Handbuch Collmex rechnung plus
Inhalt
|
Verwaltung |
↑ Inhalt
Einleitung
Collmex rechnung plus umfasst die Bereiche Verkauf und Warenwirtschaft und deckt sowohl die Branchen Dienstleistung und Handel als auch das Handwerk ab.
Die Software zeichnet sich durch übersichtliche Dialoge sowie eine intuitiv bedienbare Oberfläche aus. Dabei kommen die Funktionen nicht zu kurz: Von der termingerechten Beschaffung über die stets aktuelle Verfügbarkeitsübersicht bis hin zur effizienten Abrechnung Ihrer Dienstleistungen kann Collmex rechnung plus alle Anforderungen erfüllen.
Von den Produktbeschreibungen über bestandsrelevante Informationen bis hin zu den Ein- und Verkaufspreisen finden Sie alle Angaben in der integrierten Produktverwaltung.
Collmex rechnung plus verfügt zudem über eine Projektverwaltung mit integrierter Tätigkeitserfassung. Dienstleistungsunternehemen erstellen Rechnungen auf Basis der erfassten Tätigkeiten in einem Schritt - inklusive Tätigkeitsnachweis für den Kunden.
Die Adress- und Kontaktdaten hinterlegen Sie in den Kunden und Lieferanten sowie in der allgemeinen Adressverwaltung. Darüber hinaus pflegen Sie in den Kunden und Lieferanten die Zahlungs- und Lieferkonditionen. Standardformulierungen hinterlegen Sie einmalig in Textbausteinen.
Alle Bestandsveränderungen werden protokolliert. Die Bestände pflegen Sie zeitsparend mit Hilfe von Inventurlisten.
Die Rechnung ist die Visitenkarte Ihres Unternehmens! Um sich professionell zu präsentieren, hinterlegen Sie mit wenigen Klicks Ihr Briefpapier im PDF-Format. Dieses wird beim Erzeugen der Angebote und Rechnungen als Hintergrund eingebunden - einfacher geht es nicht.
Collmex wird kontinuierlich weiter entwickelt. Um die Updates brauchen Sie sich nicht zu kümmern. Sie arbeiten stets mit der aktuellen Version. Alle Neuerungen finden Sie in chronologischer Reihenfolge auf unserer Webseite.
↑ Inhalt
Anmeldung und Testphase
Nachdem Sie den Testzugang angefordert haben, erhalten Sie direkt per E-Mail die erforderlichen Zugangsdaten bestehend aus Ihrer Kundennummer, der Benutzernummer für den Hauptbenutzer und das zugehörige Kennwort. Sollten Sie die E-Mail nicht erhalten haben, prüfen Sie Ihren Spam-Ordner. Folgen Sie den Anweisungen in der E-Mail, um sich am Programm anzumelden.
Nach erfolgreicher Anmeldung sollten Sie aus Sicherheitsgründen das Kennwort ändern unter Verwaltung → Eigenes Kennwort ändern. Beachten Sie, dass der Benutzername des Hauptbenutzers nicht geändert werden kann. Das Anlegen von Benutzern mit frei wählbarem Benutzernamen ist möglich in den Mehrbenutzerversionen Collmex pro und Collmex buchhaltung pro.
Sie können das Programm 30 Tage kostenlos und unverbindlich auf Herz und Nieren prüfen. Die Daten, die Sie in dieser Zeit eingeben, bleiben nach Ablauf der Testphase erhalten. Das heißt, Sie können gleich von Beginn an produktiv arbeiten.
Sollten Sie sich für das Produkt entscheiden, aktivieren Sie den Dauerzugang über den Link in der Menüleiste. Es spielt dabei keine Rolle, wann Sie den Dauerzugang aktivieren. Die ersten 30 Tage sind auf jeden Fall kostenfrei. Wenn Sie den Dauerzugang während der Testphase nicht aktivieren, bleiben die Daten noch zwei Monate erhalten bevor sie gelöscht werden.
Wenn Sie eine andere Version testen möchten, wechseln Sie die Version unter Verwaltung → Vertrag → Version.
Zum Löschen Ihrer Testdaten verwenden Sie die Funktion Verwaltung → Daten → Daten löschen.
Siehe auch: Kennwort ändern, Daten löschen, Version
↑ Inhalt
Programmbedienung
Bedienelemente
Dies sind alle wichtigen Bedienelemente im Programm:
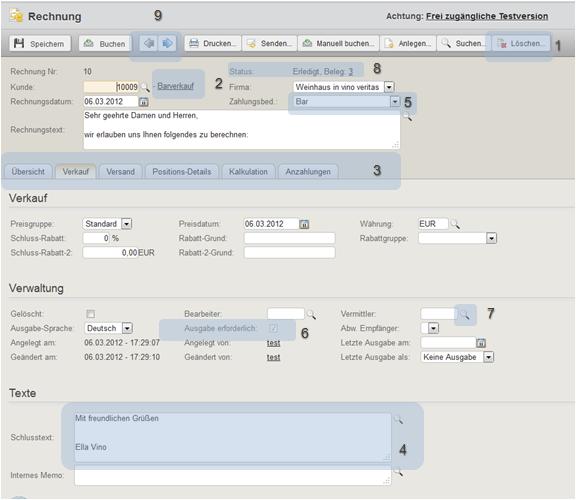
| Element | Funktion |
|---|---|
| 1. Schaltflächen | Durch Klicken auf die Schaltfläche kann entweder eine Aktion direkt ausgeführt werden (z.B. 'Speichern') oder das Programm springt zu der angezeigten Funktion (z.B. 'Löschen...'). Wenn das Programm zu der Funktion springt, befinden sich hinter dem Text drei Punkte ('...'), andernfalls wird die Aktion direkt ausgeführt. |
| 2. Link | Beim Klick auf einen Link wird zu der Funktion gesprungen, ohne dass Änderungen in den Feldern übernommen wurden. Die Links ermöglichen die Navigation innerhalb des Programms. |
| 3. Reiter | Umfangreiche Funktionen wurden auf mehrere Seiten aufgeteilt. Über die Reiter gelangen Sie zu den verschiedenen Seiten. |
| 4. Eingabefeld | Hier geben Sie Text oder Zahlen ein. Einige Felder verfügen zur Erleichterung der Eingabe über eine Suchfunktion. Bei Datumsfeldern können Sie das Datum auswählen über einen Klick auf das Kalender-Symbol hinter dem Eingabefeld. Außerdem ist die Eingabe 'h' für das heutige Datum, 'g' für das gestrige Datum sowie 'm' für das morgige Datum möglich. |
| 5. Auswahlfeld | Beim Klick auf den Pfeil wird eine Liste angezeigt, aus der Sie die gewünschte Option auswählen können. |
| 6. Kontrollkästchen | Beim Klick auf dieses Feld wird eine Option ein- oder ausgeschaltet. |
| 7. Suche | Bei einem Klick auf das Lupen-Symbol öffnet sich ein Auswahlfenster für die Suche. |
| 8. Blättern | Über diese Tasten können Sie innerhalb eine Liste blättern. Haben Sie sich zum Beispiel in der Funktion Rechnung suchen eine Liste von Rechnungen ausgeben lassen und lassen Sie sich in eine anzeigen, können Sie von dieser direkt in die nächste springen usw.. |
| 9. Statusinformation | Sind Mussfelder nicht ausgefüllt, erscheint ein entsprechender Hinweis als roter Text. Ist das Dokument in Ordnung, erscheint 'Ok'. |
Mehrere Fenster öffnen
Um ein neues Fenster zu öffnen, klicken Sie mit der rechten Maustaste auf einen Link und wählen dann Link im neuen Fenster öffnen. Der Text kann je nach Browser etwas variieren. Auf die gleiche Art öffnen Sie auch einen neuen Tab-Reiter im Browser. Sie können beliebig viele Fenster oder Tab-Reiter öffnen.
↑ Inhalt
Verkauf
Einführung
Im Verkauf verwalten Sie Angebote, Kundenaufträge und Rechnungen:
| Angebot, E-Commerce* |  | Kundenauftrag |  | Lieferung |  | Warenausgang, Versandübergabe* | ||
 | 
| |||||||
| Projekt- Tätigkeiten, Verbrauch |  |  |  | Rechnung |  | Offener Posten |  | Mahnung, Zahlungseingang |

| ||||||||
| Periodische Rechnung |
Für Warenlieferungen erstellen Sie auf Basis der Kundenaufträge zuerst die Lieferungen, aufbauend auf den Lieferungen dann die Rechnungen. Bei Projekt-Rechnungen dagegen erfolgt die Abrechnung auf Basis der eingegebenen Tätigkeiten. Mit der periodischen Rechnung erstellen Sie wiederkehrende Rechnungen für Abo- oder Wartungsverträge.
Das Anlegen der Lieferungen und Rechnungen kann sowohl einzeln, als auch in einer Sammelverarbeitung erfolgen. Dabei werden die Daten aus dem Vorgänger-Dokument oder den Produkten und dem Kunden in das Dokument übernommen. So müssen die Daten nicht jedes Mal neu eingegeben werden.
Druck und Mail: Die Dokumente können Sie entweder drucken oder per Mail, Fax oder Brief versenden. Die Einstellungen dafür nehmen Sie unter Verwaltung → Druck und Mail vor. Dort besteht u.a. die Möglichkeit ein eigenes Briefpapier oder Logos zu hinterlegen.
Textbausteine: Damit Sie die Texte in Kopf- und Fußtext der Dokumente nicht immer manuell eingeben müssen, legen Sie Textbausteine an, die Sie auch als Standart-Textbausteine hinterlegen können (Verwaltung → Textbausteine).
Weitere Einstellmöglichkeiten wie Nummernvergabe, Zahlungsbedingungen usw. finden Sie unter Verwaltung → Sonstige Einstellungen.
| Siehe auch: | Verkaufsdokumente, Angebote, Kundenaufträge, Lieferungen, Rechnungen, Projekte, Adressverwaltung, Produkte, Kunden |
↑ Inhalt
Verkaufsdokumente
Alle Verkaufsdokumente (Angebot*, Kundenauftrag*, Rechnung, Lieferung*) können Sie entweder auf Basis zuvor angelegter Produkte erstellen oder Sie erfassen die einzelnen Positionen manuell. Die manuelle Erfassung ist dann sinnvoll, wenn eine Ware oder eine Dienstleistung einmalig verkauft wird. Damit vergrößern Sie nicht unnötig den Produktstamm.
- Erfassen Sie die Kopf-Daten (Kunde, Datum, Zahlungsbedingung, Rechnungstext).
- Geben Sie die Produktnummer und die Menge ein und drücken Sie dann auf die Enter-Taste. Das Programm ergänzt nun die Produktdaten.
- Wenn Sie kein Produkt erfasst haben, lassen Sie das Feld Produkt leer. Geben Sie die Bezeichnung, die Menge und die Mengeneinheit ein. Drücken Sie die Enter-Taste.
- Klicken Sie bei Bedarf auf den als Link gekennzeichneten Betrag oder auf den Reiter Positions-Details. Dort ergänzen Sie den Preis usw.
- Für weitere Angaben stehen die Reiter Verkauf , Versand und Anzahlungen* zur Verfügung.
| Siehe auch: | Verkauf |
* Nicht in allen Versionen
↑ Inhalt
Verkaufsdokumente für ausländische Kunden
Die Verkaufsdokumente können Sie in Deutsch oder Englisch erstellen. Die Einstellung dafür nehmen Sie beim Kunden im Feld Ausgabe-Sprache vor (Kunde → Empfänger*). Abweichend davon kann die Ausgabe-Sprache im Dokument geändert werden.
Ebenfalls möglich ist die Verwendung anderer Währungen. Dazu hinterlegen Sie unter Verwaltung → Sonstige Einstellungen die Wechselkurse*. Die Währung geben Sie beim Kunden im Feld Währung ein (Reiter Verkauf *).
Für englischen Produkt-, Mahn- und Standard-Texte* stehen in den entsprechenden Funktionen jeweils eigene Felder zur Verfügung.
Damit in den Verkaufsdokumenten für Ihre ausländischen Kunden die Besteuerung, Kennzeichnung und Buchung* korrekt erfolgt, sind einige Einstellungen erforderlich. Lesen auch die Ausführungen in unserer Buchhaltung für Nicht-Buchhalter.
Waren
| Firmenkunde EU | Privatkunde EU | Firmenkunde Drittland | Privatkunde Drittland | |
|---|---|---|---|---|
| Steuer | mit Umsatzsteuer-ID ist beim Kunden hinterlegt: steuerfrei ohne Umsatzsteuer-ID ist beim Kunden hinterlegt: 7/19% | 7/19% | steuerfrei | steuerfrei |
| Voraussetzungen |
Produktart ist Ware Umsatzsteuer-ID ist beim Kunden hinterlegt Kunde bzw. Lieferadresse ist innerhalb der EU (Feld Land) |
Produktart ist Ware Kunde bzw. Lieferadresse ist innerhalb der EU (Feld Land) |
Produktart ist Ware Kunde bzw. Lieferadresse ist außerhalb der EU (Feld Land) |
Produktart ist Ware Kunde bzw. Lieferadresse ist außerhalb der EU (Feld Land) |
Sonstige Leistungen
- Regelfall
| Firmenkunde EU | Privatkunde EU | Firmenkunde Drittland | Privatkunde Drittland | |
|---|---|---|---|---|
| Steuer | nicht steuerbar | 7/19% | nicht steuerbar | 7/19% |
| Voraussetzungen |
Produktart ist Dienstleistung Umsatzsteuer-ID ist beim Kunden hinterlegt Kunde ist innerhalb der EU (Feld Land) Lieferadresse ist innerhalb der EU (Feld Land) falls abweichend vom Kunden |
Produktart ist Dienstleistung Kunde ist innerhalb der EU (Feld Land) Lieferadresse ist innerhalb der EU (Feld Land) falls abweichend vom Kunden |
Produktart ist Dienstleistung Kunde ist außerhalb der EU (Feld Land) Lieferadresse ist außerhalb der EU (Feld Land) falls abweichend vom Kunden |
Produktart ist Dienstleistung Kunde ist außerhalb der EU (Feld Land) Lieferadresse ist außerhalb der EU (Feld Land) falls abweichend vom Kunden |
- Leistung nach §3a Abs 3 (z.B. Bauleistungen, künstlerischen Tätigkeiten)
| Firmenkunde EU | Privatkunde EU | Firmenkunde Drittland | Privatkunde Drittland | |
|---|---|---|---|---|
| Steuer | je nach Ort der Leistungserbringung 7/19% oder nicht steuerbar | je nach Ort der Leistungserbringung 7/19% oder nicht steuerbar | je nach Ort der Leistungserbringung 7/19% oder nicht steuerbar | je nach Ort der Leistungserbringung 7/19% oder nicht steuerbar |
| Voraussetzungen |
Produktart ist Dienstleistung Umsatzsteuer-ID ist beim Kunden hinterlegt Kunde ist innerhalb der EU (Feld Land) Lieferadresse ist innerhalb der EU (Feld Land) falls abweichend vom Kunden |
Produktart ist Dienstleistung Kunde ist innerhalb der EU (Feld Land) Lieferadresse ist innerhalb der EU (Feld Land) falls abweichend vom Kunden |
Produktart ist Dienstleistung Kunde ist außerhalb der EU (Feld Land) Lieferadresse ist außerhalb der EU (Feld Land) falls abweichend vom Kunden |
Produktart ist Dienstleistung Kunde ist außerhalb der EU (Feld Land) Lieferadresse ist außerhalb der EU (Feld Land) falls abweichend vom Kunden |
- Katalogleistung nach §3a Abs 4 (z.B. Ingenieure, Datenverarbeitung)
| Firmenkunde EU | Privatkunde EU | Firmenkunde Drittland | Privatkunde Drittland | |
|---|---|---|---|---|
| Steuer | nicht steuerbar | 7/19% | nicht steuerbar | nicht steuerbar |
| Voraussetzungen |
Produktart ist Dienstleistung Umsatzsteuer-ID ist beim Kunden hinterlegt Kunde ist innerhalb der EU (Feld Land) Lieferadresse ist innerhalb der EU (Feld Land) falls abweichend vom Kunden |
Produktart ist Dienstleistung Kunde ist innerhalb der EU (Feld Land) Lieferadresse ist innerhalb der EU (Feld Land) falls abweichend vom Kunden |
Produktart ist Dienstleistung Kunde ist außerhalb der EU (Feld Land) Lieferadresse ist außerhalb der EU (Feld Land) falls abweichend vom Kunden |
Produktart ist Dienstleistung Kunde ist außerhalb der EU (Feld Land) Lieferadresse ist außerhalb der EU (Feld Land) falls abweichend vom Kunden |
- Telekommunikations-, Rundfunk- und Fernsehdienstleistungen und auf elektronischem Weg erbrachten Dienstleistungen ab 2015
| Firmenkunde EU | Privatkunde EU | Firmenkunde Drittland | Privatkunde Drittland | |
|---|---|---|---|---|
| Steuer | nicht steuerbar | Im Empfängerland zu versteuern | nicht steuerbar | nicht steuerbar |
| Voraussetzungen |
Produktart ist Elektronisch erbrachte Leistung Umsatzsteuer-ID ist beim Kunden hinterlegt Kunde ist innerhalb der EU (Feld Land) Lieferadresse ist innerhalb der EU (Feld Land) falls abweichend vom Kunden |
Produktart ist Elektronisch erbrachte Leistung Ausländische Erlösarten sind gepflegt Kunde ist innerhalb der EU (Feld Land) Lieferadresse ist innerhalb der EU (Feld Land) falls abweichend vom Kunden |
Produktart ist Elektronisch erbrachte Leistung Kunde ist außerhalb der EU (Feld Land) Lieferadresse ist außerhalb der EU (Feld Land) falls abweichend vom Kunden |
Produktart ist Elektronisch erbrachte Leistung Kunde ist außerhalb der EU (Feld Land) Lieferadresse ist außerhalb der EU (Feld Land) falls abweichend vom Kunden |
Siehe auch: Einführung Verkauf, Verkaufsdokumente
* Nicht in allen Versionen
↑ Inhalt
Hinweise zur Positionsnummerierung
Bei Positionen mit den Typen Text und Summe werden die Positionsnummern in der Pdf-Datei nicht mit ausgegeben. Um eine unvollständige Nummerierung zu verhindern, nummerieren Sie in 10er-Schritten (10, 20, 30) und verwenden für die Typen Text und Summe die dazwischen liegenden Zahlen (31, 32 ..):
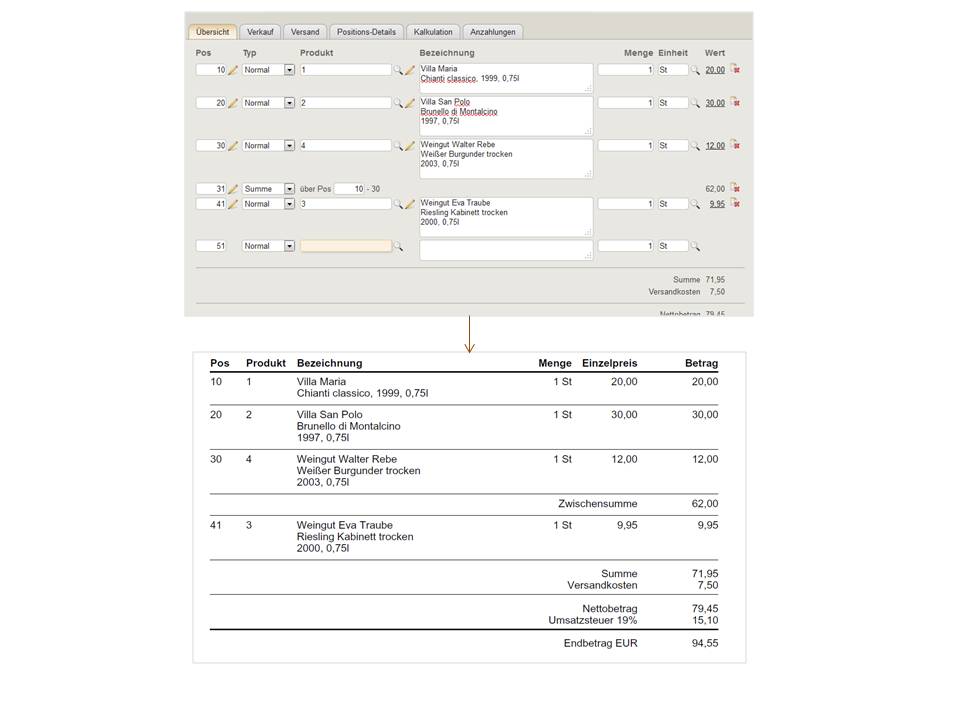
In der Nummernvergabe können Sie einstellen, dass die Positionsnummerierung immer in 10er-Schritten erfolgen soll.
Siehe auch: Verkaufsdokumente, Nummernvergabe
↑ Inhalt
Rabatte in Verkaufsdokumenten
Im Programm haben Sie verschiedene Möglichkeiten Rabatte zu vergeben:
Rabattgruppen*: Sie legen eine oder mehrere Rabattgruppen an und können diese dann den verschiedenen Kunden (z.B. 10 % für Stammkunden und 3 % für Barzahler) zuordnen. Der Vorteil: Wenn sich an der Rabattierung etwas ändert, nehmen Sie die Änderung nur in der Rabattgruppe vor und nicht bei jedem Kunden.
Einzelrabatt auf Positionsebene: Sie können (zusätzlich) jede Position einzeln rabattieren. Das ist sinnvoll, wenn Sie z.B. ein bestimmtes Produkt oder eine Dienstleistung gesondert rabattieren möchten (Reiter Verkauf).
Schlussrabatt auf die gesamte Rechnung: Den Schlussrabatt verwenden Sie, wenn Sie nicht generell, sondern nur eine bestimmte Rechnung rabattieren möchten (Reiter Verkauf).
Damit der Rabatt im Verkaufsdokument als Prozentsatz angezeigt wird, fügen Sie in das Verkaufsdokument die Spalte Rabatt.
Siehe auch: Rabattgruppen, Verkaufsdokumente
*Nicht in allen Versionen
↑ Inhalt
Angebote
Mit einem Angebot reagieren Sie auf die Anfrage eines Kunden und legen die Bedingungen fest, unter denen Sie bereit sind Waren zu liefern oder Dienstleistungen zu erbringen.
Angebote werden über einen Kundenauftrag zur Lieferung und Rechnung weitergeführt:
| Angebot, E-Commerce* |  | Kundenauftrag |  | Lieferung |  | Warenausgang, Versandübergabe* | ||
 | 
| |||||||
| Projekt- Tätigkeiten, Verbrauch |  |  |  | Rechnung |  | Offener Posten |  | Mahnung, Zahlungseingang |

| ||||||||
| Periodische Rechnung |
Üblicherweise werden die Angebote in Papierform oder als PDF-Datei an den Kunden übermittelt. Die Einstellungen für den Druck nehmen Sie im Menü Verwaltung vor.
Ein Angebot kann später in eine Rechnung überführt werden. Kundenaufträge bzw. Auftragsbestätigungen, die normalerweise das Nachfolgedokument eines Angebots darstellen, sind in den basic-Versionen und in der free-Version nicht verfügbar. Wenn Sie diese Dokumente benötigen, wechseln Sie auf eine Plus- oder die Pro-Version unter Verwaltung → Vertrag → Version.
| Siehe auch: | Einführung Verkauf, Verkaufsdokumente, Angebot anlegen, Angebot bearbeiten, Angebot senden*, Wikipedia: Angebot |
* Nicht in allen Versionen
↑ Inhalt
Angebot anlegen
Zum Anlegen eines Angebots füllen Sie die Felder aus und klicken auf Angebot anlegen.
| Schaltfläche | Bedeutung |
|---|---|
| Angebot anlegen | Das Angebot wird angelegt. Sie gelangen direkt zu Angebot bearbeiten. Bearbeiten Sie dort das neu angelegte Angebot weiter.
Das Programm vergibt automatisch eine fortlaufende Nummer für das Angebot. Wenn Sie mit einer speziellen Nummer beginnen möchten, geben Sie diese unter Verwaltung → Sonstige Einstellungen → Nummernvergabe ein. |
| Feld | Bedeutung |
| Kunde | Kundennummer des Kunden, für den das Angebot angelegt werden soll. Existiert der Kunde noch nicht, klicken Sie auf die Schaltfläche Neuen Kunden anlegen. |
| Kopieren von Angebot | Um ein Angebot zu kopieren, geben Sie hier die Nummer des Angebots ein, das kopiert werden soll. Beachten Sie, dass beim Kopieren der Kunde nicht aus dem Angebot übernommen wird, sondern in das Eingabe-Feld eingetragen werden muss. |
Siehe auch: Einführung Angebote, Angebot bearbeiten, Verkaufsdokumente, Nummernvergabe
↑ Inhalt
Angebot suchen
Füllen Sie die Felder entsprechend Ihren Suchkriterien aus und klicken Sie auf Suchen. Das vollständige Angebot wird angezeigt, wenn Sie auf Anzeigen oder die Angebotsnummer klicken.
| Schaltfläche | Bedeutung |
|---|---|
| Suchen | Sucht nach Angeboten, die den eingegebenen Suchkriterien entsprechen. |
| Exportieren | Exportiert die den Suchkriterien entsprechenden Angebote als CSV-Datei mit der Satzart CMXQTN |
| Feld | Bedeutung |
| Angebot | Angebotsnummer. Zur Suche nach einem einzelnen Angebot. |
| Firma* | Wählen Sie die Firma aus. |
| Kunde | Die Kundennummer. |
| Datum von ... Datum bis | Wenn Sie nur nach Angeboten aus einem bestimmten Zeitraum suchen möchten, schränken Sie hier über das Angebotsdatum ein. |
| Text | Sucht nach Worten im Angebots- oder Schlusstext. |
| Produkt | Produktnummer. Selektiert Angebote, die das ausgewählte Produkt enthalten. |
| Noch offene | Aktivieren Sie das Feld, wenn Sie nach Angeboten suchen,
|
| Auch gelöschte | Aktivieren Sie das Feld, wenn Sie auch Angebote anzeigen möchten, die als gelöscht markiert sind. |
| Bearbeiter* | Mitarbeiternummer oder Name. Selektiert Lieferungen, bei denen der Mitarbeiter als Bearbeiter eingetragen ist. |
Siehe auch: Einführung Angebote
*Nicht in allen Versionen
↑ Inhalt
Angebot bearbeiten: Kopfdaten
Die Angebotsbearbeitung ist auf mehrere Reiter aufgeteilt. Die hier beschriebenen Kopfdaten sind in allen Reitern sichtbar.
| Feld | Bedeutung |
|---|---|
| Kunde | Der Kunde, an den das Angebot gerichtet ist. Die Empfängeradresse wird beim Druck aus dem Kunden ermittelt. |
| Angebotsdatum | Das Angebotsdatum erscheint im Ausdruck des Angebots. |
| Angebotstext | Hier können Sie einen beliebigen Text eingeben. Die maximale Länge des Textes beträgt 1024
Zeichen. Der Text erscheint im Ausdruck unter dem Titel "Angebot". Sie können den Text entweder manuell eingeben oder einen zuvor festgelegten
Textbaustein* übernehmen. Um die vorhandenen Textbausteine anzuzeigen, klicken Sie auf das Fernglas  . Unter dem Menüpunkt Verwaltung → Textbaustein können Sie Textbausteine anlegen und ändern. . Unter dem Menüpunkt Verwaltung → Textbaustein können Sie Textbausteine anlegen und ändern.In den Textbausteinen können Sie auch Platzhalter* verwenden. |
| Firma | Absender des Angebots. Die Absenderadresse wird beim Druck aus der Firma ermittelt. |
| Zahlungsbedingungen | Die Zahlungsbedingungen werden beim Anlegen des
Angebots vom Kunden übernommen. Sie erscheinen im gedruckten Angebot nur, wenn Sie dies für den Auftragstyp Angebot aktiviert haben unter Druck → Dokument-Einstellungen. |
Siehe auch: Einführung Angebote, Angebot bearbeiten: Übersicht, Verkauf, Versand, Positions-Details
*Nicht in allen Versionen
↑ Inhalt
Angebot bearbeiten: Übersicht
In der Übersicht bearbeiten Sie die wichtigsten Daten auf einer Seite. Zum Übernehmen Ihrer Eingaben klicken Sie auf Speichern oder drücken Sie die Enter-Taste.
| Feld | Bedeutung |
|---|---|
| Positionsnummer (Pos) | Die Positionsnummern werden zwar automatisch vergeben, die Reihenfolge kann aber geändert werden. Geben Sie dazu in das Feld die Nummer der Position an, an die die Position verschoben werden soll. |
| Typ | Damit ist die Art der Angebotsposition gemeint. |
| → Normal | Möglichkeit 1: Sie geben die Produktnummer und die Menge an. Es werden die Daten aus dem Produktstamm und -
falls vorhanden - aus der Kundenvereinbarung übernommen. Möglichkeit 2: Kommt zur Anwendung, wenn ein Produkt nicht im Produktstamm hinterlegt ist:
|
| → Summe | Es wird eine Zwischensumme aus den davorliegenden Positionen gebildet. Eingabe von Produktnummer usw. sind nicht möglich |
| → Text | Hiermit können Sie zwischen den Angebotspositionen einen Text einfügen. |
| → Kostenlos | Für den Fall, dass Sie dem Kunden Leistungen oder Waren zukommen lassen, für die Sie nichts berechnen. |
| → Alternativ | Alternativ-Positionen werden zwar mit Preis angezeigt, sie fließen aber in die Zwischen- und Endsumme nicht mit ein. |
| Produkt | Nummer des Produktes. Ist erforderlich, wenn ein Produkt aus dem Produktstamm betroffen ist. Wurde das Produkt nicht angelegt, kann dieses Feld leer gelassen werden. |
| Bezeichnung | Name des Produktes. Wird automatisch eingesetzt, wenn eine Produktnummer eingegeben wurde. Kann aber geändert bzw. manuell eingegeben werden (Änderung eingeben → Speichern). |
| Menge | Anzahl der gelieferten Produkte oder Leistungen. |
| Einheit | z.B. Stück, Stunde, Kilogramm. Wird automatisch eingesetzt, kann aber geändert werden (Änderung eingeben → Speichern). |
| Wert | Um Änderungen am Preis vorzunehmen, klicken Sie auf den Betrag. |
 Löschen Löschen | Zum Löschen einer Position. |
Siehe auch: Einführung Angebote, Angebot bearbeiten: Kopfdaten, Verkauf, Versand, Positions-Details
↑ Inhalt
Angebot bearbeiten: Verkauf
Im Reiter Verkauf bearbeiten Sie die für den Verkauf relevanten Daten. Zum Übernehmen Ihrer Eingaben klicken Sie auf Speichern oder drücken Sie die Enter-Taste.
| Feld | Bedeutung |
|---|---|
| Rabattgruppe* | Die Rabattgruppe bestimmt den gewährten Rabatt. Sie wird beim Anlegen des Angebotes vom Kunden oder Vorgängerdokument kopiert und kann im Angebot geändert werden. |
| Schluss-Rabatt und Schluss-Rabatt-2* | Die Rabatte gelten für alle Positionen und werden entsprechend beim Druck im Summen-Abschnitt ausgewiesen. |
| Rabatt-Grund und Rabatt-2-Grund* | Der Rabatt-Grund (z.B. Rabatt für Vorkasse) wird beim Druck mit ausgegeben. |
| Währung* | Hier wählen Sie die Währung aus, in der das Angebot erstellt werden soll. Um das richtige Kürzel zu finden, klicken Sie auf das Fernglas.
Damit das Dokument korrekt weiter verarbeitet werden kann, muss der Wechselkurs in die Firmenwährung gepflegt sein unter Verwaltung → Wechselkurse. |
| Preisgruppe* | Die Preisgruppe bestimmt, welche im Produkt hinterlegten Preise gelten. |
| Preisdatum* | Mit diesem Datum werden die Preise aus dem Produkt ermittelt und die Währung umgerechnet. |
| Frist* | Angebotsfrist. Ist die Frist abgelaufen, erhält das Angebot automatisch den Status 'Frist abgelaufen'. |
| Gelöscht | Um das Angebot zu löschen, markieren Sie das Kontrollfeld. Das Angebot wird dann nicht mehr angezeigt, bleibt aber im Hintergrund erhalten. Bei der PDF-Ausgabe sind gelöschte Dokumente als 'Storniert' gekennzeichnet. |
| Bearbeiter* | Wählen Sie einen Mitarbeiter aus. Damit der Bearbeiter auf das Dokument gedruckt wird, muss der Benutzer als Mitarbeiter angelegt werden und der Mitarbeiter dem Benutzer zugeordnet werden. Unter Verwaltung → Druck und Mail → Bearbeiter legen Sie fest, wie der Bearbeiter beim Anlegen des Dokuments vorbelegt wird. |
| Vermittler* | Wählen Sie einen Mitarbeiter aus. Der Vermittler wird für die Provisionsabrechnung verwendet. Sofern das Angebot von einem anderen Angebot kopiert wurde, wird der Vermittler vom Vorgängerdokument übernommen. Andernfalls vom Kunden. |
| Ausgabe-Sprache* | Wählen Sie die Sprache aus, in der das Angebot gedruckt werden soll. |
| Abweichender Empfänger | Hier können Sie einen von Kunde → Empfänger abweichenden Adressaten auswählen, an den dieses Dokument versendet werden soll. Den abweichenden Adressaten legen Sie unter Kunde → Empfänger als Ansprechpartner an. |
| Letzte Ausgabe am | Zeigt wann, wann das Dokument zuletzt ausgegeben wurde. Das Datum wird bei der Ausgabe automatisch gesetzt, kann bei Bedarf aber geändert werden. |
| Letzte Ausgabe als* | Zeigt an, in welchem Medium das Dokument zuletzt ausgegeben wurde. Wie das Ausgabedatum wird auch das Medium automatisch gesetzt und kann geändert werden. |
| Schlusstext | Der Schlusstext wird am Ende des Angebots (unter der Bankverbindung) eingefügt. Sie können ihn entweder manuell eingeben oder einen zuvor festgelegten Textbaustein verwenden. Um die Textbausteine anzuzeigen, klicken Sie auf das Fernglas. Unter dem Menüpunkt Verwaltung → Textbaustein können Sie Textbausteine anlegen und ändern. |
| Internes Memo | Hier können interne Informationen eingegeben werden, die nicht im Ausdruck bzw. in der Pdf-Datei erscheinen. Bei der Textsuche wird auch das Memofeld durchsucht. |
Siehe auch: Einführung Angebote, Angebot bearbeiten: Kopfdaten, Übersicht, Versand, Positions-Details
* Nicht in allen Versionen
↑ Inhalt
Angebot bearbeiten: Versand
Im Reiter Versand bearbeiten Sie die für den Versand relevanten Daten. Zum Übernehmen Ihrer Eingaben klicken Sie auf Speichern oder drücken Sie die Enter-Taste.
| Feld | Bedeutung |
|---|---|
| Liefer/Leistungsdatum | Zur Information für den Kunden. Beim Drucken wird 'Leistungsdatum' ausgegeben, wenn nur Dienstleistungen im Dokument enthalten sind, sonst 'Lieferdatum'. |
| Versandkosten* | Diese Kosten werden im Summenabschnitt ausgewiesen.
Ist eine Versandart definiert, werden die Versandkosten automatisch eingefügt, können aber manuell geändert werden. Umsatzsteuer bei Versandkosten Versandkosten sind eine sogenannte Nebenleistung. Nebenleistungen werden gleich besteuert, wie die Hauptleistung (Abschnitt 3.10. UStAE Abs.5). Wenn Sie in einem Angebot Produkte mit verschiedenen Umsatzsteuersätzen haben, werden die Versandkosten entsprechend dem Verhältnis der Werte der Produkte aufgeteilt. |
| Versandkosten manuell* | Das Feld wird aktiviert, wenn manuell Versandkosten eingegeben worden sind. Damit die Versandkosten automatisch ermittelt werden, entfernen Sie den Haken. |
| Versandart* | Über die Versandart legen Sie fest, wie und zu welchem Preis Produkte versendet werden. Definiert werden die Versandarten unter Verwaltung → Versandarten. |
| Versandart manuell* | Das Feld wird aktiviert, wenn die Versandart manuell ausgewählt worden ist. Damit die Versandart bei Änderungen automatisch ermittelt wird, entfernen Sie den Haken. |
| Nachnahme-Gebühr* | Diese Kosten werden im Summenabschnitt ausgewiesen. |
| Lieferbedingung | International genormte INCOTERMS. Klicken Sie auf das Fernglas, um die Lieferbedingung auszuwählen. Im zweiten Feld erfassen Sie den Ort. |
| Abweichende Lieferadresse | Wenn die Lieferadresse von der Kundenadresse abweicht, wird diese hier erfasst. Sie erscheint dann satt der Kundenadresse im Ausdruck. Soll für einen Kunden immer an eine abweichende Lieferadresse geliefert werden, hinterlegen Sie diese unter Kunde → Empfänger → Dokument → Lieferung. Die Adresse des hinterlegten Ansprechpartners wird beim Anlegen des Angebots dann automatisch übernommen. |
| Übernehmen von Kunde Nr. | Wenn Sie die Lieferadresse von einem anderen Kunden übernehmen möchten, geben Sie hier die Kundennummer ein. Sofern für den Kunden mehr als ein Ansprechpartner existiert, wählen Sie einen Ansprechpartner als Lieferadresse aus. |
Siehe auch: Einführung Angebote, Angebot bearbeiten: Kopfdaten, Übersicht, Verkauf, Positions-Details
Nicht in allen Versionen
↑ Inhalt
Angebot bearbeiten: Positions-Details
In den Positions-Details sehen Sie alle Felder der Position. Klicken Sie auf << oder >>, um zur vorigen oder zur nächsten Position zu gelangen. Zum Übernehmen Ihrer Eingaben klicken Sie auf Speichern oder drücken Sie die Enter-Taste.
| Schaltfläche | Funktion | ||||||||
|---|---|---|---|---|---|---|---|---|---|
| Preise neu ermitteln | Die Preise werden neu aus dem Produkt und der Kundenvereinbarung ermittelt und in das Dokument übernommen. | ||||||||
| Feld | Bedeutung | ||||||||
| Pos | Über die Pfeile können Sie von einer Position zur nächsten 'blättern'. | ||||||||
| Typ | Positionstyp
| ||||||||
| Umsatzsteuer | Umsatzsteuersatz: Bei der Verwendung von Bruttopreisen ist er im angegeben Preis enthalten. Bei Nettopreisen wird er zum angegebenen Betrag hinzugerechnet.
Wählen Sie den Umsatzsteuersatz aus, den Sie bei Rechnungen innerhalb Deutschlands verwenden. Wird das Produkt an einen ausländischen Kunden berechnet bzw. ins Ausland geliefert, ermittelt das Programm den Steuersatz anhand von verschiedenen Kennzeichen korrekt und fügt den entsprechenden Hinweis ein. | ||||||||
| auch im Ausland | Dieses Feld wird nur angezeigt, wenn als Produktart Dienstleistung oder Bau/Reinigungs-Dienstleistung ausgewählt ist. Wenn Sie dieses Feld aktivieren, wird die Umsatzsteuer auch an Kunden im Ausland berechnet (§ 3a Umsatzsteuergesetz). | ||||||||
| Menge | Menge der Produkte | ||||||||
| Einheit | Mengeneinheit | ||||||||
| Preis manuell | Hier geben Sie den Preis (wenn kein Produkt existiert) oder den vom Produkt abweichenden Preis ein.
| ||||||||
| Rabatt manuell in % | Hier geben Sie den Positions-Rabatt bzw. den von der Rabattgruppe abweichenden Positions-Rabatt in Prozent ein.
|
Siehe auch: Einführung Angebote, Verkaufsdokumente für ausländische Kunden, Angebot bearbeiten: Kopfdaten, Übersicht, Verkauf, Versand
↑ Inhalt
Angebot senden
Füllen Sie die Felder aus und klicken Sie auf die Schaltfläche Senden, um das Angebot an den Kunden zu senden.
| Feld | Bedeutung |
|---|---|
| Medium | Wählen Sie das Sende-Medium. Das Senden von Dokumenten als Fax oder Postbrief erfordert ein Kundenkonto bei Pixelletter. Die Einstellung dafür nehmen Sie vor unter Verwaltung → Druck und Mail → Brief Fax. |
| An | Der Empfänger wird aus Kunde → Empfänger ermittelt. Wählen Sie den Empfänger, sofern beim Kunden mehrere Ansprechpartner hinterlegt sind. |
| Nur bei E-Mail | |
| An | Empfänger E-Mailadresse. Wird aus dem Kunden ermittelt. Trennen Sie mehrere E-Mailadressen mit einem Komma. |
| Von | Wählen Sie die Absenderadresse. Zur Auswahl stehen die Absender-Adresse für das jeweilige Dokument (Verwaltung → Druck und Mail → Mail-Ausgabe → Dokument-Einstellungen→ Absender-Adresse), die Emailadresse des aktuell angemeldeten Benutzers (Verwaltung → Benutzer anzeigen und ändern) und die Emailadresse der Firma. |
| CC | Tragen Sie die E-Mailadressen ein, an welche die Mail als Kopie gesendet werden soll. Trennen Sie mehrere E-Mailadressen mit einem Komma. |
| BCC | Tragen Sie die E-Mailadressen ein, an welche die Mail als Blindkopie gesendet werden soll. Trennen Sie mehrere E-Mailadressen mit einem Komma. Das Feld wird vorbelegt mit den Werten aus Verwaltung → Druck und Mail → Mailtexte → Blindkopie senden an |
| Betreff | Der Betreff der E-Mail. Das Feld wird vorbelegt mit den Werten aus Verwaltung → Druck und Mail → Mail-Ausgabe → Dokument-Einstellungen → Betreff. |
| Anlage | Das Dokument als Anlage. Zusätzliche Dateien fügen Sie der Mail unter Weitere Anlagen hinzu. |
| Text | Den Standard-Text hinterlegen Sie unter Verwaltung → Druck und Mail → Mail-Ausgabe → Dokument-Einstellungen. |
| Weitere Anlagen | Um der Mail weitere Dateien beizufügen, geben Sie den Dateinamen ein oder klicken auf Durchsuchen. Anschließend wählen Sie die Datei aus und klicken auf Zum Anhang hinzufügen.
Wenn Sie Ihren Dokumenten standardmäßig Anlagen beifügen möchten (z.B. AGB), hinterlegen Sie diese unter Verwaltung → Druck und Mail → Mail-Ausgabe → Dokument-Einstellungen → Anhang. |
Siehe auch: Einführung Angebot, Einstellungen Mail, Einstellungen Brief Fax Signatur
↑ Inhalt
Angebot als gelöscht kennzeichnen
Das Dokument kann nur als gelöscht markiert, nicht aber vollständig entfernt werden. Es bleibt im Hintergrund erhalten und wird nur angezeigt, wenn Sie in der Suchmaske das Feld auch gelöschte markieren. Da Sie in den Dokumenten alles ändern können, ist es sinnvoller die Dokumente weiter zu verwenden.
- Löschen: Klicken Sie auf die Schaltfläche Ok, Löschkennzeichen setzen.
- Wiederherstellen: Ein als gelöscht markiertes Dokument können Sie wieder aktivieren, indem Sie auf die Schaltfläche Ok, Löschkennzeichen entfernen klicken.
Angebot löschen, Angebot stornieren
↑ Inhalt
Kundenaufträge
Beauftragt Sie ein Kunde Ware zu liefern oder eine Dienstleistung zu erbringen, legen Sie dafür einen Kundenauftrag an. Dem Kundenauftrag kann ein Angebot vorangegangen sein, muss aber nicht. Rechtlich entspricht der Kundenauftrag einem Kaufvertrag.
| Angebot, E-Commerce* |  | Kundenauftrag |  | Lieferung |  | Warenausgang, Versandübergabe* | ||
 | 
| |||||||
| Projekt- Tätigkeiten, Verbrauch |  |  |  | Rechnung |  | Offener Posten |  | Mahnung, Zahlungseingang |

| ||||||||
| Periodische Rechnung |
Für einen Kundenauftrag besteht die Möglichkeit, eine Auftragsbestätigung im PDF-Format zu erzeugen. Sofern dies erforderlich ist, werden die Auftragsbestätigungen üblicherweise in Papierform oder als PDF-Datei an den Kunden übermittelt. Die Einstellungen für den Druck nehmen Sie im Menü Verwaltung vor.
Ein Kundenauftrag kann in eine Rechnung überführt werden. Für Waren stellt der Kundenauftrag die Basis für die Lieferung dar.
| Siehe auch: | Einführung Verkauf, Kundenauftrag anlegen, Kundenauftrag bearbeiten, Auftragsbestätigung senden, Kundenauftrag mit Vorkasse, Wikipedia: Kaufvertrag |
Verwandte Begriffe: Auftragsbestätigung, Bestellung, Bestellschein
↑ Inhalt
Kundenauftrag mit Vorkasse oder Paypal
Bei Kundenaufträgen mit Zahlungsbedingung Vorkasse bezahlt der Kunde vor der Lieferung. Vorkasse ist ein Spezialfall einer Anzahlung, wobei der volle Betrag angezahlt wird.
In den Rechnungsprogrammen, ist es nicht möglich, den Zahlungseingang zu Kundenaufträgen zu verwalten
↑ Inhalt
Kundenauftrag anlegen
Zum Anlegen eines Kundenauftrags füllen Sie die Felder aus und klicken auf Kundenauftrag anlegen.
| Schaltfläche | Bedeutung |
|---|---|
| Kundenauftrag anlegen | Der Kundenauftrag wird angelegt. Sie gelangen direkt zu Kundenauftrag bearbeiten. Bearbeiten Sie dort den neu angelegten Kundenauftrag weiter.
Das Programm vergibt automatisch eine fortlaufende Nummer für den Kundenauftrag. Wenn Sie mit einer speziellen Nummer beginnen möchten, geben Sie diese unter Verwaltung → Sonstige Einstellungen → Nummernvergabe ein. |
| Neuen Kunde anlegen | Wenn Sie einen Kundenauftrag für einen neuen Kunden erstellen möchten, klicken Sie zuerst auf diese Schaltfläche, bevor Sie den Kundenauftrag anlegen. Sie können den Kunden dann auch erst ergänzen, nachdem Sie den Kundenauftrag erfasst haben. |
| Feld | Bedeutung |
| Kunde | Kundennummer des Kunden, für den der Kundenauftrag angelegt werden soll. Existiert der Kunde noch nicht, klicken Sie auf die Schaltfläche Neuen Kunden anlegen. |
| Angebot | Bezieht sich der Kundenauftrag auf ein Angebot, geben Sie in das Feld Angebot die Nummer des Angebots ein. Die Daten werden dann aus dem Angebot übernommen und der Kundenauftrag mit dem Angebot verknüpft. |
| Kopieren von Kundenauftrag | Um ein Kundenauftrag zu kopieren, geben Sie hier die Nummer des Kundenauftrags ein, das kopiert werden soll. Beachten Sie, dass beim Kopieren der Kunde nicht aus dem Kundenauftrag übernommen wird, sondern in das Eingabe-Feld eingetragen werden muss. |
Siehe auch: Einführung Kundenaufträge, Kundenauftrag bearbeiten, Nummernvergabe
↑ Inhalt
Kundenauftrag suchen
Füllen Sie die Felder entsprechend Ihren Suchkriterien aus und klicken Sie auf Suchen. Der vollständige Kundenauftrag wird angezeigt, wenn Sie auf Anzeigen oder die Kundenauftragsnummer klicken.
| Schaltfläche | Bedeutung |
|---|---|
| Suchen | Sucht nach Kundenaufträgen, die den eingegebenen Suchkriterien entsprechen. |
| Exportieren | Exportiert die den Suchkriterien entsprechenden Kundenaufträge als CSV-Datei mit der Satzart CMXORD-2. |
| Eingabe-Feld | Bedeutung |
| Kundenauftrag | Auftragsnummer. Zur Suche nach einem einzelnen Kundenauftrag. |
| Noch nicht |
Optionen:
Der Lieferstatus des Auftrags ist nicht relevant, da ein Kundenauftrag nicht zwingend beliefert werden muss. |
| Kunde | Es werden nur Kundenaufträge für diesen Kunden angezeigt. |
| Bearbeiter* | Mitarbeiternummer oder Name. Selektiert Kundenaufträge, bei denen der Mitarbeiter als Bearbeiter eingetragen ist. |
| Auftragsdatum von ... bis | Wenn Sie nur nach Kundenaufträgen aus einem bestimmten Zeitraum suchen möchten, geben Sie Anfangs- und Enddatum des Zeitraums ein. |
| Liefertermin von ... bis | Es werden nur Kundenaufträge gefunden, bei denen mindestens eine Position in den angegebenen Lieferzeitraum fällt. |
| AuftragsNr. beim Kunden | Bestell- oder Lieferantenauftragsnummer des Kunden. Die Nummer, unter der bei Ihrem Kunden der Auftrag geführt wird. |
| Text | Sucht nach Worten im Auftrags- und Schlusstext, AuftragsNr. beim Kunden, Zahlungsreferenz, in der Positionsbezeichnung sowie in der abweichenden Lieferadresse. |
| Produkt | Produktnummer. Selektiert Kundenaufträge die das ausgewählte Produkt enthalten. |
| Sortiert nach | Geben Sie hier an, ob die Sortierung nach Auftragsnummer, Auftragsdatum oder Auftragsstatus erfolgen soll. |
| Auch gelöschte | Aktivieren Sie das Feld, wenn Sie auch die Kundenaufträge anzeigen möchten, die als gelöscht markiert sind. |
Siehe auch: Einführung Kundenaufträge
* Nicht in allen Versionen
↑ Inhalt
Kundenauftrag bearbeiten: Kopfdaten
Die Auftragsbearbeitung ist auf mehrere Reiter aufgeteilt. Die hier beschriebenen Kopfdaten sind in allen Reitern sichtbar.
| Feld | Bedeutung |
|---|---|
| Status |
Folgende Stati sind möglich:
|
| Kunde | Der beauftragende Kunde. Die Empfängeradresse wird beim Druck aus dem Kunden ermittelt. |
| Auftragsdatum | Tag der Auftragserteilung. |
| Firma | Ihre Firma als Auftragnehmer. Die Absenderadresse wird beim Druck aus der Firma ermittelt. |
| Zahlungsbedingungen | Die Zahlungsbedingungen werden beim Anlegen des Kundenauftrags vom Vorgängerdokument übernommen oder vom Kunden, falls kein Vorgänger existiert. Sie erscheinen im gedruckten Kundenauftrag nur, wenn Sie dies für den Auftragstyp 'Kundenauftrag' aktiviert haben unter Verwaltung → Druck. Für Kundenaufträge mit Zahlungsbedingung Vorkasse oder Paypal s. Kundenauftrag mit Vorkasse |
Siehe auch: Einführung Kundenaufträge, Kundenauftrag bearbeiten: Übersicht, Verkauf, Versand, Positions-Details
* Nicht in allen Versionen
↑ Inhalt
Kundenauftrag bearbeiten: Übersicht
In der Übersicht bearbeiten Sie die wichtigsten Daten auf einer Seite. Zum Übernehmen Ihrer Eingaben klicken Sie auf Speichern oder drücken Sie die Enter-Taste.
| Feld | Bedeutung |
|---|---|
| Kopfdaten (Kunde, Zahlungsbedingung usw.) | Siehe Kopfdaten |
| Positionsnummer (Pos) | Die Positionsnummern werden zwar automatisch vergeben, die Reihenfolge kann aber geändert werden. Geben Sie dazu in das Feld die Nummer der Position an, an die die Position verschoben werden soll. |
| Typ | Damit ist die Art der Auftragsposition gemeint. |
| → Normal | Möglichkeit 1: Sie geben die Produktnummer und die Menge an. Es werden die Daten aus dem Produktstamm und - falls vorhanden - aus der Kundenvereinbarung übernommen. Möglichkeit 2: Kommt zur Anwendung, wenn ein Produkt nicht im Produktstamm hinterlegt ist:
|
| → Summe | Es wird eine Zwischensumme aus den davorliegenden Positionen gebildet. Eingabe von Produktnummer usw. sind nicht möglich |
| → Text | Hiermit können Sie zwischen den Auftragspositionen einen Text einfügen. |
| → Kostenlos | Für den Fall, dass Sie dem Kunden Leistungen oder Waren zukommen lassen, für die Sie nichts berechnen. |
| Produkt | Nummer des Produktes. Ist erforderlich, wenn ein Produkt aus dem Produktstamm betroffen ist. Wurde das Produkt nicht angelegt, kann dieses Feld leer gelassen werden. |
| Bezeichnung | Name des Produktes. Wird automatisch eingesetzt, wenn eine Produktnummer eingegeben wurde. Kann aber geändert bzw. manuell eingegeben werden (Änderung eingeben → ändern). |
| Menge | Anzahl der gelieferten Produkte oder Leistungen. |
| Einheit | z.B. Stück, Stunde, Kilogramm. Wird automatisch eingesetzt, kann aber geändert werden (Änderung eingeben → ändern). |
| Liefertermin | Zur Information für den Kunden. Wird in die Rechnung übernommen. Collmex pro: Ist relevant für das automatische Anlegen von Lieferungen (Warenwirtschaft → Lieferung → Fällige anlegen) und, wenn der Mindestbestand unterschritten wird, für das automatische Anlegen von Lieferantenaufträgen (Warenwirtschaft → Lieferantenauftrag → Fällige anlegen) |
| Wert | Um Änderungen am Preis vorzunehmen, klicken Sie auf den Betrag. |
 Löschen Löschen | Zum Löschen einer Position. |
Siehe auch: Einführung Kundenaufträge, Kundenauftrag bearbeiten: Kopfdaten, Verkauf, Versand, Positions-Details
* Nicht in allen Versionen
↑ Inhalt
Kundenauftrag bearbeiten: Verkauf
Im Reiter Verkauf bearbeiten Sie die für den Verkauf relevanten Daten. Zum Übernehmen Ihrer Eingaben klicken Sie auf Speichern oder drücken Sie die Enter-Taste.
| Feld | Bedeutung |
|---|---|
| Kopfdaten (Kunde, Zahlungsbedingung usw.) | Siehe Kopfdaten |
| AuftragsNr b. Kunde | Auftragsnummer bei Kunde: Legt der Kunde in seinem System einen Lieferanten-Auftrag an, wird diese Nummer hier hinterlegt. |
| Endabgerechnet | Markieren Sie dieses Kennzeichen, wenn keine weiteren Rechnungen mehr angelegt werden sollen. |
| Teil-Rechnungen erlaubt | Wenn gesetzt, ist der Auftrag auch dann zur Abrechnung fällig, wenn noch nicht alle Positionen beliefert wurden. Beim Anlegen des Auftrags wird das Kennzeichen vom Kunden übernommen. |
| Rabattgruppe | Die Rabattgruppe bestimmt den gewährten Rabatt. Sie wird beim Anlegen des Auftrags vom Kunden oder Vorgängerdokument kopiert und kann geändert werden. |
| Schluss-Rabatt und Schluss-Rabatt-2* | Die Rabatte gelten für alle Positionen und werden entsprechend beim Druck im Summen-Abschnitt ausgewiesen. |
| Rabatt-Grund und Rabatt-2-Grund* | Der Rabatt-Grund (z.B. Rabatt für Vorkasse) wird beim Druck mit ausgegeben. |
| Gutschein* | Die Rabatte des eingegebenen Gutscheins werden übernommen. |
| Zahlungsreferenz* | Bei Vorkasse-Zahlung angegebene Referenz (z.B. Paypal-Transaktionsnummer). Beim Import von Kontoauszügen kann über die Zahlungsreferenz der Kundenauftrag gefunden und automatisch gebucht werden. |
| Währung | Hier wählen Sie die Währung aus, in der der Kundenauftrag erstellt werden soll. Um das richtige Kürzel zu finden, klicken Sie auf das Fernglas.
Damit das Dokument korrekt weiter verarbeitet werden kann, muss der Wechselkurs in die Firmenwährung gepflegt sein unter Verwaltung → Wechselkurse. |
| Preisgruppe | Die Preisgruppe bestimmt, welche im Produkt hinterlegten Preise gelten. |
| Preisdatum | Mit diesem Datum werden die Preise aus dem Produkt ermittelt und die Währung umgerechnet. Wenn Sie den Kundenauftrag zu einem Angebot angelegt haben, wird das Preisdatum aus dem Angebot übernommen, damit im Auftrag dieselben Preise ermittelt werden wie im Angebot. |
| Gelöscht | Um den Kundenauftrag zu löschen, markieren Sie das Kontrollfeld. Der Kundenauftrag wird dann nicht mehr angezeigt, bleibt aber im Hintergrund erhalten. Bei der PDF-Ausgabe sind gelöschte Dokumente als 'Storniert' gekennzeichnet. |
| Abgesagt am | Tragen Sie das Datum ein, an dem der Kunde den Auftrag abgesagt hat. Der Status des Auftrags ändert sich entsprechend. |
| Bearbeiter* | Wählen Sie einen Mitarbeiter aus. Damit der Bearbeiter auf das Dokument gedruckt wird, muss der Benutzer als Mitarbeiter angelegt werden und der Mitarbeiter dem Benutzer zugeordnet werden. Unter Verwaltung → Druck und Mail → Bearbeiter legen Sie fest, wie der Bearbeiter beim Anlegen des Dokuments vorbelegt wird. |
| Ausgabe-Sprache | Wählen Sie die Sprache aus, in der der Kundenauftrag gedruckt werden soll. |
| Abweichender Empfänger | Hier können Sie einen von Kunde → Empfänger abweichenden Adressaten auswählen, an den dieses Dokument versendet werden soll. Den abweichenden Adressaten legen Sie unter Kunde → Empfänger als Ansprechpartner an. |
| Vermittler* | Wählen Sie einen Mitarbeiter aus. Der Vermittler wird für die Provisionsabrechnung verwendet. Sofern der Kundenauftrag mit Bezug zu einem Vorgängerdokument angelegt wurde, wird der Vermittler vom Vorgängerdokument übernommen. Andernfalls vom Kunden. Für Shop-Aufträge wird der Vermittler vom Webauftritt übernommen und für eBay-Aufträge vom eBay-Konto. |
| Bestätigungstext | Hier können Sie einen eigenen Text eingeben. Er erscheint unter dem Titel "Kundenauftrag". Sie können ihn entweder manuell eingeben
oder einen zuvor festgelegten Textbaustein verwenden. Um die Textbausteine anzuzeigen, klicken Sie auf das Fernglas. Unter dem Menüpunkt Verwaltung →
Textbaustein
können Sie Textbausteine anlegen und ändern..
Neben eigenen Textbausteinen können Sie auch Platzhalter verwenden. |
| Letzte Ausgabe am | Zeigt wann, wann das Dokument zuletzt ausgegeben wurde. Das Datum wird bei der Ausgabe automatisch gesetzt, kann bei Bedarf aber geändert werden. |
| Letzte Ausgabe als | Zeigt an, in welchem Medium das Dokument zuletzt ausgegeben wurde. Wie das Ausgabedatum wird auch das Medium automatisch gesetzt und kann geändert werden. |
| Schlusstext | Der Schlusstext wird am Ende des Kundenauftrags (unter der Bankverbindung) eingefügt. Sie können ihn entweder manuell eingeben oder einen zuvor festgelegten Textbaustein verwenden. Um die Textbausteine anzuzeigen, klicken Sie auf das Fernglas. Unter dem Menüpunkt Verwaltung → Textbaustein können Sie Textbausteine anlegen und ändern. |
| Internes Memo | Hier können interne Informationen eingegeben werden, die nicht im Ausdruck bzw. in der Pdf-Datei erscheinen.
Bei der Textsuche wird auch das Memofeld durchsucht. |
Siehe auch: Einführung Kundenaufträge, Kundenauftrag bearbeiten: Kopfdaten, Übersicht, Versand, Positions-Details
* Nicht in allen Versionen
↑ Inhalt
Kundenauftrag bearbeiten: Versand
Im Reiter Versand bearbeiten Sie die für den Versand relevanten Daten. Zum Übernehmen Ihrer Eingaben klicken Sie auf Speichern oder drücken Sie die Enter-Taste.
| Feld | Bedeutung |
|---|---|
| Kopfdaten (Kunde, Zahlungsbedingung usw.) | Siehe Kopfdaten |
| Versandkosten | Diese Kosten werden im Summenabschnitt ausgewiesen.
Ist eine Versandart definiert, werden die Versandkosten automatisch eingefügt, können aber manuell geändert werden. Umsatzsteuer bei Versandkosten Versandkosten sind eine sogenannte Nebenleistung. Nebenleistungen werden gleich besteuert, wie die Hauptleistung (Abschnitt 3.10. UStAE Abs.5). Wenn Sie in einem Kundenauftrag Produkte mit verschiedenen Umsatzsteuersätzen haben, werden die Versandkosten entsprechend dem Verhältnis der Werte der Produkte aufgeteilt. |
| Versandkosten manuell | Das Feld wird aktiviert, wenn manuell Versandkosten eingegeben worden sind. Damit die Versandkosten automatisch ermittelt werden, entfernen Sie den Haken. |
| Versandart* | Über die Versandart legen Sie fest, wie und zu welchem Preis Produkte versendet werden. Definiert werden die Versandarten unter Verwaltung → Versandarten. |
| Versandart manuell* | Das Feld wird aktiviert, wenn die Versandart manuell ausgewählt worden ist. Damit die Versandart bei Änderungen automatisch ermittelt wird, entfernen Sie den Haken. |
| Gesamtgewicht* | Das Gesamtgewicht wird automatisch aus den Gewichten der Produkte ermittelt. |
| Nachnahme-Gebühr | Diese Kosten werden im Summenabschnitt ausgewiesen. |
| Lieferbedingung | International genormte INCOTERMS. Klicken Sie auf das Fernglas, um die Lieferbedingung auszuwählen. Im zweiten Feld erfassen Sie den Ort. |
| Liefersperre | Wenn aktiviert, kann für den Kundenauftrag keine Lieferung angelegt werden. Der Kundenauftrag wird bei Ausführung der Funktion fällige Lieferungen anlegen nicht berücksichtigt. |
| Endgeliefert | Markieren Sie dieses Kennzeichen, wenn keine weiteren Lieferungen mehr angelegt werden sollen. |
| Teil-Lieferungen erlaubt* | Wenn gesetzt, ist der Auftrag auch dann zur Lieferung fällig, wenn nicht für alle Positionen ausreichend Bestand vorhanden ist. Beim Anlegen des Auftrags wird das Kennzeichen vom Kunden übernommen. |
| Abweichende Lieferadresse | Wenn die Lieferadresse von der Kundenadresse abweicht, wird diese hier erfasst. Sie erscheint dann satt der Kundenadresse im Ausdruck. Soll für einen Kunden immer an eine abweichende Lieferadresse geliefert werden, hinterlegen Sie diese unter Kunde → Empfänger → Dokument → Lieferung. Sofern die Lieferadresse beim Anlegen nicht vom Angebot übernommen wurde, setzt das Programm automatisch die Adresse des hinterlegten Ansprechpartners als Lieferadresse. |
| Übernehmen von Kunde Nr. | Wenn Sie die Lieferadresse von einem anderen Kunden übernehmen möchten, geben Sie hier die Kundennummer ein. Sofern für den Kunden mehr als ein Ansprechpartner existiert, wählen Sie einen Ansprechpartner als Lieferadresse aus. |
Siehe auch: Einführung Kundenaufträge, Kundenauftrag bearbeiten: Kopfdaten, Übersicht, Verkauf, Positions-Details
*Nicht in allen Versionen
↑ Inhalt
Kundenauftrag bearbeiten: Positions-Details
In den Positions-Details sehen Sie alle Felder der Position. Klicken Sie auf << oder >>, um zur vorigen oder zur nächsten Position zu gelangen. Zum Übernehmen Ihrer Eingaben klicken Sie auf Speichern oder drücken Sie die Enter-Taste.
| Schaltfläche | Funktion | ||||||||
|---|---|---|---|---|---|---|---|---|---|
| Preise neu ermitteln | Die Preise werden neu aus dem Produkt und der Kundenvereinbarung ermittelt und in das Dokument übernommen. | ||||||||
| Feld | Bedeutung | ||||||||
| Kopfdaten (Kunde, Zahlungsbedingung usw.) | Siehe Kopfdaten | ||||||||
| Pos | Über die Pfeile können Sie von einer Position zur nächsten 'blättern'. | ||||||||
| Typ | Positionstyp
| ||||||||
| Produkt | Produktnummer | ||||||||
| Produktart | Damit die Rechnungen bei der automatischen Buchung korrekt gebucht werden können, muss dem Produkt eine Produktart
zugewiesen werden.
Hier wählen Sie aus, ob es sich bei dem Produkt um eine Ware, um eine Dienstleistung oder einen Mitgliedsbeitrag (für Vereine) handelt. Die Produktart Bau/Reinigungs-Dienstleistung kann nur in den Versionen plus und pro verwendet werden. Damit die berechneten Bau/Reinigungs-Dienstleistungen korrekt verbucht werden, muss der Kunde als Bau/Reinigungs-Dienstleister gekennzeichnet sein (Kunde ändern → Verkauf →Feld "Bau/Reinigungs-Dienstleister"). | ||||||||
| Umsatzsteuer | Umsatzsteuersatz: Bei der Verwendung von Bruttopreisen ist er im angegeben Preis
enthalten. Bei Nettopreisen wird er zum angegebenen Betrag hinzugerechnet.
Wählen Sie den Umsatzsteuersatz aus, den Sie bei Rechnungen innerhalb Deutschlands verwenden. Wird das Produkt an einen ausländischen Kunden berechnet bzw. ins Ausland geliefert, ermittelt das Programm den Steuersatz anhand von verschiedenen Kennzeichen korrekt und fügt den entsprechenden Hinweis (z.B. innergemeinschaftliche Lieferung) in die Rechnung ein. | ||||||||
| auch im Ausland | Dieses Feld wird nur angezeigt, wenn als Produktart Dienstleistung oder Bau/Reinigungs-Dienstleistung ausgewählt ist. Wenn Sie dieses Feld aktivieren, wird die Umsatzsteuer auch an Kunden im Ausland berechnet (§ 3a Umsatzsteuergesetz). | ||||||||
| Lieferrelevant | Wenn markiert, wird die Kundenauftragsposition in Lieferungen übernommen. | ||||||||
| Menge | Menge der Produkte | ||||||||
| Einheit | Mengeneinheit | ||||||||
| Preis manuell | Hier geben Sie den Preis (wenn kein Produkt existiert) oder den vom Produkt abweichenden Preis ein.
| ||||||||
| Rabatt manuell in % | Hier geben Sie den Positions-Rabatt bzw. den von der Rabattgruppe abweichenden Positions-Rabatt in Prozent ein.
|
Siehe auch: Einführung Kundenaufträge, Kundenauftrag bearbeiten: Kopfdaten, Übersicht, Verkauf, Versand
↑ Inhalt
Auftragsbestätigung senden
Füllen Sie die Felder aus und klicken Sie auf die Schaltfläche Senden, um die Auftragsbestätigung an den Kunden zu senden.
| Feld | Bedeutung |
|---|---|
| Medium | Wählen Sie das Sende-Medium. Das Senden von Dokumenten als Fax oder Postbrief erfordert ein Kundenkonto bei Pixelletter. Die Einstellung dafür nehmen Sie vor unter Verwaltung → Druck und Mail → Brief Fax Signatur. |
| An | Der Empfänger wird aus Kunde → Empfänger ermittelt. Wählen Sie den Empfänger, sofern beim Kunden mehrere Ansprechpartner hinterlegt sind. |
| Nur bei E-Mail | |
| An | Empfänger E-Mailadresse. Wird aus dem Kunden ermittelt. Trennen Sie mehrere E-Mailadressen mit einem Komma. |
| Von | Wählen Sie die Absenderadresse. Zur Auswahl stehen die Absender-Adresse für das jeweilige Dokument (Verwaltung → Druck und Mail → Mail-Ausgabe → Dokument-Einstellungen→ Absender-Adresse), die Emailadresse des aktuell angemeldeten Benutzers (Verwaltung → Benutzer anzeigen und ändern) und die Emailadresse der Firma. |
| CC | Tragen Sie die E-Mailadressen ein, an welche die Mail als Kopie gesendet werden soll. Trennen Sie mehrere E-Mailadressen mit einem Komma. |
| BCC | Tragen Sie die E-Mailadressen ein, an welche die Mail als Blindkopie gesendet werden soll. Trennen Sie mehrere E-Mailadressen mit einem Komma. Das Feld wird vorbelegt mit den Werten aus Verwaltung → Druck und Mail → Mail-Ausgabe → Dokument-Einstellungen → Blindkopie senden an |
| Betreff | Der Betreff der E-Mail. Das Feld wird vorbelegt mit den Werten aus Verwaltung → Druck und Mail → Mail-Ausgabe → Dokument-Einstellungen → Betreff. |
| Anlage | Das Dokument als Anlage. Zusätzliche Dateien fügen Sie der Mail unter Weitere Anlagen hinzu. |
| Text | Den Standard-Text hinterlegen Sie unter Verwaltung → Druck und Mail → Mail-Ausgabe → Dokument-Einstellungen. |
| Weitere Anlagen | Um der Mail weitere Dateien beizufügen, geben Sie den Dateinamen ein oder klicken auf Durchsuchen. Anschließend wählen Sie die Datei aus und klicken auf Zum Anhang hinzufügen.
Wenn Sie Ihren Dokumenten standardmäßig Anlagen beifügen möchten (z.B. AGB), hinterlegen Sie diese unter erwaltung → Druck und Mail → Mail-Ausgabe → Dokument-Einstellungen → Anhang. |
Siehe auch: Einführung Kundenauftrag, Kunde: Empfänger, Einstellungen Mail, Einstellungen Brief Fax Signatur
↑ Inhalt
Kundenauftrag als gelöscht kennzeichnen
Das Dokument kann nur als gelöscht markiert, nicht aber vollständig entfernt werden. Es bleibt im Hintergrund erhalten und wird nur angezeigt, wenn Sie in der Suchmaske das Feld auch gelöschte markieren. Da Sie in den Dokumenten alles ändern können, ist es sinnvoller die Dokumente weiter zu verwenden.
- Löschen: Klicken Sie auf die Schaltfläche Ok, Löschkennzeichen setzen.
- Wiederherstellen: Ein als gelöscht markiertes Dokument können Sie wieder aktivieren, indem Sie auf die Schaltfläche Ok, Löschkennzeichen entfernen klicken.
↑ Inhalt
Rechnungen und Gutschriften
Eine Rechnung ist eine detaillierte Aufstellung über eine Geldforderung für eine Lieferung oder Dienstleistung. Sie enthält Angaben über die Leistung (Produkt, Beschreibung, Menge, Datum, Preis), die Zahlung (Zahlungsbedingungen, Bankverbindung) und den Aussteller (Firma, Adresse) sowie über den Kunden.
| Angebot, E-Commerce* |  | Kundenauftrag |  | Lieferung |  | Warenausgang, Versandübergabe* | ||
 | 
| |||||||
| Projekt- Tätigkeiten, Verbrauch |  |  |  | Rechnung |  | Offener Posten |  | Mahnung, Zahlungseingang |

| ||||||||
| Periodische Rechnung |
Bei Warenlieferungen geht der Rechnung normalerweise ein Kundenauftrag sowie eine Lieferung voraus. Bei Projekt-Rechnungen dagegen erfolgt die Abrechnung auf Basis der eingegebenen Tätigkeiten. Mit der periodischen Rechnung erstellen Sie wiederkehrende Rechnungen für Abo- oder Wartungsverträge.
Der Gesetzgeber stellt gewisse Anforderungen an die in der Rechnung enthaltenen Angaben. Das Programm stellt sicher, dass diese Angaben auf den Rechnungen enthalten sind.
Informationen zur E-Rechnung / eRechnung / elektronische / XML / ZUGFeRD / X-Rechnung / xRechnung / finden Sie in den FAQ.
| Siehe auch: | Einführung Verkauf, Rechnung anlegen, Rechnungsarten, Rechnung bearbeiten, Rechnung senden, E-Rechnung, Abrechnungslauf, Sammelausgabe, Umsatzlisten,Sammelrechnung*,Wikipedia: Rechnung |
* Nicht in allen Versionen
↑ Inhalt
Rechnungsarten
Im Programm stehen Ihnen mehrere Rechnungsarten zur Verfügung.
Rechnung
Reguläre Rechnung.
Gutschrift
Mit Hilfe einer Gutschrift erstatten Sie einen bereits erhaltenen Betrag zurück (z.B. bei Reklamation). Bei der Buchung* wird eine Verbindlichkeit gegenüber dem Kunden erzeugt, die Sie z.B. über das integrierte Online-Banking* bezahlen können.
| Kundenauftrag |  | Gutschrift |  | Offener Posten |  | Zahlungsausgang |
Hat der Kunde dagegen noch nicht gezahlt, erstellen Sie keine Gutschrift sondern korrigieren die existierende Rechnung und lassen dem Kunden diese zukommen. Der Kunde muss dann nur noch die korrigierte Rechnung bezahlen.
Retourengutschrift*
Die Retourengutschrift verwenden Sie, wenn ein Kunde bereits bezahlte Ware zurückschickt. Wie bei der normalen Gutschrift, wird bei der Buchung* eine Verbindlichkeit gegenüber dem Kunden erzeugt. Zusätzlich wird bei Buchung der Retourengutschrift jedoch der Lagerbestand erhöht (Wareneingang). Wenn Sie keinen Lagerbestand verwalten, verwenden Sie stattdessen die Rechnungsart Gutschrift.
Barverkauf*
Verwenden Sie diese Rechnungsart nur, wenn Sie auch Bestände verwalten. Eine Barverkaufs-Rechnung verwenden Sie für Verkäufe, bei denen der Kunde die Ware direkt mitnimmt und bezahlt. Die Buchung* der Rechnung erfolgt bei Zahlungsbedingung Bar auf das Konto Kasse, der Warenbestand wird automatisch reduziert. Das Anlegen einer Lieferung sowie das Verwalten des offenen Postens entfallen.
Abschlagsrechnung*
Mit der Abschlagsrechnung fordern Sie Ihren Kunden auf, eine Anzahlung zu leisten. Abschlagsrechnungen erscheinen unter einem eigenen Punkt in der Offenen-Posten-Liste und können auch angemahnt werden.
| Abschlagsrechnung |  | Offener Posten |  | Mahnung | ||

| ||||||
1.  | Anzahlung | |||||

| ||||||
| Kundenauftrag, Lieferung | 2.  | Rechnung |  | Offener Posten über Rest |  | Mahnung, Zahlungseingang |
Vorgehensweise
- Legen Sie eine Rechnung mit der Rechnungsart Abschlagsrechnung an.
- Wenn nur ein Teil der Rechnung bezahlt werden soll, geben Sie unter dem Reiter Verkauf in das Feld Anzahlung einen Prozentsatz oder in das Feld Anzahlungsbetrag den Anzahlungsbetrag ein.
- Bei Collmex plus und Collmex pro: Buchen Sie den Zahlungseingang und ordnen Sie dabei die Abschlagsrechnung
zu (Buchen → Kunden → Anzahlung von Kunde).
Bei Collmex rechnung plus: Erfassen Sie den Zahlungseingang unter Verkauf → Offene Posten + M... → Zahlungseingang verwalten.
- Legen Sie die Schlussrechnung mit der Rechnungsart Rechnung an und ordnen Sie alle relevanten Anzahlungen zu (Rechnung → Anzahlungen). Beim Buchen dieser Rechnung wird die Anzahlung automatisch aufgelöst.
- Buchen bzw. erfassen Sie den Zahlungseingang zu der Restzahlung (Buchen → Kunden → Zahlung Rechnung).
Verwandte Begriffe: Teilrechnung, Abschlagrechnung, Abschlagszahlung, Abschlag, Schlussrechnung
Proformarechnung*
Die Proformarechnung wird meistens verwendet, um den Wert einer Warensendung für den Zoll zu belegen. Eine Proformarechnung muss vom Kunden nicht bezahlt werden, wird nicht in der Buchhaltung gebucht und stellt auch keinen offenen Posten dar.
| Siehe auch: | Verkauf, Verkaufsdokumente, Rechnungen |
Verwandte Begriffe: Stornorechnung, Storno-Rechnung, Rücksendung, Reklamation, Retoure
*Nicht in allen Versionen
↑ Inhalt
Periodische Rechnung
Mit Hilfe der periodischen Rechnung erzeugen Sie wiederkehrende Rechnungen z.B. für Abo- oder Wartungsverträge.
| Angebot |  | Kundenauftrag |  | Lieferung |  | Warenausgang, Versandübergabe* | ||
 | 
| |||||||
| Projekt- Tätigkeiten, Verbrauch |  |  |  | Rechnung |  | Offener Posten |  | Mahnung, Zahlungseingang |

| ||||||||
| Periodische Rechnung |
Um periodische Rechnungen zu erstellen, gehen Sie wie folgt vor:
- Legen Sie ein Produkt an, dessen Mengeneinheit eine Zeiteinheit ist (Jahr, Monat oder Woche). Wählen Sie als Produktart Dienstleistung aus. Damit der Leistungszeitraum automatisch in die Rechnung eingefügt wird, verwenden Sie die Platzhalter <<PeriodeVon>> und <<PeriodeBis>> in der Produktbezeichnung. Alternativ kann auch der Platzhalter <<PeriodeJahr>> verwendet werden. Der Platzhalter <<PeriodeJahr>> wird ersetzt durch das Jahr des Periodenendes.
- Hinterlegen Sie das oder die Produkte unter Kunde → Verkauf.
- Den Abrechnungslauf starten Sie unter (Verkauf → Rechnung, Gutschrift → Abrechnungslauf).
- Zum Drucken oder Versenden der Rechnungen starten Sie anschließend die Sammelausgabe (Verkauf → Rechnung, Gutschrift → Sammelausgabe).
Sonderfall unvollständiger Abrechnungszeitraum
Sie berechnen z.B. monatlich 10 €. Die Abrechnung erfolgt jährlich im Nachhinein am 1.1. jedes Jahres für Januar bis Dezember des Vorjahres.
Der Vertrag ist aber erst im Februar geschlossen worden. Dann ist im ersten Jahr ein Beitrag von 110 € fällig.
Hier gehen Sie wie folgt vor:
- In das Feld Gültig ab geben Sie das Datum ein, ab dem die Berechnung erfolgen soll.
- In das Feld Nächste Rechnung geben Sie den 1.1. des Folgejahres ein, wenn die Rechnungsstellung immer an diesem Tag erfolgt.
- Für das erste (unvollständige) Jahr legen Sie eine Einzelrechnung an. Dort können Sie bei Bedarf die Anzahl der zu berechnenden Monate korrigieren.
- Im Folgejahr verwenden Sie für die Abrechnung ganz normal den Abrechnungslauf.
Siehe auch: Einführung Rechnungen, Abrechnungslauf, Kunde bearbeiten: Verkauf
Verwandte Begriffe: Wiederholungsrechnung, Abonnement, Abo, wiederholte Rechnung, wiederkehrende Rechnung, Dauerrechnung, Rückbuchung, Rücklastschrift, Lastschrift
* Nicht in allen Versionen
↑ Inhalt
Periodische Rechnung suchen
Hier können Sie nach den unter Kunde → Verkauf hinterlegten Abos, Wartungs- und Service-Verträgen u.ä. suchen. Bereits erstellte Rechnungen zu diesen Verträgen finden Sie unter Verkauf → Rechnung → Anzeigen und ändern.
- Füllen Sie die Felder entsprechend Ihren Suchkriterien aus und klicken Sie dann auf Suchen.
- Zum vollständigen Anzeigen oder zum Bearbeiten klicken Sie auf den Link Anzeigen.
- Für den Export der Daten klicken Sie auf Exportieren. Sie erhalten eine CSV-Datei im Format Periodische Rechnung.
| Feld | Bedeutung |
|---|---|
| Kunde Nr. | Kundennummer, wenn Sie nach der oder den periodischen Rechnungen eines einzelnen Kunden suchen möchten. |
| Name | Name, Vorname oder Firma des Kunden. |
| Produkt | Produktnummer, wenn Sie nur nach einem bestimmten Produkt suchen möchten. |
| Sortieren nach | Ergebnisliste kann sortiert werden nach Kunde, Produkt oder dem Datum der nächsten Rechnung. |
| Nächste Rechnung von ... bis | Periodische Rechnungen für einen bestimmten Zeitraum |
| Gültig am | Es werden nur die angezeigt, die am angegebenen Datum gültig sind. |
Siehe auch: Periodische Rechnung, Kunde: Verkauf
↑ Inhalt
Rechnung/Gutschrift anlegen
Über diese Funktion legen Sie eine einzelne Rechnung, Gutschrift, Barrechnung*, Abschlagsrechnung* oder Retourengutschrift* an. Wenn Sie mehrere Rechnungen in einem Schritt anlegen möchten, verwenden Sie die Funktion Rechnung → Abrechnungslauf*.
| Schaltfläche | Bedeutung |
|---|---|
| Rechnungen anlegen | Die Rechnung wird angelegt. Sie gelangen direkt zu Rechnung bearbeiten. Bearbeiten Sie dort die neu angelegte Rechnung weiter.
Das Programm vergibt automatisch eine fortlaufende Nummer für die Rechnung. Wenn Sie mit einer speziellen Nummer beginnen möchten, geben Sie diese unter Verwaltung → Sonstige Einstellungen → Nummernvergabe ein. |
| Neuen Kunde anlegen | Wenn Sie eine Rechnung für einen neuen Kunden erstellen möchten, klicken Sie zuerst auf diese Schaltfläche, bevor Sie die Rechnung anlegen. Sie können den Kunden dann auch erst ergänzen, nachdem Sie die Rechnung erfasst haben. |
| Feld | Bedeutung |
| Rechnungsart | Ist eine Rechnung anlegt, kann die Rechnungsart nicht mehr geändert werden. Mehr Informationen zu Rechnungsarten. |
| Kunde | Kundennummer. Existiert der Kunde noch nicht, klicken Sie auf die Schaltfläche Neuen Kunden anlegen. |
| Für Auftrag* | Soll ein Kundenauftrag abgerechnet werden, geben Sie hier die Nummer des Kundenauftrags ein. Der Inhalt des Kundenauftrags wird dann in die Rechnung kopiert und kann bei Bedarf verändert werden. |
| Nur offene Positionen* | Wenn das Feld aktiviert ist, werden nur die Positionen des Kundenauftrags berechnet, die bereits geliefert, aber noch nicht berechnet worden sind. |
| Basiert auf Angebot | Wenn Sie die Rechnung aus einem Angebot erstellen möchten, geben Sie hier die Nummer des Angebots ein. Der Inhalt des Angebots wird dann in die Rechnung kopiert und kann bei Bedarf verändert werden. |
| Kopieren von Rechnung | Geben Sie die Nummer der Rechnung ein, die Sie kopieren möchten |
| Projekt, Datum von, Datum bis* | Projekt mit Abrechnungszeitraum. Beim Anlegen der Rechnung werden die rechnungsrelevanten Tätigkeiten und Reisen für das Projekt ermittelt und in die Rechnung eingefügt. Die Rechnung erhält einen Tätigkeitsnachweis als Anhang, sofern dies unter Verwaltung → Druck → Dokument-Einstellungen ausgewählt ist.
Haben Sie Tätigkeiten oder Reisekosten für einen bereits abgerechneten Zeitraum erfasst, legen Sie keine neue Rechnung an, sondern aktualisieren Sie die bestehende in der Rechnung unter Verkauf → Rechnungspositionen neu ermitteln. |
Siehe auch: Einführung Rechnungen, Rechnung bearbeiten, Nummernvergabe
* Nicht in allen Versionen
↑ Inhalt
Rechnung suchen
Füllen Sie die Felder entsprechend Ihren Suchkriterien aus und klicken Sie auf Suchen. Die vollständige Rechnung wird angezeigt, wenn Sie auf Anzeigen oder die Rechnungsnummer klicken.
| Schaltfläche | Bedeutung |
|---|---|
| Suchen | Sucht nach Rechnungen, die den eingegebenen Suchkriterien entsprechen. |
| Exportieren | Exportiert die den Suchkriterien entsprechenden Rechnungen als CSV-Datei mit der Satzart CMXINV |
| Feld | Bedeutung |
| Rechnung | Rechnungsnummer. Zur Suche nach einer einzelnen Rechnung. |
| Rechnungsart | Wählen Sie eine Option aus, wenn Sie nur nach einer bestimmten Rechnungsart suchen möchten. |
| Kunde | Kundennummer. Alternativ können Sie auch den Namen eingeben. Existiert der Name mehrfach, wird bei dem Kunden mit der höchsten Kundennummer nach Rechnungen/Gutschriften gesucht. |
| Firma* | Wählen Sie die Firma aus. |
| Rechnungsdatum von ... Rechnungsdatum bis | Wenn Sie nur nach Rechnungen/Gutschriften aus einem bestimmten Zeitraum suchen möchten, geben Sie Anfangs- und Enddatum des Zeitraums ein. |
| Bearbeiter* | Mitarbeiternummer oder Name. Selektiert Rechnungen/Gutschriften, die von einem bestimmten Mitarbeiter angelegt oder geändert worden sind. |
| Text | Sucht nach Worten im Rechnungs- oder Schlusstext. |
| Produkt | Produktnummer. Selektiert Rechnungen/Gutschriften, die das ausgewählte Produkt enthalten. |
| Projekt* | Projektnummer. Selektiert Rechnungen/Gutschriften zu dem ausgewählten Projekt. |
| Noch zu buchen* | Aktivieren Sie das Feld, wenn Sie nur Rechnungen oder Gutschriften suchen möchten, die noch gebucht werden müssen. |
| Auch gelöschte | Aktivieren Sie das Feld, wenn Sie auch die Rechnungen/Gutschriften anzeigen möchten, die als gelöscht markiert sind. |
| Sortierung | Wählen Sie die Option aus, nach der die Ergebnisliste sortiert werden soll. |
Siehe auch: Einführung Rechnungen
* Nicht in allen Versionen
↑ Inhalt
Rechnung, Gutschrift bearbeiten: Kopfdaten
Die Rechnungsbearbeitung ist auf mehrere Reiter aufgeteilt. Die hier beschriebenen Kopfdaten sind in allen Reitern sichtbar.
| Feld | Bedeutung |
|---|---|
| Status* |
Folgende Stati sind möglich:
|
| Verrechnen mit* | Nur bei Gutschriften und offenen Rechnungen für den Kunden. Ist die Gutschrift noch nicht gebucht, wählen Sie hier optional einen offenen Posten aus, gegen den die Gutschrift verrechnet werden soll. |
| Kunde | Rechnungsadresse, Zahlungsbedingungen und Preise aus Kundenvereinbarungen werden übernommen. |
| Rechnungsdatum | Tag der Rechnungsstellung. Erscheint in der Rechnung. Daraus ergibt sich in Zusammenhang mit den Zahlungsbedingungen das Zahlungsziel. |
| Rechnungstext | Hier können Sie einen eigenen Text eingeben. Sie können ihn entweder manuell eingeben oder einen zuvor festgelegten Textbaustein* verwenden. Um die Textbausteine anzuzeigen, klicken Sie auf das Fernglas. Unter dem Menüpunkt Verwaltung → Textbausteine können Sie Textbausteine anlegen und ändern. |
| Firma | Absender der Rechnung. |
| Zahlungsbedingungen | Die Zahlungsbedingungen werden beim Anlegen der Rechnung vom Kunden oder vom Vorgängerdokument übernommen. Sie können in der Rechnung geändert werden. |
| Siehe auch: | Einführung Rechnungen, Rechnung bearbeiten: Übersicht, Verkauf, Versand, Positions-Details, Anzahlungen* |
*Nicht in allen Versionen
↑ Inhalt
Rechnung, Gutschrift bearbeiten: Übersicht
In der Übersicht bearbeiten Sie die wichtigsten Daten auf einer Seite. Zum Übernehmen Ihrer Eingaben klicken Sie auf Speichern oder drücken Sie die Enter-Taste.
* Um die Rechnung/Gutschrift in die Buchhaltung zu übernehmen, klicken Sie auf die Schaltfläche Buchen. Möchten Sie eine Gutschrift mit einer offenen Rechnung verrechnen, wählen Sie zuvor die Rechnung im Feld Verrechnen mit aus. Über den Link Buchen gelangen Sie in die Buchungsmaske und können bei Bedarf abweichende Konten bebuchen.
| Feld | Bedeutung |
|---|---|
| Kopfdaten (Kunde, Zahlungsbedingung usw.) | Siehe Kopfdaten |
| Positionsnummer (Pos) | Die Positionsnummern werden zwar automatisch vergeben, die Reihenfolge kann aber geändert werden. Geben Sie dazu in das Feld die Nummer der Position an, an die die Position verschoben werden soll. |
| Typ | Damit ist die Art der Rechnungsposition gemeint. |
| → Normal | Mit diesem Positionstyp werden Lieferungen oder Leistungen berechnet. |
| → Summe | Es wird eine Zwischensumme aus den davorliegenden Positionen gebildet. Eingabe von Produktnummer usw. sind nicht möglich |
| → Text | Diesen Typ verwenden Sie, wenn Sie freien Text eingeben möchten. Die Felder Produkt, Menge, Einheit und Wert werden ausgeblendet. |
| → Kostenlos | Für den Fall, dass Sie dem Kunden Leistungen oder Waren zukommen lassen, für die Sie nichts berechnen. |
| Produkt | Nummer des Produktes. Ist erforderlich, wenn ein Produkt aus dem Produktstamm betroffen ist. Wurde das Produkt nicht angelegt, kann dieses Feld leer gelassen werden. |
| Bezeichnung | Name des Produktes. Wird automatisch eingesetzt, wenn eine Produktnummer eingegeben wurde. Kann aber geändert bzw. manuell eingegeben werden (Änderung eingeben → Speichern). |
| Menge | Anzahl der gelieferten Produkte oder Leistungen. |
| Einheit | z.B. Stück, Stunde, Kilogramm. Wird automatisch eingesetzt, kann aber geändert werden (Änderung eingeben → Speichern). |
| Wert | Um Änderungen am Preis vorzunehmen, klicken Sie auf den Betrag. |
 Löschen Löschen | Zum Löschen einer Position. |
| Siehe auch: | Einführung Rechnungen, Rechnung bearbeiten: Kopfdaten, Verkauf, Versand, Positions-Details, Anzahlungen* |
*Nicht in allen Versionen
↑ Inhalt
Rechnung bearbeiten: Verkauf
Im Reiter Verkauf bearbeiten Sie die für den Verkauf relevanten Daten. Zum Übernehmen Ihrer Eingaben klicken Sie auf Speichern oder drücken Sie die Enter-Taste.
| Feld | Bedeutung |
|---|---|
| Kopfdaten (Kunde, Zahlungsbedingung usw.) | Siehe Kopfdaten |
| Rabattgruppe* | Die Rabattgruppe bestimmt den gewährten Rabatt. Sie wird beim Anlegen der Rechnung vom Kunden oder Vorgängerdokument kopiert und kann in der Rechnung geändert werden. |
| Schluss-Rabatt und Schluss-Rabatt-2* | Die Rabatte gelten für alle Positionen und werden entsprechend beim Druck im Summen-Abschnitt ausgewiesen. |
| Rabatt-Grund und Rabatt-2-Grund* | Der Rabatt-Grund (z.B. Rabatt für Vorkasse) wird beim Druck mit ausgegeben. |
| Kunden-Referenz | Eine beliebige Referenz Ihres Kunden. Bei Behörden tragen Sie hier die Leitweg-Id ein. |
| AuftragsNr b. Kunde | Auftragsnummer bei Kunde: Legt der Kunde in seinem System einen Lieferanten-Auftrag an, wird diese Nummer hier hinterlegt. Nur sichtbar, wenn die Rechnungen keinen Bezug zu einem Kundenauftrag hat. Bei einer Rechnung zu einem Kundenauftrag geben Sie die Nummer im Kundenauftrag an. |
| Anzahlung ... %
(nur für Abschlagsrechnungen)* | Wenn ein bestimmter Prozentsatz der Rechnung bezahlt werden soll, geben Sie hier den Prozentsatz ein. |
| Anzahlungsbetrag
(nur für Abschlagsrechnungen)* | Soll ein fester Betrag angezahlt werden, geben Sie in dieses Feld den Betrag ein. Wenn Sie Nettopreise verwenden, geben Sie den Nettopreis ein, bei Bruttopreisen den Bruttopreis. |
| Bezahlt* | Aktivieren Sie dieses Feld, wenn die Abschlagsrechnung nicht mehr in den offenen Posten erscheinen soll, obwohl keine Zahlung erfolgt ist und sie auch keine Zahlung mehr erwarten. |
| Währung* | Hier wählen Sie die Währung aus, in der die Rechnung erstellt werden soll. Um das richtige
Kürzel zu finden, klicken Sie auf das Fernglas.
Damit das Dokument korrekt weiter verarbeitet werden kann, muss der Wechselkurs in die Firmenwährung gepflegt sein unter Verwaltung → Wechselkurse. |
| Preisgruppe* | Die Preisgruppe bestimmt, welche im Produkt hinterlegten Preise gelten. |
| Preisdatum* | Mit diesem Datum werden die Preise aus dem Produkt ermittelt und die Währung umgerechnet. Wenn Sie die Rechnung für einen Kundenauftrag oder ein Angebot angelegt haben, wird das Preisdatum aus dem Vorgänger-Dokument übernommen, damit in der Rechnung dieselben Preise ermittelt werden wie im Vorgänger-Dokument. |
| Projekt* | Wenn für einen bestimmten Zeitraum bereits eine Rechnung angelegt wurde und später für denselben Zeitraum noch Tätigkeiten oder Reisen nacherfasst wurden oder der Abrechnungszeitraum verändert werden soll, können Sie die bestehende Rechnung aktualisieren, indem Sie eventuell den Abrechnungszeitraum verändern und dann auf die Schaltfläche Rechnungspositionen neu ermitteln klicken. |
| Tätigkeitsnachweis anhängen* | Wenn Sie dieses Feld aktivieren, wird der Rechnung der Tätigkeitsnachweis beigefügt. |
| Gelöscht | Um die Rechnung zu löschen, markieren Sie das Kontrollfeld. Die Rechnung wird dann nicht mehr angezeigt, bleibt aber im Hintergrund erhalten. Bei der PDF-Ausgabe sind gelöschte Dokumente als 'Storniert' gekennzeichnet. |
| Bearbeiter* | Wählen Sie einen Mitarbeiter aus. Damit der Bearbeiter auf das Dokument gedruckt wird, muss der Benutzer als Mitarbeiter angelegt werden und der Mitarbeiter dem Benutzer zugeordnet werden. Unter Verwaltung → Druck und Mail → Bearbeiter legen Sie fest, wie der Bearbeiter beim Anlegen des Dokuments vorbelegt wird. |
| Vermittler* | Wählen Sie einen Mitarbeiter aus. Der Vermittler wird für die Provisionsabrechnung verwendet. Sofern die Rechnung mit Bezug zu einem Vorgängerdokument angelegt wurde, wird der Vermittler vom Vorgängerdokument übernommen. Andernfalls vom Kunden. |
| Ausgabe-Sprache | Wählen Sie die Sprache aus, in der die Rechnung gedruckt werden soll. |
| Ausgabe erforderlich | Das Kennzeichen wird automatisch gesetzt, wenn nach erfolgter Ausgabe das Dokument noch einmal geändert wurde. |
| Abweichender Empfänger | Hier können Sie einen von Kunde → Empfänger abweichenden Adressaten auswählen, an den dieses Dokument versendet werden soll. Den abweichenden Adressaten legen Sie unter Kunde → Empfänger als Ansprechpartner an. |
| Letzte Ausgabe am | Zeigt wann, wann das Dokument zuletzt ausgegeben wurde. Das Datum wird bei der Ausgabe automatisch gesetzt, kann bei Bedarf aber geändert werden. |
| Letzte Ausgabe als* | Zeigt an, in welchem Medium das Dokument zuletzt ausgegeben wurde. Wie das Ausgabedatum wird auch das Medium automatisch gesetzt und kann geändert werden. |
| Schreibgeschützt | Der Schreibschutz wird mit dem Senden der Rechnung per Mail gesetzt, kann bei Bedarf aber entfernt und auch wieder gesetzt werden. |
| Schlusstext | Der Schlusstext wird am Ende der Rechnung (unter der Bankverbindung) eingefügt. Sie können ihn entweder manuell eingeben oder einen zuvor festgelegten Textbaustein* verwenden. Um die Textbausteine anzuzeigen, klicken Sie auf das Fernglas. Unter dem Menüpunkt Verwaltung → Textbaustein können Sie Textbausteine anlegen und ändern. |
| Internes Memo | Hier können interne Informationen eingegeben werden, die nicht im Ausdruck bzw. in der Pdf-Datei erscheinen.
Bei der Textsuche wird auch das Memofeld durchsucht. |
| Siehe auch: | Einführung Rechnungen, Rechnung bearbeiten: Kopfdaten, Übersicht, Versand, Positions-Details, Anzahlungen* |
* Nicht in allen Versionen
↑ Inhalt
Rechnung, Gutschrift bearbeiten: Versand
Im Reiter Versand bearbeiten Sie die für den Versand relevanten Daten. Zum Übernehmen Ihrer Eingaben klicken Sie auf Speichern oder drücken Sie die Enter-Taste.
| Feld | Bedeutung |
|---|---|
| Kopfdaten (Kunde, Zahlungsbedingung usw.) | Siehe Kopfdaten |
| Liefer/Leistungsdatum | Pflichtangabe in der Rechnung, wenn die Rechnung nicht z.B. den Hinweis enthält, dass das Lieferdatum gleich dem Rechnungsdatum ist. Beim Drucken wird 'Leistungsdatum' ausgegeben, wenn nur Dienstleistungen im Dokument enthalten sind, sonst 'Lieferdatum'. Bei Projektrechnungen wird der Abrechnungszeitraum automatisch eingefügt, so dass dieses Feld leer bleiben kann. |
| Versandkosten* | Diese Kosten werden im Summenabschnitt ausgewiesen.
Ist eine Versandart definiert, werden die Versandkosten automatisch ermittelt, können aber manuell geändert werden. Umsatzsteuer bei Versandkosten Versandkosten sind eine sogenannte Nebenleistung. Nebenleistungen werden gleich besteuert, wie die Hauptleistung (Abschnitt 3.10. UStAE Abs.5). Wenn Sie in einer Rechnung Produkte mit verschiedenen Umsatzsteuersätzen abrechnen, werden die Versandkosten entsprechend dem Verhältnis der Werte der Produkte aufgeteilt. |
| Versandkosten manuell* | Das Feld wird aktiviert, wenn manuell Versandkosten eingegeben worden sind. Damit die Versandkosten automatisch ermittelt werden, entfernen Sie den Haken. |
| Versandart* | Über die Versandart legen Sie fest, wie und zu welchem Preis Produkte versendet werden. Definiert werden die Versandarten unter Verwaltung → Versandarten. |
| Versandart manuell* | Das Feld wird aktiviert, wenn die Versandart manuell ausgewählt worden ist. Damit die Versandart bei Änderungen automatisch ermittelt wird, entfernen Sie den Haken. |
| Gesamtgewicht* | Das Gesamtgewicht wird automatisch aus den Gewichten der Produkte ermittelt. |
| Nachnahme-Gebühr* | Diese Kosten werden im Summenabschnitt ausgewiesen. |
| Lieferbedingung | International genormte INCOTERMS. Klicken Sie auf das Fernglas, um die Lieferbedingung auszuwählen. Im zweiten Feld erfassen Sie den Ort. |
| Abweichende Lieferadresse | Die abweichende Lieferadresse wird auf die Rechnung gedruckt. |
| Übernehmen von Kunde Nr. | Wenn Sie die Lieferadresse von einem anderen Kunden übernehmen möchten, geben Sie hier die Kundennummer ein. Sofern für den Kunden mehr als ein Ansprechpartner existiert, wählen Sie einen Ansprechpartner als Lieferadresse aus. |
| Berechnete Lieferungen* | Hier können Sie der Rechnung weitere Lieferungen hinzufügen oder einzelne Lieferungen löschen. Die Nummern der Lieferungen werden auf die Rechnung gedruckt. Die Daten aus den Lieferungen werden nicht automatisch in die Rechnungspositionen eingefügt bzw. gelöscht. Die Rechnungspositionen müssen manuell angepasst werden. |
| Siehe auch: | Einführung Rechnungen, Rechnung bearbeiten: Kopfdaten, Übersicht, Verkauf, Positions-Details, Anzahlungen* |
*Nicht in allen Versionen
↑ Inhalt
Rechnung, Gutschrift bearbeiten: Positions-Details
In den Positions-Details sehen Sie alle Felder der Position. Klicken Sie auf << oder >>, um zur vorigen oder zur nächsten Position zu gelangen. Zum Übernehmen Ihrer Eingaben klicken Sie auf Speichern oder drücken Sie die Enter-Taste.
| Schaltfläche | Funktion | ||||||||
|---|---|---|---|---|---|---|---|---|---|
| Preise neu ermitteln | Die Preise werden neu aus dem Produkt und der Kundenvereinbarung ermittelt und in das Dokument übernommen. | ||||||||
| Feld | Bedeutung | ||||||||
| Kopfdaten (Kunde, Zahlungsbedingung usw.) | Siehe Kopfdaten | ||||||||
| Pos | Über die Pfeile können Sie von einer Position zur nächsten 'blättern'. | ||||||||
| Typ | Positionstyp
| ||||||||
| Produkt | Produktnummer | ||||||||
| Produktart | Damit in der Rechnung Umsatzsteuer und Umsatzsteuerkennzeichnung (z.B. innergemeinschaftliche Lieferung) korrekt ausgewiesen werden und die Buchung* auf die korrekten Konten erfolgt, muss dem Produkt eine Produktart zugewiesen werden.
Hier wählen Sie aus, ob es sich bei dem Produkt um einen eine Ware, um eine Dienstleistung oder einen Mitgliedsbeitrag (für Vereine) handelt. Die Produktart Bau/Reinigungs-Dienstleistung kann nur in den Versionen plus und pro verwendet werden. Damit die berechneten Bau/Reinigungs-Dienstleistungen korrekt verbucht werden, muss der Kunde als Bau/Reinigungs-Dienstleister gekennzeichnet sein (Kunde ändern → Verkauf →Feld "Bau/Reinigungs-Dienstleister"). | ||||||||
| Umsatzsteuer | Umsatzsteuersatz: Bei der Verwendung von Bruttopreisen ist er im angegeben Preis enthalten. Bei Nettopreisen wird er zum angegebenen Betrag hinzugerechnet.
Wählen Sie den Umsatzsteuersatz aus, den Sie bei Rechnungen innerhalb Deutschlands verwenden. Wird das Produkt an einen ausländischen Kunden berechnet bzw. ins Ausland geliefert, ermittelt das Programm den Steuersatz anhand von verschiedenen Kennzeichen korrekt und fügt den entsprechenden Hinweis (z.B. innergemeinschaftliche Lieferung) in die Rechnung ein. | ||||||||
| auch im Ausland | Dieses Feld wird nur angezeigt, wenn als Produktart Dienstleistung oder Bau/Reinigungs-Dienstleistung ausgewählt ist. Wenn Sie dieses Feld aktivieren, wird die Umsatzsteuer auch an Kunden im Ausland berechnet (§ 3a Umsatzsteuergesetz). | ||||||||
| Menge | Menge der Produkte | ||||||||
| Einheit | Mengeneinheit | ||||||||
| Preis manuell | Hier geben Sie den Preis (wenn kein Produkt existiert) oder den vom Produkt abweichenden Preis ein.
| ||||||||
| Rabatt manuell in % | Hier geben Sie den Positions-Rabatt bzw. den von der Rabattgruppe abweichenden Positions-Rabatt in Prozent ein.
|
| Siehe auch: | Einführung Rechnungen, Rechnung bearbeiten: Kopfdaten, Übersicht, Verkauf, Versand, Anzahlungen* |
*Nicht in allen Versionen
↑ Inhalt
E-Rechnung
Collmex erzeugt Rechnungen im Format UN/CEFACT CII compliant zu EN 16931. Dabei handelt es sich um das einfachst mögliche Kernrechnungsmodell, welches der vom Gesetzgeber vorgeschriebenen Norm EN 16931 entspricht.
Weitere Informationen zur E-Rechnung / eRechnung, X-Rechnung / xRechnung sowie zu weiteren Formaten wie ZUGFeRD, Factur-X, ebInterface, NLCIUS, Peppol finden Sie in den FAQ.
Freifelder
In der Norm EN 16931 sind über 160 Felder definiert (z.B. Rechnungs-Datum, Nummer, Rechnungsbetrag usw.). Viele dieser Felder haben eine Entsprechung in Collmex, jedoch nicht alle. Einige dieser fehlenden Felder können über Freifelder in die E-Rechnung übernommen werden. Freifelder haben folgendes Format:
<<Feld-Id Feld-Wert>>
Beispiel: <<BT-132 4711>> - Das Feld "BT-132" wird mit dem Wert "4711" belegt.
Freifelder können in folgenden Text-Feldern hinterlegt werden:
- Firma → Adresse → Bemerkung
- Kunde → Adresse → Bemerkung
- Rechnung → Rechnungstext
- Rechnung → Verkauf → Texte → Schlusstext
- Rechnung → Versand → Abweichende Lieferadresse → Bemerkung
- Rechnung → Positions-Details → Bezeichnung
Die Freifelder werden beim PDF-Druck nicht ausgegeben, d.h. die Feldwerte erscheinen nur in der XML-Datei. Derzeit werden folgende Freifelder unterstützt:
| Feld | Beschreibung | Beispiel |
|---|---|---|
| BT-11 | Projektreferenz | |
| BT-21 | Code zur Qualifizierung des Freitextes gem. UNTDID 4451. | <<BT-21 REG>> <<BT-22 Geschäftsführung: Max Mustermann>> |
| BT-22 | Freitext zur Rechnung | |
| BT-23 | Geschäftsprozesstyp | <<BT-23 urn:fdc:peppol.eu:2017:poacc:billing:01:1.0>> |
| BT-24 | Spezifikationskennung | |
| BT-29 | Kennung des Verkäufers | <<BT-29 4035377000007>> <<BT-29-1 0088>> |
| BT-29-1 | Kennung des Schemas gem. ISO/IEC 6523 | |
| BT-30 | Kennung der rechtlichen Registrierung des Verkäufers | |
| BT-33 | Sonstige rechtliche Informationen des Verkäufers | |
| BT-46 | Kennung des Käufers | <<BT-46 4035377000007>> <<BT-46-1 0088>> |
| BT-46-1 | Kennung des Schemas gem. ISO/IEC 6523 | |
| BT-71 | Kennung des Lieferorts | <<BT-71 4035377000007>> <<BT-71-1 0088>> |
| BT-71-1 | Kennung des Schemas gem. ISO/IEC 6523 | |
| BT-72 | Lieferdatum | <<BT-72 24.12.2099>> |
| BT-73 | Anfangsdatum des Rechnungszeitraums | |
| BT-74 | Enddatum des Rechnungszeitraums | |
| BT-132 | Referenz zur Bestellposition | |
| BT-134 | Anfangsdatum des Rechnungspositionszeitraums | |
| BT-135 | Enddatum des Rechnungspositionszeitraums |
| Siehe auch: | Einführung Rechnungen
↑ Inhalt Rechnung bearbeiten: Anzahlungen*Bei Schlussrechnungen zu Abschlagsrechnungen und Rechnungen mit Anzahlungen ordnen Sie hier die zu verrechnenden Abschlagsrechnungen bzw. Anzahlungen zu. Die Beträge werden gesondert ausgewiesen und vom Rechnungsbetrag der Schlussrechnung abgezogen.
* Nicht in allen Versionen ↑ Inhalt Rechnung sendenFüllen Sie die Felder aus und klicken Sie auf die Schaltfläche Senden, um die Rechnung an den Kunden zu senden.
↑ Inhalt Rechnung als gelöscht kennzeichnenDas Dokument kann nur als gelöscht markiert, nicht aber vollständig entfernt werden, weil insbesondere bei den Rechnungen die Nummern ohne Lücken vergeben werden müssen. Es bleibt im Hintergrund erhalten und wird nur angezeigt, wenn Sie in der Suchmaske das Feld auch gelöschte markieren. Da Sie in den Dokumenten alles ändern können mit Ausnahme der Rechnungsart, ist es sinnvoller die Dokumente weiter zu verwenden.
Rechnung löschen, Rechnung stornieren ↑ Inhalt AbrechnungslaufIm Abrechnungslauf legen Sie mehrere fällige Rechnungen in einem Schritt an.
Nach dem Anlegen der Rechnungen können Sie die Dokumente über die Sammelausgabe in einem Schritt an die Kunden senden. Wird der Abrechnungslauf abgebrochen, starten Sie die Aktion neu (Benutzen Sie aber nicht die Zurück-Taste!). Siehe auch: Einführung Rechnungen, Sammelausgabe Rechnungen, Einzelne Rechnung anlegen ↑ Inhalt Sammelrechnung anlegen*In einer Sammelrechnung werden mehrere Kundenaufträge in einer einzigen Rechnung abgerechnet. Nutzen Sie die Sammelrechnung, wenn Sie von einzelnen Kunden permanent mehrere Kundenaufträge bekommen und diese in periodischen Abständen gemeinsam abrechnen möchten. Voraussetzung für eine Sammelrechnung ist, dass für den Kunden im Reiter Verkauf das Kennzeichen Sammelrechnung gesetzt ist. Damit werden diese Kunden gleichzeitig vom Abrechnungslauf für belieferte Kundenaufträge ausgeschlossen, um das vorzeitige Anlegen von unerwünschten Einzel-Rechnungen zu verhindern. Beim Anlegen einer Sammelrechnung werden alle Auftragspositionen abgerechnet, deren gelieferte Menge größer als die bereits abgerechnete Menge ist. Sind für den Auftrag Teilrechnungen erlaubt, werden auch Rechnungen für noch nicht komplett belieferte Aufträge angelegt. Dies ist die gleiche Logik wie beim Abrechnungslauf für belieferte Aufträge. Für periodische Rechnungen oder Projekt-Rechnungen können keine Sammelrechnungen angelegt werden. Damit mehrere Kundenaufträge gemeinsam in Rechnung gestellt werden können, müssen folgende Felder bei allen Kundenaufträgen gleich sein: Zahlungsbedingung, Währung, Preisgruppe, Rabattgruppe, Rabatt in Prozent, Vermittler, Versandart und Lieferadresse. Wenn sich die obengenannten Daten unterscheiden, wird für jede Variante eine eigene Rechnung angelegt.
Siehe auch: Einführung Rechnungen, Rechnung bearbeiten * Nur verfügbar in Version Collmex pro ↑ Inhalt Sammelausgabe RechnungenMit der Sammelausgabe drucken Sie mehrere Rechnungen in einem Schritt oder senden diese direkt an Ihre Kunden. 1. Schritt: Selektion der Rechnungen
2. Schritt: Ausgeben der Rechnungen
Den Standard-Text hinterlegen Sie unter Verwaltung → Druck und Mail → Mailtexte Wird die Sammelausgabe abgebrochen, starten Sie die Aktion neu (Benutzen Sie aber nicht die Zurück-Taste!). Das Programm schlägt dann nur die Objekte zur Ausgabe vor, die noch nicht ausgegeben wurden.
↑ Inhalt Offene PostenDie Liste zeigt Ihnen offene und bei Bedarf auch bezahlte Rechnungen an. Wählen Sie im Feld Offene Posten eine Option aus, geben Sie bei Bedarf eine Kundennummer ein und klicken Sie dann auf Anzeigen.
Siehe auch: Zahlungseingang verwalten, Mahnung Verwandte Begriffe: Offene Rechnungen, Fälligkeitsliste ↑ Inhalt Zahlungseingang verwaltenHier verwalten Sie die Zahlungseingänge Ihrer Kunden.
Siehe auch: Offene Posten, Mahnung ↑ Inhalt ZahlungsverkehrDer Zahlungsverkehr steht in dieser Version nicht zur Verfügung. Wenn Sie die Funktion nutzen möchten, wechseln Sie auf Collmex pro unter Verwaltung → Vertrag → Version. ↑ Inhalt MahnungMit einer Mahnung fordern Sie Ihren Kunden auf, eine noch nicht beglichene Rechnung zu bezahlen. Damit eine Mahnung angelegt werden kann, muss eine nicht bezahlte Rechnung vorhanden sein, deren Zahlungsziel abgelaufen ist. Mahntexte und Mahnstufen hinterlegen Sie im Menü Verwaltung. Die Beträge in den Mahnungen werden in Euro ausgegeben. Mahnungen in Fremdwährungen erstellen Sie manuell mit Ihrem Textverarbeitungsprogramm. Siehe auch: Einführung Verkauf, Offene Posten, Mahnung anlegen, Einstellungen Mahnung ↑ Inhalt Mahnungen anlegenFüllen Sie die Felder aus und klicken Sie dann auf Offene Posten suchen. Sie können nun noch Änderungen vornehmen. Sollen einzelne Mahnungen nicht angelegt werden, klicken Sie auf den Papierkorb um den Vorschlag zu löschen.
Damit ein offener Posten zur Mahnung vorgeschlagen wird, muss er laut seinen Zahlungsbedingungen oder bereits angelegten Mahnungen für die Mahnung fällig sein. Siehe auch: Mahnung, Einstellungen Mahnung, Mahnung anzeigen, Offene Posten *Nicht in allen Versionen ↑ Inhalt Mahnungen anzeigenFüllen Sie die Felder entsprechend ihren Suchkriterien aus und klicken Sie dann auf Anzeigen. Um die Mahnungen zu drucken, zu senden oder anzuzeigen klicken Sie auf den entsprechenden Link.
Siehe auch: Mahnung, Einstellungen Mahnung Mahnung anlegen Offene Posten ↑ Inhalt Mahnung senden*Füllen Sie die Felder aus und klicken Sie auf die Schaltfläche Senden, um die Mahnung an den Kunden zu senden.
Siehe auch: Mahnung, Einstellungen Mahnung, Mahnung anlegen, Mahnung anzeigen, Offene Posten *Nicht in allen Versionen ↑ Inhalt ProjektIn der Projektverwaltung erfassen Sie Tätigkeiten zu externen und internen Projekten. Diese übernehmen Sie dann mit wenigen Klicks in die Rechnung. Die Stundensätze werden dabei aus den Tätigkeiten und aus dem Projekt in die Rechnung übernommen. Das Programm erstellt direkt einen PDF-Tätigkeitsnachweis. Auf dem Tätigkeitsnachweis aufgelistet ist jede in der Rechnung enthaltene Tätigkeit mit Datum, Uhrzeit, Mitarbeiter und Beschreibung. Für jedes Projekt können Sie beliebig viele Projektsätze (=Produkte) definieren. Diese können Sie entweder für jedes Projekt einzeln festlegen, oder Sie übernehmen die Projektsätze per Kopfdruck aus dem Produktstamm. Bei der Erfassung der Tätigkeiten greifen Sie dann auf die im Projekt hinterlegten Sätze zurück. Die Tätigkeiten werden pro Mitarbeiter, Projekt und Monat erfasst. Über Auswertungen haben Sie stets den Überblick, welcher Mitarbeiter wie lange für welches Projekt gearbeitet hat. In der Anzeige sehen Sie, welche Tätigkeiten dem Kunden bereits in Rechnung gestellt wurden. Reisekosten können Sie pauschal an Ihren Kunden weiterberechnen. Dazu hinterlegen Sie im Projekt eine Reisekostenpauschale pro Reisetag. In der Reise geben Sie die Projektnummer ein. Bei der Projektabrechnung werden die Reisetage dann mit in Rechnung gestellt. Soll der Tätigkeitsnachweis immer automatisch an die Rechnung angehängt werden, aktivieren Sie unter Verwaltung → Druck → Dokument-Einstellungen das Feld Tätigkeitsnachweis anhängen. Die Erfassung von Material-Verbrauch bei Projekten ist in den Plus- Versionen und in der Pro-Version möglich. Wenn Ihre Mitarbeiter die Tätigkeiten usw. selbst erfassen sollen, nutzen Sie das Mitarbeiterportal von Collmex pro. Darüber erfassen Mitarbeiter ihre Reisen, ihre projektbezogenen Tätigkeiten sowie den Projektverbrauch selbst mit einem darauf eingeschränkten Benutzer. Legen Sie dazu für jede Person einen Mitarbeiter (Buchhaltung → Mitarbeiter → Mitarbeiter anlegen) sowie einen Benutzer mit der Rolle Mitarbeiter an (Verwaltung → Benutzer → Benutzer anlegen). Den Mitarbeiter ordnen Sie dem Benutzer zu.
*Nicht in allen Versionen ↑ Inhalt Projekt anlegenÜber diese Funktion legen Sie ein Projekt an.
Siehe auch: Einführung Projekte *Nicht in allen Versionen ↑ Inhalt Projekt bearbeitenDie hier hinterlegten Projektsätze und die Reisekostenpauschale werden später zur Rechnungsstellung verwendet.
Siehe auch: Einführung Projekte *Nicht in allen Versionen ↑ Inhalt Projekt suchenFüllen Sie die Felder entsprechend Ihren Suchkriterien aus und klicken Sie auf Suchen. Das vollständige Projekt wird angezeigt, wenn Sie auf Anzeigen oder die Projektnummer klicken.
Siehe auch: Einführung Projekte *Nicht in allen Versionen ↑ Inhalt Projekte mit FestpreisBei Festpreisprojekten wird das Projekt zu einem pauschalen Preis abgerechnet, d.h. unabhängig von den tatsächlich geleisteten Stunden. Der Festpreis kann nicht im Projekt hinterlegt werden, sondern muss direkt in der Rechnung eingegeben werden. Gehen Sie deshalb wie folgt vor:
Siehe auch:Verkauf, Einführung Projekte ↑ Inhalt Tätigkeiten erfassenHier erfassen Sie Tätigkeiten für Projekte. Die Erfassung erfolgt für pro Mitarbeiter und Monat für jeden Tag einzeln. Erfassen Sie die Tätigkeiten und klicken Sie dann auf Speichern.
Tätigkeiten für einen Zeitraum erfassen, der bereits abgerechnet wurde
Siehe auch: Einführung Projekte, Tätigkeit stoppen Verwandte Begriffe: Zeiterfassung, Zeiten erfassen *Nicht in allen Versionen ↑ Inhalt Tätigkeit stoppenHier erfassen Sie Tätigkeiten für Projekte, während Sie die Tätigkeit ausführen. Zu Beginn der Tätigkeit klicken Sie auf 'Beginn', um die aktuelle Uhrzeit in die Tätigkeit zu übernehmen. Nach Beenden der Tätigkeit klicken Sie auf 'Ende'. Dadurch wird die die aktuelle Uhrzeit als das Ende Ihrer Tätigkeit übernommen. Danach ergänzen Sie bei Bedarf die Angaben und klicken dann auf 'Übernehmen', um die Tätigkeit zu speichern.
Zur schnelleren Erfassung verwenden Sie folgende Tastenkombinationen:
Siehe auch: Einführung Projekte, Tätigkeiten erfassen ↑ Inhalt Tätigkeiten anzeigenFüllen Sie die Felder entsprechend Ihren Suchkriterien aus und klicken Sie dann auf Anzeigen. Zum Drucken des Tätigkeitsnachweises klicken Sie auf Tätigkeitsnachweis drucken. Soll der Tätigkeitsnachweis immer automatisch an die Rechnung angehängt werden, aktivieren Sie unter Verwaltung → Druck → Dokument-Einstellungen das Feld Tätigkeitsnachweis anhängen.
Siehe auch: Einführung Projekte ↑ Inhalt Verbrauch erfassenHier erfassen Sie den Materialverbrauch zu einem Projekt.
Siehe auch: Einführung Projekte ↑ Inhalt Verbrauch anzeigenFüllen Sie die Felder entsprechend Ihren Suchkriterien aus und klicken Sie dann auf Anzeigen.
Siehe auch: Einführung Projekte ↑ Inhalt MitarbeiterMitarbeiter werden benötigt für die Tätigkeits- und Verbrauchserfassung* in der Projektverwaltung. Beachten Sie, dass das Programm über keine Lohn- und Gehaltsabrechnung verfügt. In diesem Zusammenhang benötigte Daten können deshalb nicht erfasst werden. Siehe auch: Mitarbeiter anlegen, Mitarbeiter bearbeiten *Nicht in allen Versionen ↑ Inhalt Mitarbeiter anlegenZum Anlegen eines Mitarbeiters füllen Sie die Felder aus und klicken Sie dann auf Mitarbeiter anlegen.
Siehe auch: Einführung Mitarbeiter, Mitarbeiter bearbeiten ↑ Inhalt Mitarbeiter suchenHier können Sie nach einem Mitarbeiter suchen oder sich alle Mitarbeiter einer Firma anzeigen lassen. Füllen Sie die Felder entsprechend Ihren Suchkriterien aus und klicken Sie auf Suchen. Der Mitarbeiter wird angezeigt, wenn Sie in der Ergebnisliste auf Anzeigen klicken.
Siehe auch: Einführung Mitarbeiter, Mitarbeiter anlegen, Mitarbeiter bearbeiten ↑ Inhalt Mitarbeiter bearbeiten: AdresseBearbeiten Sie die Adresse. Zum Übernehmen Ihrer Eingaben klicken Sie auf Speichern oder drücken Sie die Enter-Taste.
Siehe auch: Einführung Mitarbeiter, Mitarbeiter anlegen↑ Inhalt AdressverwaltungMit der Adressverwaltung bearbeiten Sie die Adressen von Kunden, Lieferanten oder allgemeine Adressen (z.B. Interessenten). Die Wiedervorlage-Funktion erinnert an wichtige Termine. Jede Adresse können Sie mehreren Adressgruppen zuordnen, nach denen Sie beliebig auswerten können. Zu jeder Adresse steht eine Kontakthistorie zur Verfügung, in der Sie Gesprächsnotizen hinterlegen können. So sehen Sie auf einen Blick, wann welcher Mitarbeiter mit welchem Geschäftspartner Kontakt hatte. Versenden Sie regelmäßig Informationen an Ihre Kunden. Die personalisierten Mailings versenden Sie direkt aus dem Programm heraus im Text- oder HTML-Format. Für die Erstellung von Serienbriefen in einem Textverarbeitungsprogramm exportieren Sie die Adressen im CSV-Format. Sparen Sie Zeit mit dem automatischen Verbindungsaufbau über Skype oder über über klassische CTI. Mehr Informationen dazu unter Benutzer bearbeiten.
↑ Inhalt Adresse anlegenKlicken Sie auf Adresse anlegen, um eine neue Adresse anzulegen. Sie gelangen direkt zu Adresse bearbeiten. Bearbeiten Sie dort die neu angelegte Adresse weiter. Wenn eine Adresse bereits als Kunde oder Lieferant angelegt ist, muss sie hier nicht erfasst werden. Siehe auch: Adressverwaltung ↑ Inhalt Adresse bearbeiten: AdresseBearbeiten Sie die Adresse. Zum Übernehmen Ihrer Eingaben klicken Sie auf Speichern oder drücken Sie die Enter-Taste.
Siehe auch: Adressverwaltung, Adresse bearbeiten: Verkauf, Adresse bearbeiten: Kontakte ↑ Inhalt Adresse bearbeiten: Verkauf*Verwalten Sie hier die Verkaufsdaten der Adresse.
Siehe auch: Adressverwaltung, Adresse bearbeiten: Adresse, Adresse bearbeiten: Kontakte * Nicht in allen Versionen ↑ Inhalt Adresse bearbeiten: KontakteVerwalten Sie hier die Kontakte, die Ihre Firma mit dieser Person oder Unternehmen gehabt hat.
Siehe auch: Adressverwaltung, Adresse bearbeiten: Adresse, Adresse bearbeiten: Verkauf, * Nicht in allen Versionen ↑ Inhalt AnsprechpartnerBearbeiten Sie die Adresse. Zum Übernehmen Ihrer Eingaben klicken Sie auf Speichern oder drücken Sie die Enter-Taste.
Siehe auch: Adressverwaltung ↑ Inhalt Adresse suchen
Siehe auch: Adressverwaltung, Adresse bearbeiten: Kontakte ↑ Inhalt AdressgruppeDurch das Festlegen von Adressgruppen können Sie Ihre Adressen in Gruppen organisieren und z.B. Ihre Mailings gezielt adressieren.
Jede Adresse (Kunde, Lieferant, Adresse) kann einer oder mehreren Adressgruppen zugeordnet werden. Die Zuordnung erfolgt jeweils unter dem Reiter Adresse. ↑ Inhalt Adressgruppe löschenBeim Löschen der Adressgruppe werden noch zugeordnete Adressen aus der Gruppe entfernt und die Adressgruppe gelöscht. Es wird nur die Adressgruppe gelöscht. Die ursprünglich zugeordneten Adressen bleiben erhalten. ↑ Inhalt Mailing anlegenWählen Sie die Firma aus, für die das Mailing angelegt werden soll und klicken Sie dann auf Mailing anlegen. Sie gelangen direkt zu Mailing bearbeiten. Bearbeiten Sie dort das neu angelegte Mailing weiter. Siehe auch: Adressverwaltung ↑ Inhalt Mailing bearbeiten
Siehe auch: Adressverwaltung * Nicht in allen Versionen ↑ Inhalt Mailing suchenHier können Sie nach Mailings suchen.
Siehe auch: Adressverwaltung ↑ Inhalt KundenKunden sind eine wichtige Grundlage für Dokumente wie Angebote, Kundenaufträge, Lieferungen oder Rechnungen. In den Kundendaten wird nicht nur die Adresse Ihres Kunden erfasst, es werden auch viele zusätzliche Einstellungen vorgenommen, die später in die Dokumente übernommen werden und diese beeinflussen. Im Kunden hinterlegen Sie z.B. Preis- und Rabattgruppe des Kunden oder die Liefer- und Zahlungsbedingungen. Die Kunden lassen sich nach verschiedenen Kriterien gruppieren. So kann ein Kunde in der Adressverwaltung beliebig vielen frei definierbaren Adressgruppen zugeordnet werden. Die Preisgruppe bestimmt, welche Preise für den Kunden gültig sind (z.B. Endverbraucherpreise oder Wiederverkäuferpreise). Die Rabattgruppe bestimmt, auf welche Produkte der Kunde einen Rabatt erhält. Ebenfalls im Kunden geben Sie an, welche Leistungen periodisch abgerechnet werden sollen, z.B. für Abonnements oder andere Dauerleistungen wie Wartungsverträge. Wenn Sie mit einem Kunden spezielle Preise für bestimmte Produkte vereinbart haben, legen Sie diese in der Kundenvereinbarung fest.
Verwandter Begriff: Debitor = Kunde * Nicht in allen Versionen ↑ Inhalt Kunde anlegenÜber diese Funktion legen Sie einen Kunden an.
Verwandte Begriffe: Allgemeiner Geschäftspartner * Nicht in allen Versionen ↑ Inhalt Kunde suchenFüllen Sie die Felder entsprechend Ihren Suchkriterien aus und klicken Sie auf Suchen. Der vollständige Kunde wird angezeigt, wenn Sie auf Anzeigen oder die Kundennummer klicken.
* Nicht in allen Versionen ↑ Inhalt Kunde bearbeiten: AdresseBearbeiten Sie die Adresse. Zum Übernehmen Ihrer Eingaben klicken Sie auf Speichern oder drücken Sie die Enter-Taste.
Siehe auch: Einführung Kunden, Kunde bearbeiten: Verkauf, Kontakte, Empfänger * Nicht in allen Versionen ↑ Inhalt Kunde bearbeiten: VerkaufIm Reiter Verkauf bearbeiten Sie die für den Verkauf relevanten Daten. Zum Übernehmen Ihrer Eingaben klicken Sie auf Speichern oder drücken Sie die Enter-Taste.
Siehe auch: Einführung Kunden, Abrechnungslauf, Kunde bearbeiten: Adresse, Kontakte, Empfänger * Nicht in allen Versionen ↑ Inhalt Kunde bearbeiten: KontakteVerwalten Sie hier die Kontakte, die Ihre Firma mit dem Kunden gehabt hat.
Siehe auch: Einführung Kunden, Kunde bearbeiten: Adresse, Verkauf, Empfänger ↑ Inhalt Kunde bearbeiten: Empfänger
Siehe auch: Einführung Kunden, Kunde bearbeiten: Adresse, Verkauf, Kontakte ↑ Inhalt Kundenvereinbarung anlegenIn einer Kundenvereinbarung hinterlegen Sie den Preis, den Sie mit einem Kunden für ein bestimmtes Produkt vereinbart haben.
Siehe auch: Einführung Kunden ↑ Inhalt Kundenvereinbarung suchenFüllen Sie die Felder entsprechend Ihren Suchkriterien aus und klicken Sie auf Suchen. Die vollständige Kundenvereinbarung wird angezeigt und kann geändert werden, wenn Sie auf Anzeigen klicken.
Siehe auch: Einführung Kunden ↑ Inhalt Kundenvereinbarung bearbeiten
Siehe auch: Einführung Kunden ↑ Inhalt Preisgruppe bearbeitenPreisgruppen verwenden Sie, wenn Sie für verschiedene Kundengruppen unterschiedliche Preise für dasselbe Produkt berechnen möchten (z.B. wenn für Endverbraucher andere Preise gelten als für Wiederverkäufer). Für jede Preisgruppe hinterlegen Sie in jedem Produkt einen eigenen Preis. Beim Kunden unter dem Reiter Verkauf wählen Sie die Preisgruppe aus.
Siehe auch: Einführung Kunden Verwandte Begriffe: Bruttopreise, Endkundenpreise, Nettopreise, Händlerpreise, Endkunden, Händler ↑ Inhalt Rabattgruppen bearbeitenIn der Rabattgruppe legen Sie den Rabatt fest. Der Rabatt wird im Verkaufsdokument unter Positions-Details ausgewiesen und kann dort auch manuell übersteuert werden. Beachten Sie: Rabatte auf Kopfebene sind mit Rabattgruppen nicht möglich. Dazu erfassen Sie manuell einen Schlussrabatt im Verkaufsdokument unter Verkauf. Rabattgruppen haben den Vorteil, dass Sie bei Rabatt-Änderungen nur den Rabatt in der Rabattgruppe, nicht jedoch den Rabatt bei jedem einzelnen Kunden ändern müssen. Die Rabattgruppe hinterlegen Sie entweder beim Kunden oder Sie wählen die Rabattgruppe im Dokuments aus.
Siehe auch: Rabatte, Einführung Kunden *Nicht in allen Versionen ↑ Inhalt Gültige Produktgruppen zur Rabattgruppe
Siehe auch: Rabatte, Einführung Kunden, Rabattgruppen ↑ Inhalt ProdukteDie Produkte (Artikel, Material, Teil) sind ein wesentlicher Bestandteil des Verkaufs und der Warenwirtschaft. Viele wichtige Daten, wie z.B. die Produktnummer und -bezeichnung, die Verkaufspreise oder die Lieferantenvereinbarungen können hier eingestellt werden. Ordnen Sie den Produkten eine Produktgruppe zu, um die Produkte nach Ihren Bedürfnissen zu strukturieren. Die Produktgruppen lassen sich als Hierarchie anlegen mit beliebig vielen Untergruppen. Mit Hilfe von Set-Stücklisten* verwalten Sie Set-Produkte (Bundles, Pakete). Sets bestehen aus mehreren Einzelprodukten, haben jedoch einen eigenen (Paket-)Preis sowie eigene Bezeichnungen. Sofern Sie den Shop* aktiv haben, ordnen Sie die Produkte direkt in der Produktbearbeitung beliebig vielen Shops zu und legen die Texte sowie die Bilder für den Shop fest. Die Produktpreise für den Shop werden direkt aus den Verkaufsdaten des Produkts übernommen.
* Nicht in allen Versionen ↑ Inhalt Produkt anlegenÜber diese Funktion legen Sie ein Produkt an.
Siehe auch: Einführung Produkte *Nicht in allen Versionen ↑ Inhalt Produkt suchenFüllen Sie die Felder entsprechend Ihren Suchkriterien aus und klicken Sie auf Suchen. Das vollständige Produkt wird angezeigt, wenn Sie auf Anzeigen oder die Produktnummer klicken.
Siehe auch: Einführung Produkte *Nicht in allen Versionen ↑ Inhalt Produkt bearbeiten: Allgemein
Verwandter Begriff: Artikel * Nicht in allen Versionen ↑ Inhalt Produkt bearbeiten: VerkaufIm Reiter Verkauf bearbeiten Sie die für den Verkauf relevanten Daten. Zum Übernehmen Ihrer Eingaben klicken Sie auf Speichern oder drücken Sie die Enter-Taste.
* Nicht in allen Versionen ↑ Inhalt Produkt bearbeiten: Warenwirtschaft
* Nicht in allen Versionen ↑ Inhalt Produkt bearbeiten: VerfügbarkeitDie Verfügbarkeit gibt einen Überblick über die zu einem bestimmten Zeitpunkt verfügbare Menge. In der Liste enthalten ist der aktuelle Bestand, sowie alle zukünftigen Bedarfe und Zugänge mit ihrem jeweiligen Termin.
Für den Verkauf verfügbare MengeDie für den Verkauf verfügbare Menge wird immer zum Datum 'Heute plus Lieferzeit' ermittelt, d.h. die für den Verkauf verfügbare Menge kann in der Verfügbarkeits-Tabelle abgelesen werden in der Zeile mit Datum 'Heute plus Lieferzeit'. Wenn es keine Lieferantenvereinbarung gibt oder in der Lieferantenvereinbarung keine Lieferzeit angegeben ist, wird die verfügbare Menge zum Heute-Datum ermittelt. Zeitlich nach der Lieferzeit liegende Bedarfe werden nicht berücksichtigt, weil diese vor der Lieferung noch beschafft werden können und deshalb die für den Verkauf verfügbare Menge nicht mehr beeinflussen.
* Nicht in allen Versionen ↑ Inhalt Verfügbarkeit EinstellungenFür nicht bezahlte Vorkasse-Kundenaufträge und für Kundenaufträge, für die eine Zahlungsbestätigung erwartet wird, gibt es im Verkauf und in Einkauf jeweils zwei Möglichkeiten, wie diese berücksichtigt werden sollen: Ohne Liefertermin ist der Bedarfstermin...
Im Einkauf berücksichtigenStandardmäßig werden nicht bezahlte Vorkasse-Kundenaufträge und Kundenaufträge, für die eine Zahlungsbestätigung erwartet wird, im Einkauf nicht berücksichtigt. So wird verhindert, dass Ware im Einkauf beschafft wird, bevor der Kunde bezahlt hat. Setzen Sie das Kennzeichen, wenn Sie die Ware auch dann beschaffen wollen, wenn der Kunde noch nicht bezahlt hat bzw. die Zahlung noch nicht bestätigt ist.
* Nicht in allen Versionen ↑ Inhalt Produkt bearbeiten: Shop
* Nicht in allen Versionen ↑ Inhalt Produkt bearbeiten: Shop-Texte
* Nicht in allen Versionen ↑ Inhalt ProduktgruppenMit Produktgruppen können Sie Ihre Produkte hierarchisch gruppieren (z.B. Getränke → Wein → Weißwein).
Siehe auch: Einführung Produkte, Produktgruppe Details ↑ Inhalt Produktgruppe Details
Siehe auch: Einführung Produkte, Produktgruppen ↑ Inhalt StücklistenDie Funktion steht in dieser Version nicht zur Verfügung. Wenn Sie die Funktion nutzen möchten, wechseln Sie auf Collmex pro unter Verwaltung → Vertrag → Version. ↑ Inhalt Auswertungen VerkaufZu den Auswertungen im Verkauf gehören die Umsatzlisten und die Preisliste. Bei der Umsatzliste werden die Rechnungen nach verschiedenen Kriterien ausgewertet. Die Preisliste erstellt ein Verzeichnis aller Preise für eine bestimmte Preisgruppe zu einem bestimmten Zeitpunkt. Siehe auch: Einführung Verkauf, Umsatzlisten*, Preisliste* * Nicht in allen Versionen ↑ Inhalt Umsatzlisten VerkaufAuf Basis der verbuchten Rechnungen wird der Umsatz nach Produkt, Produktgruppe, Kunde oder Adress-Gruppe für einen beliebigen Zeitraum ausgewertet.
Siehe auch: Auswertungen Verkauf * Nicht in allen Versionen ↑ Inhalt PreislisteEs werden die Preise für eine bestimmte Preisgruppe als Liste ausgegeben.
↑ Inhalt WarenwirtschaftEinführungAufgabe der Warenwirtschaft ist es, den Warenfluss zu koordinieren zwischen Lieferanten, Kunden, der Produktion und dem Lager.
Organisatorisch gliedert sich die Warenwirtschaft in den Versand, den Einkauf und die Produktion.
* Nicht in allen Versionen ↑ Inhalt LieferungenMit Lieferungen verwalten Sie den Versand der Ware an den Kunden. Eine Lieferung wird üblicherweise als Nachfolgedokument eines Kundenauftrags angelegt. Die Lieferungen übergeben Sie optional mit der Versandübergabe an die Software Ihres Paketdienstleisters für den Druck der Paketscheine.*
In Collmex pro haben Sie zudem die Möglichkeit, alle fälligen Lieferungen in einem Schritt anzulegen und auszugeben.
* Nicht in allen Versionen ↑ Inhalt Lieferung anlegenÜber diese Funktion legen Sie eine einzelne Lieferung an. Wenn Sie Lieferungen zu mehreren Kundenaufträgen anlegen möchten, verwenden Sie die Funktion Lieferung → Fällige anlegen*.
Siehe auch: Lieferung, Fällige anlegen* * Nicht in allen Versionen ↑ Inhalt Lieferung suchenFüllen Sie die Felder entsprechend Ihren Suchkriterien aus und klicken Sie auf Suchen. Der vollständige Lieferschein wird angezeigt, wenn Sie auf Anzeigen oder die Lieferungsnummer klicken.
Siehe auch: Lieferung * Nicht in allen Versionen ↑ Inhalt Lieferung bearbeiten: KopfdatenDie Lieferungsbearbeitung ist auf mehrere Reiter aufgeteilt. Die hier beschriebenen Kopfdaten sind in allen Reitern sichtbar.
Siehe auch: Einführung Lieferung, Lieferung bearbeiten: Übersicht, Versand, Lieferadresse, Positions-Details, Ausfuhranmeldung *Nicht in allen Versionen ↑ Inhalt Lieferung bearbeiten: ÜbersichtIn der Übersicht bearbeiten Sie die wichtigsten Daten auf einer Seite. Zum Übernehmen Ihrer Eingaben klicken Sie auf Speichern oder drücken Sie die Enter-Taste.
Siehe auch: Einführung Lieferungen, Lieferung bearbeiten: Kopfdaten, Versand, Lieferadresse, Positions-Details, Ausfuhranmeldung ↑ Inhalt Lieferung bearbeiten: VersandIm Reiter Versand bearbeiten Sie die für den Versand relevanten Daten. Zum Übernehmen Ihrer Eingaben klicken Sie auf Speichern oder drücken Sie die Enter-Taste.
Siehe auch: Einführung Lieferungen, Lieferung bearbeiten: Kopfdaten, Übersicht, Lieferadresse, Positions-Details *Nicht in allen Versionen ↑ Inhalt Lieferung bearbeiten: LieferadresseWenn die Lieferadresse von der Kundenadresse abweicht, wird diese hier erfasst. Sie erscheint dann satt der Kundenadresse im Ausdruck. Soll für einen Kunden immer an eine abweichende Lieferadresse geliefert werden, hinterlegen Sie diese unter Kunde → Empfänger → Dokument → Lieferung. Sofern die Lieferadresse beim Anlegen nicht vom Kundenauftrag übernommen wurde, setzt das Programm automatisch die Adresse des hinterlegten Ansprechpartners als Lieferadresse. Siehe auch: Einführung Lieferungen, Lieferung bearbeiten: Kopfdaten, Übersicht, Versand, Positions-Details, Ausfuhranmeldung ↑ Inhalt Lieferung bearbeiten: Positions-DetailsIn den Positions-Details sehen Sie alle Felder der Position. Klicken Sie auf << oder >>, um zur vorigen oder zur nächsten Position zu gelangen. Zum Übernehmen Ihrer Eingaben klicken Sie auf Speichern oder drücken Sie die Enter-Taste.
Siehe auch: Einführung Lieferungen, Lieferung bearbeiten: Kopfdaten, Übersicht, Versand, Lieferadresse, Ausfuhranmeldung ↑ Inhalt Lieferung bearbeiten: AusfuhranmeldungDie Ausfuhranmeldung steht nur in Collmex pro zur Verfügung. Siehe auch: Einführung Lieferungen, Lieferung bearbeiten: Kopfdaten, Übersicht, Versand, Lieferadresse, Positions-Details ↑ Inhalt Versand-Benachrichtigung sendenFüllen Sie die Felder aus und klicken Sie auf die Schaltfläche Senden, um die Versand-Benachrichtigung an den Kunden zu senden.
Siehe auch: Einführung Lieferung, Kunde: Empfänger, Einstellungen Mail, Einstellungen Brief Fax ↑ Inhalt Lieferung als gelöscht kennzeichnenDas Dokument kann nur als gelöscht markiert, nicht aber vollständig entfernt werden. Es bleibt im Hintergrund erhalten und wird nur angezeigt, wenn Sie in der Suchmaske das Feld auch gelöschte markieren. Da Sie in den Dokumenten alles ändern können, ist es sinnvoller die Dokumente weiter zu verwenden. Lieferung löschen, Lieferung stornieren ↑ Inhalt Fällige Lieferungen anlegen*Über diese Funktion legen Sie für versandfällige Kundenaufträge mehrere Lieferungen in einem Schritt an. Ein Kundenauftrag ist zur Lieferung fällig, wenn folgende Voraussetzungen erfüllt sind:
Optional können Sie zusätzlich den verfügbaren Bestand berücksichtigen. In diesem Fall werden nur Lieferungen angelegt, für die ausreichend Bestand vorhanden ist.
Die nächsten Schritte sind: Warenausgang, Sammelausgabe, Versandübergabe Siehe auch: Lieferung * Nicht in allen Versionen ↑ Inhalt Warenausgang zur LieferungDer Warenausgang zur Lieferung reduziert den Bestand. Die Bestandsentnahme wird in einer Bestandsänderung festgehalten.
Siehe auch: Lieferung ↑ Inhalt Sammelausgabe LieferungenGeben Sie mehrere Lieferungen in einem Schritt aus. Wird die Sammelausgabe abgebrochen, starten Sie die Aktion neu (Benutzen Sie aber nicht die Zurück-Taste!). Das Programm schlägt dann nur die Objekte zur Ausgabe vor, die noch nicht ausgegeben wurden.
Siehe auch: Lieferung ↑ Inhalt Versandübergabe LieferungenDie Versandübergabe von Lieferungen steht in dieser Version nicht zur Verfügung. Wenn Sie die Funktion nutzen möchten, wechseln Sie auf Collmex pro unter Verwaltung → Vertrag → Version. ↑ Inhalt LieferantenaufträgeSie nutzen Lieferantenaufträge, um Lieferanten zu beauftragen Ware zu liefern oder eine Dienstleistung zu erbringen. Rechtlich entspricht der Lieferantenauftrag einem Kaufvertrag. Bei Warenbeschaffungen wird der Lieferantenauftrag üblicherweise angelegt, sobald die verfügbare Menge (Produkt → Verfügbarkeit) kleiner ist als der Mindestbestand. Für Produkte, die direkt vom Lieferant zum Kunden geliefert werden, ist der Kundenauftrag der Auslöser für einen Lieferantenauftrag. In Collmex pro besteht die Möglichkeit, über die Funktion Warenwirtschaft → Lieferantenauftrag → Fällige anlegen die fälligen Lieferantenaufträge automatisch anzulegen.
In Lieferant, Produkt und Lieferantenvereinbarung hinterlegen Sie die erforderlichen Stammdaten (z.B. Anschrift, Lieferzeit, Preise), die beim Anlegen des Lieferantenauftrags automatisch in das Dokument übernommen werden. Üblicherweise werden die Lieferantenaufträge in Papierform oder als PDF-Datei an den Lieferant übermittelt. Die Einstellungen für den Druck nehmen Sie im Menü Verwaltung vor. Lieferantenrechnungen erfassen Sie direkt in der Buchhaltung unter Buchen → Lieferanten → Lieferantenrechnung. Die Buchung erzeugt einen offenen Posten, den Sie automatisch über eine Zahlung ausgleichen können. Die daraus erzeugte Zahlungsanweisung wiederum übermitteln Sie per DTA oder direkt über HBCI an die Bank. * Nicht in allen Versionen ↑ Inhalt Lieferantenaufträge mit Direktlieferung vom Lieferant zum Kunden*Diese Funktion ist nur in Collmex pro verfügbar. * Nicht in allen Versionen ↑ Inhalt Lieferantenauftrag anlegenÜber diese Funktion legen Sie einen einzelnen Lieferantenauftrag an. Wenn Sie alle fälligen Lieferantenaufträge in einem Schritt anlegen möchten, verwenden Sie die Funktion Warenwirtschaft → Lieferantenauftrag → Fällige anlegen*.
Das Programm vergibt automatisch eine fortlaufende Nummer für den Lieferantenauftrag. Wenn Sie mit einer speziellen Nummer beginnen möchten, geben Sie diese ein unter Verwaltung → Sonstige Einstellungen → Nummernvergabe. Siehe auch: Einführung Lieferantenaufträge, Lieferantenauftrag bearbeiten * Nicht in allen Versionen ↑ Inhalt Lieferantenauftrag suchenFüllen Sie die Felder entsprechend Ihren Suchkriterien aus und klicken Sie auf Suchen. Um Änderungen am Lieferantenauftrag vorzunehmen, klicken Sie auf Anzeigen oder auf die Lieferantenauftrags-Nummer.
Siehe auch: Einführung Lieferantenaufträge, Lieferantenauftrag bearbeiten * Nicht in allen Versionen ↑ Inhalt Lieferantenauftrag bearbeiten: KopfdatenDie Auftragsbearbeitung ist auf mehrere Reiter aufgeteilt. Die hier beschriebenen Kopfdaten sind in allen Reitern sichtbar.
* Nicht in allen Versionen ↑ Inhalt Lieferantenauftrag bearbeiten: ÜbersichtIn der Übersicht bearbeiten Sie die wichtigsten Daten auf einer Seite. Zum Übernehmen Ihrer Eingaben klicken Sie auf Speichern oder drücken Sie die Enter-Taste.
* Nicht in allen Versionen ↑ Inhalt Lieferantenauftrag bearbeiten: EinkaufIm Reiter Einkauf bearbeiten Sie die für den Einkauf relevanten Daten. Zum Übernehmen Ihrer Eingaben klicken Sie auf Speichern oder drücken Sie die Enter-Taste.
* Nicht in allen Versionen ↑ Inhalt Lieferantenauftrag bearbeiten: LieferadresseWenn die Lieferadresse von der Firmenadresse abweicht, wird diese hier erfasst. Sie erscheint dann satt der Firmenadresse im Ausdruck. Wenn Sie direkt an einen Kunden liefern lassen möchten, übernehmen Sie die Lieferadresse vom Kunden mit Lieferadresse übernehmen
* Nicht in allen Versionen ↑ Inhalt Lieferantenauftrag bearbeiten: Positions-DetailsIn den Positions-Details sehen Sie alle Felder der Position. Klicken Sie auf << oder >>, um zur vorigen oder zur nächsten Position zu gelangen. Zum Übernehmen Ihrer Eingaben klicken Sie auf Speichern oder drücken Sie die Enter-Taste.
* Nicht in allen Versionen ↑ Inhalt Lieferantenauftrag sendenFüllen Sie die Felder aus und klicken Sie auf die Schaltfläche Senden, um den Lieferantenauftrag an den Lieferanten zu senden.
Siehe auch: Einführung Lieferantenauftrag, Lieferant: Adresse, Einstellungen Mail, Einstellungen Brief Fax ↑ Inhalt Lieferantenauftrag als gelöscht kennzeichnenDas Dokument kann nur als gelöscht markiert, nicht aber vollständig entfernt werden. Es bleibt im Hintergrund erhalten und wird nur angezeigt, wenn Sie in der Suchmaske das Feld auch gelöschte markieren. Da Sie in den Dokumenten alles ändern können, ist es sinnvoller die Dokumente weiter zu verwenden.
Lieferantenauftrag löschen, Lieferantenauftrag stornieren ↑ Inhalt Fällige Lieferantenaufträge anlegenNutzen Sie diese Funktion um alle fälligen Lieferantenaufträge in einem Schritt anzulegen.
Nach dem Anlegen können Sie die angelegten Lieferantenaufträge über die Sammelausgabe in einem Schritt ausgeben.
* Nicht in allen Versionen ↑ Inhalt Sammelausgabe LieferantenaufträgeFüllen Sie die Felder entsprechend Ihren Selektionskriterien aus und klicken Sie dann auf Suchen. Um die Lieferantenaufträge auszugeben, klicken Sie auf die Schaltfläche Ausgewählte Lieferantenaufträge ausgeben. Wird die Sammelausgabe abgebrochen, starten Sie die Aktion neu (Benutzen Sie aber nicht die Zurück-Taste!). Das Programm schlägt dann nur die Objekte zur Ausgabe vor, die noch nicht ausgegeben wurden.
Siehe auch: Lieferantenauftrag allgemein ↑ Inhalt Lieferantenauftrag auswertenAuf Basis der Lieferantenaufträge wird der Umsatz nach Produkt, Produktgruppe, Lieferant oder Adress-Gruppe für einen beliebigen Zeitraum ausgegeben.
Siehe auch: Einführung Lieferantenaufträge * Nicht in allen Versionen ↑ Inhalt Wareneingang zum LieferantenauftragNutzen Sie diese Funktion, wenn Sie eine Lieferung zu einem Lieferantenauftrag erhalten haben. Der Wareneingang erhöht den Bestand und der Zugang wird in einer Bestandsänderung festgehalten.
Hinweis: Für mit Kundenaufträgen verknüpfte Lieferantenaufträge wird kein Wareneingang gebucht, da die Ware per Direktlieferung direkt zum Kunden geliefert wird. Siehe auch: Lieferantenauftrag allgemein ↑ Inhalt Gutschrift an LieferantEine Gutschrift an einen Lieferant ist nichts anderes, als eine selbst ausgestellte Lieferantenrechnung. Anstatt dass Ihr Lieferant eine Rechnung für eine von ihm erbrachte Leistung erstellt, legen Sie diese 'Rechnung' selbst an in Form einer Gutschrift und übermitteln diese an den Lieferant. An die Gutschrift stellt der Gesetzgeber die gleichen Anforderungen, wie an eine normale vom Lieferant ausgestellte Rechnung (z.B. muss die Steuernummer des Lieferanten aufgedruckt werden). Der Einsatz von solchen Gutschriften ist dann sinnvoll, wenn Sie als Kunde den Umfang oder den Preis der erbrachten Leistung leichter ermitteln können, als Ihr Lieferant. Ein typisches Beispiel sind Provisionszahlungen, bei denen in Abhängigkeit vom erzielten Umsatz an einen externen Vertreter oder Vermittler Zahlungen zu leisten sind. Gutschriften an Lieferanten sind nicht zu verwechseln mit Gutschriften an Kunden (hier zahlen Sie einem Kunden einen zuvor erhaltenen (Teil-) Betrag wieder zurück), oder mit Gutschriften von Lieferanten (hier erhalten Sie vom Lieferant einen zuvor gezahlten Betrag (teilweise) wieder zurück). In Lieferant, Produkt und Lieferantenvereinbarung hinterlegen Sie die erforderlichen Stammdaten (z.B. Anschrift, Lieferzeit, Preise), die beim Anlegen der Gutschrift automatisch in das Dokument übernommen werden. Üblicherweise werden die Gutschriften in Papierform oder als PDF-Datei an den Lieferant übermittelt. Die Einstellungen für den Druck nehmen Sie im Menü Verwaltung vor.
* Nicht in allen Versionen ↑ Inhalt Gutschrift an Lieferant anlegenÜber diese Funktion legen Sie eine Gutschrift an einen Lieferanten an.
Das Programm vergibt automatisch eine fortlaufende Nummer für die Gutschrift. Wenn Sie mit einer speziellen Nummer beginnen möchten, geben Sie diese ein unter Verwaltung → Sonstige Einstellungen → Nummernvergabe.
* Nicht in allen Versionen ↑ Inhalt Gutschrift an Lieferant suchenFüllen Sie die Felder entsprechend Ihren Suchkriterien aus und klicken Sie auf Suchen. Um Änderungen der Gutschrift vorzunehmen, klicken Sie auf Anzeigen oder auf die Gutschrifts-Nummer.
* Nicht in allen Versionen ↑ Inhalt Gutschrift bearbeiten: KopfdatenDie Auftragsbearbeitung ist auf mehrere Reiter aufgeteilt. Die hier beschriebenen Kopfdaten sind in allen Reitern sichtbar.
* Nicht in allen Versionen ↑ Inhalt Gutschrift bearbeiten: ÜbersichtIn der Übersicht bearbeiten Sie die wichtigsten Daten auf einer Seite. Zum Übernehmen Ihrer Eingaben klicken Sie auf Speichern oder drücken Sie die Enter-Taste.
↑ Inhalt Gutschrift bearbeiten: EinkaufIm Reiter Einkauf bearbeiten Sie die für den Einkauf relevanten Daten. Zum Übernehmen Ihrer Eingaben klicken Sie auf Speichern oder drücken Sie die Enter-Taste.
↑ Inhalt Gutschrift bearbeiten: Positions-DetailsIn den Positions-Details sehen Sie alle Felder der Position. Klicken Sie auf << oder >>, um zur vorigen oder zur nächsten Position zu gelangen. Zum Übernehmen Ihrer Eingaben klicken Sie auf Speichern oder drücken Sie die Enter-Taste.
↑ Inhalt Gutschrift an Lieferant sendenFüllen Sie die Felder aus und klicken Sie auf die Schaltfläche Senden, um die Gutschrift an den Lieferanten zu senden.
↑ Inhalt Gutschrift als gelöscht kennzeichnenDas Dokument kann nur als gelöscht markiert, nicht aber vollständig entfernt werden. Es bleibt im Hintergrund erhalten und wird nur angezeigt, wenn Sie in der Suchmaske das Feld auch gelöschte markieren. Da Sie in den Dokumenten alles ändern können, ist es sinnvoller die Dokumente weiter zu verwenden.
Gutschrift löschen, Gutschrift stornieren ↑ Inhalt LieferantenLieferanten sind eine wichtige Grundlage für Dokumente wie Lieferantenaufträge oder Gutschriften an Lieferanten. In den Lieferantendaten wird nicht nur die Adresse Ihres Lieferanten erfasst, es werden auch viele zusätzliche Einstellungen vorgenommen, die später in die Dokumente übernommen werden und diese beeinflussen. Im Lieferanten hinterlegen Sie z.B. die Währung des Lieferanten oder die Liefer- und Zahlungsbedingungen. Die Lieferanten lassen sich nach verschiedenen Kriterien gruppieren. So kann ein Lieferant in der Adressverwaltung* beliebig vielen frei definierbaren Adressgruppen zugeordnet werden.
Verwandter Begriff: Kreditor = Lieferant * Nicht in allen Versionen ↑ Inhalt Lieferant anlegenÜber diese Funktion legen Sie einen Lieferant an.
Verwandte Begriffe: Allgemeiner Geschäftspartner * Nicht in allen Versionen ↑ Inhalt Lieferant suchenFüllen Sie die Felder entsprechend Ihren Suchkriterien aus und klicken Sie auf Suchen. Der vollständige Lieferant wird angezeigt, wenn Sie auf Anzeigen oder die Lieferantennummer klicken.
* Nicht in allen Versionen ↑ Inhalt Lieferant bearbeiten: AdresseBearbeiten Sie die Adresse. Zum Übernehmen Ihrer Eingaben klicken Sie auf Speichern oder drücken Sie die Enter-Taste.
Siehe auch: Einführung Lieferanten, Lieferant bearbeiten: Einkauf, Kontakte, Buchhaltung * Nicht in allen Versionen ↑ Inhalt Lieferant bearbeiten: EinkaufIm Reiter Einkauf bearbeiten Sie die für den Einkauf relevanten Daten. Zum Übernehmen Ihrer Eingaben klicken Sie auf Speichern oder drücken Sie die Enter-Taste.
Siehe auch: Einführung Lieferanten, Lieferant bearbeiten: Adresse, Kontakte, Buchhaltung * Nicht in allen Versionen ↑ Inhalt Lieferant bearbeiten: KontakteVerwalten Sie hier die Kontakte, die Ihre Firma mit dem Lieferant gehabt hat.
Siehe auch: Einführung Lieferanten, Lieferant bearbeiten: Adresse, Einkauf, Buchhaltung ↑ Inhalt Lieferant bearbeiten: BuchhaltungDie unter dem Reiter Buchhaltung hinterlegten Daten verwendet das Programm automatisch, wenn Sie in der Standard-Buchungsvorlage Lieferantenrechnung den Lieferanten eingeben. Das hat den Vorteil, dass Sie keine zusätzlichen Buchungsvorlagen für Lieferantenrechnungen benötigen. ACHTUNG! Die Daten können nicht in selbst angelegten Buchungsvorlagen verwendet werden. Zum Übernehmen Ihrer Eingaben klicken Sie auf Speichern oder drücken Sie die Enter-Taste.
Siehe auch: Einführung Lieferanten, Lieferant bearbeiten: Adresse, Einkauf, Kontakte *Nicht in allen Versionen ↑ Inhalt LieferantenvereinbarungIn der Lieferantenvereinbarung hinterlegen Sie die zur Beschaffung eines Produkts bei einem bestimmten Lieferanten erforderlichen Daten. Diese sind neben dem Einkaufspreis, z.B. die Produktnummer beim Lieferanten sowie die Lieferzeit. Für das Anlegen von Lieferantenaufträgen und Gutschriften an Lieferanten bilden die Lieferantenvereinbarungen eine wichtige Grundlage. Viele Daten werden dabei von der Lieferantenvereinbarung in das Dokument übernommen und müssen nicht mehr im Dokument jedes Mal neu eingegeben werden. Über den frei konfigurierbaren Import von Lieferanten-Preislisten spielen Sie den Produktkatalog Ihres Lieferanten direkt ein. Die Lieferantenvereinbarungen werden dabei automatisch erzeugt, was bei vielen fremd beschafften Produkten den Pflegeaufwand erheblich reduziert. ↑ Inhalt Lieferantenvereinbarung anlegenÜber diese Funktion legen Sie eine Lieferantenvereinbarung an.
Siehe auch: Einführung Lieferantenvereinbarung, Lieferantenvereinbarung bearbeiten ↑ Inhalt Lieferantenvereinbarung suchenFüllen Sie die Felder entsprechend Ihren Suchkriterien aus und klicken Sie auf Suchen. Die vollständige Lieferantenvereinbarung wird angezeigt und kann geändert werden, wenn Sie auf Anzeigen klicken.
Siehe auch: Einführung Lieferantenvereinbarung ↑ Inhalt Lieferantenvereinbarung bearbeitenBearbeiten Sie die Lieferantenvereinbarung. Zum Übernehmen Ihrer Eingaben klicken Sie auf Speichern oder drücken Sie die Enter-Taste.
Siehe auch: Einführung Lieferantenvereinbarung ↑ Inhalt Lieferantenvereinbarungen löschenFüllen Sie die Felder entsprechend Ihren Suchkriterien aus und klicken Sie auf Suchen. Die gefundenen Lieferantenvereinbarungen werden angezeigt. Klicken Sie dann auf Löschen, um die Lieferantenvereinbarungen zu löschen.
Siehe auch: Einführung Lieferantenvereinbarung ↑ Inhalt BestandAufgabe der Bestandsverwaltung ist es:
Jede Lagerbewegung wird in einer Bestandsänderung protokolliert. Darin enthalten ist neben Produkt, Menge und Bewegungsart auch das Dokument (z.B. Lieferung oder Lieferantenauftrag), auf das sich die die Lagerbewegung bezieht. Über die Bestandsänderung kann damit jederzeit nachvollzogen werden, wann und in welcher Menge für welchen Vorgang Ware entnommen oder dazu gebucht wurde. Die Inventur ist die Erfassung aller vorhandenen Bestände. In der Inventurliste sind alle Waren-Produkte mit dem im Programm gespeicherten Bestand enthalten. Nach der physischen Bestandsaufnahme erfassen und buchen Sie dort den tatsächlichen Bestand.
* Nicht in allen Versionen ↑ Inhalt Bestand anzeigenFüllen Sie die Felder entsprechend Ihren Suchkriterien aus und klicken Sie auf Anzeigen. Die gefundenen Bestände werden in der Ergebnis-Liste angezeigt.
Ergebnis
Siehe auch: Einführung Bestand * Nicht in allen Versionen ↑ Inhalt Bestandsänderung anzeigenFüllen Sie die Felder entsprechend ihren Suchkriterien aus und klicken Sie auf anzeigen. Um sich die Aufträge zu einer Bestandsänderung anzeigen zu lassen, klicken Sie auf die Auftragsnummer.
Siehe auch: Einführung Bestand ↑ Inhalt Bestand buchen allgemeinHier werden manuell Buchungen zum Bestand durchgeführt, die unabhängig von Lieferungen, Lieferantenaufträgen oder Inventur sind.
Siehe auch: Einführung Bestand, Bestandsänderung Verwandte Begriffe: Bestand ändern, Bestand eingeben, Bestand erfassen, Bestand löschen, Bestand übernehmen ↑ Inhalt Inventurliste anlegenÜber diese Funktion legen Sie eine Inventurliste an.
Siehe auch: Einführung Bestand, Inventurliste bearbeiten * Nicht in allen Versionen ↑ Inhalt Inventurliste suchenFüllen Sie die Felder entsprechend Ihren Suchkriterien aus und klicken Sie auf Suchen. Die Inventurliste wird angezeigt, wenn Sie auf Anzeigen oder die Nummer der Inventurliste klicken.
Siehe auch: Einführung Bestand, Inventurliste bearbeiten ↑ Inhalt Inventurliste bearbeitenNach dem Anlegen enthält die Inventurliste alle Waren-Produkte mit dem im Programm gespeicherten Bestand. Wenn erforderlich, drucken Sie die Liste über die Druck-Funktion Ihres Browsers aus. Vergleichen Sie den tatsächlichen Bestand mit dem Bestand in der Inventurliste und passen Sie ihn gegebenenfalls an.
Siehe auch: Einführung Bestand, Inventurliste anlegen ↑ Inhalt ProduktionsaufträgeProduktionsaufträge stehen in dieser Version nicht zur Verfügung. Wenn Sie die Funktion nutzen möchten, wechseln Sie auf Collmex pro unter Verwaltung → Vertrag → Version. ↑ Inhalt Warenbewegung zum ProduktionsauftragProduktionsaufträge stehen in dieser Version nicht zur Verfügung. Wenn Sie die Funktion nutzen möchten, wechseln Sie auf Collmex pro unter Verwaltung → Vertrag → Version. ↑ Inhalt ChargeChargen stehen in dieser Version nicht zur Verfügung. Wenn Sie die Funktion nutzen möchten, wechseln Sie auf Collmex pro unter Verwaltung → Vertrag → Version. ↑ Inhalt E-Commerce*E-Commerce-Funktionen sind in der Version Collmex rechnung plus nicht enthalten. ↑ Inhalt VerwaltungIm Bereich Verwaltung nehmen Sie die Einstellungen für das Programm vor. Eine Übersicht über die möglichen Einstellungen finden Sie im Inhaltsverzeichnis. ↑ Inhalt Firma bearbeitenNehmen Sie Änderungen an der Firma vor. Zum Speichern Ihrer Eingaben klicken Sie auf Speichern. Die Änderungen betreffen nicht Ihre Rechnungsadresse, Bankverbindung und Mailadresse bei Collmex. Diese ändern Sie unter Verwaltung → Vertrag.
Verwandter Begriff: umsatzsteueridentifikationsnummer ↑ Inhalt GeschäftsjahrDamit Buchungen für ein bestimmtes Jahr gemacht werden können, muss das Geschäftsjahr angelegt sein. Über die Einstellungen im Geschäftsjahr wird eine eventuelle Steuerbefreiung (z.B. für Kleinunternehmer) sowie die Besteuerungsart (Ist- oder Sollbesteuerung) definiert. Das Programm berücksichtigt dies bei der Belegbuchung (Steuerbefreiung) sowie bei der Umsatzsteuer-Voranmeldung und bei der Gewinn- und Verlustrechnung (Soll- bzw. Ist-Besteuerung). Es ist möglich einzelne Monate oder das gesamte Geschäftsjahr für Buchungen zu sperren oder wieder freizugeben.* Sie können auch vergangene Geschäftsjahre bei Bedarf anlegen. Ein Geschäftsjahr entspricht immer einem Kalenderjahr. Vom Kalenderjahr abweichende Geschäftsjahre werden nicht vollständig unterstützt. Diese werden häufig von Steuerberatern gewählt, um den Jahresabschluss nicht für alle Mandanten am Jahresanfang machen zu müssen. Solange Sie den Jahresabschluss vom Steuerberater machen lassen, sind abweichende Geschäftsjahre kein Problem. Beim Datev-Export können Sie den zu exportierenden Zeitraum frei wählen. Siehe auch: Geschäftsjahr anlegen, Geschäftsjahr bearbeiten, Geschäftsjahr löschen, Geschäftsjahre anzeigen , Wikipedia: Geschäftsjahr *Nicht in allen Versionen ↑ Inhalt Geschäftsjahr anlegenÜber diese Funktion legen Sie ein Geschäftsjahr an. Die Geschäftsjahre müssen in laufender Reihenfolge angelegt werden, beginnend beim aktuellen Jahr. Das heißt, wenn Sie z.B. das Jahr 2005 anlegen möchten, müssen zuerst die Jahre 2007 und 2006 angelegt werden.
In den Versionen Collmex rechnung free, basic und plus wird das Geschäftsjahr angelegt, wenn Sie das erste Dokument erfassen, dessen Datum in dem neuen Jahr liegt. Siehe auch: Geschäftsjahr, Geschäftsjahr bearbeiten, Geschäftsjahr anzeigen *Nicht in allen Versionen ↑ Inhalt Geschäftsjahr bearbeitenNehmen Sie die erforderlichen Einstellungen vor und klicken Sie dann auf Speichern.
Beachten Sie: Das Geschäftsjahr muss dem Kalenderjahr entsprechen. Vom Kalenderjahr abweichende Geschäftsjahre werden nicht vollständig unterstützt. Mehr Infos unter Geschäftsjahr. Siehe auch: Geschäftsjahr, Geschäftsjahr anlegen, Geschäftsjahre anzeigen, Geschäftsjahr löschen Verwandte Begriffe: Umsatzsteuerbefreiung, § 19, umsatzsteuerbefreit, Buchungsjahr, Buchungsmonat, Buchungsmonat entsperren *Nicht in allen Versionen ↑ Inhalt Geschäftsjahr löschenGeschäftsjahre können gelöscht werden, wenn die gesetzliche Aufbewahrungszeit vorüber ist, d.h. wenn sie mehr als 10 Jahre in der Vergangenheit liegen. Klicken Sie dazu im jeweiligen Geschäftsjahr auf 'Löschen...' (wird nur angezeigt, wenn das Geschäftsjahr mehr als 10 Jahre in der Vergangenheit liegt). Beim Löschen werden alle Bewegungsdaten des Geschäftsjahres und der Jahre davor gelöscht, sofern keine Verknüpfungen in spätere Geschäftsjahre bestehen. Nach dem Löschen der Bewegungsdaten werden alle nicht verwendeten Kunden gelöscht, die im zu löschenden Jahr oder davor angelegt und danach nicht mehr geändert wurden. Damit sind die personenbezogenen Daten der Kunden gelöscht gemäß Art. 5 DSGVO (Speicherbegrenzung). Hinweis: Personen haben ein Recht auf Löschung ihrer Daten, solange keine andere rechtliche Verpflichtung zur Speicherung besteht (s. Art. 17 DSGVO). Gemäß Abgabenordnung sind Buchhaltungsdaten und Belege für mindestens 10 Jahre aufzubewahren. Vor Ablauf der gesetzlichen Aufbewahrungszeit dürfen personenbezogene Daten nur gelöscht werden, wenn sie keine Pflichtangaben in Rechnungen darstellen (z.B. Telefonnummern oder Mailadressen). Diese Daten müssen bei Bedarf bzw. auf Anforderung der betroffenen Person manuell gelöscht werden. Siehe auch: Geschäftsjahr ↑ Inhalt Geschäftsjahre anzeigenAlle bereits angelegten Geschäftsjahre für alle Firmen* werden als Liste angezeigt. Um das Geschäftsjahr anzuzeigen, klicken Sie auf den Link Anzeigen. Siehe auch: Geschäftsjahr, Geschäftsjahr anlegen, Geschäftsjahr bearbeiten *Nicht in allen Versionen ↑ Inhalt Textbausteine*Textbausteine sind Texte, die vorerfasst werden und bei der Erstellung von Rechnungen etc. Verwendung finden. Das hat den Vorteil, dass ein Text nur einmal geschrieben werden muss und bei Bedarf per Mausklick eingefügt werden kann. Mit Textbausteinen können Sie z.B. auf Sonderaktionen hinweisen oder sich einfach bedanken. Textbausteine können auch automatisch in die Dokumente eingefügt werden. Dazu steht die Funktion Standard Textbausteine zur Verfügung.* Siehe auch: Textbaustein anlegen, Textbaustein bearbeiten, *Nicht in allen Versionen ↑ Inhalt Textbaustein anlegenGeben Sie einen Namen für den Textbaustein ein und klicken Sie dann auf Textbaustein anlegen. Siehe auch: Textbaustein bearbeiten, Textbausteine anzeigen, Standard-Textbausteine* *Nicht in allen Versionen ↑ Inhalt Textbaustein bearbeitenGeben Sie Ihren Text ein und klicken Sie dann auf Speichern. Es ist zwar nicht möglich Textbausteine zu löschen, Sie können aber einen nicht mehr benötigten Textbaustein komplett ändern und somit weiter nutzen. Um Ihre Dokumente zu personalisieren oder um automatisch Rechnungsnummern usw. einzufügen, verwenden Sie Platzhalter. Beispiel: <<Anrede>>: 'Sehr geehrte Anrede Titel Nachname' bzw. 'Sehr geehrter Anrede Titel Nachname' oder 'Sehr geehrte Damen und Herren' falls keine Anrede oder Nachname hinterlegt sind. Siehe auch: Textbaustein anlegen, Textbaustein bearbeiten, Textbausteine anzeigen, Standard-Textbausteine* *Nicht in allen Versionen ↑ Inhalt PlatzhalterPlatzhalter verwenden Sie um Ihre Dokumente zu personalisieren (z.B. Anrede) oder um automatisch Rechnungsnummern usw. einzufügen. Im Moment stehen folgende Platzhalter zur Verfügung:
*Nicht in allen Versionen Verwandte Begriffe: Textbaustein, variable Textbausteine ↑ Inhalt Textbausteine*Um Änderungen an einem Textbaustein vorzunehmen, klicken Sie auf den Link Anzeigen. Es ist zwar nicht möglich Textbausteine zu löschen. Sie können aber einen nicht mehr benötigten Textbaustein komplett ändern und somit weiter nutzen. Siehe auch: Textbaustein anlegen Textbaustein bearbeiten, Standard-Textbausteine* *Nicht in allen Versionen ↑ Inhalt Standard-Textbausteine bearbeitenStandard-Textbausteine werden beim Anlegen in das Dokument automatisch eingefügt. Der Kopftext erscheint unter der Überschrift, der Schlusstext unter dem Körper.
Siehe auch: Textbaustein anlegen, Textbaustein bearbeiten, Textbausteine anzeigen ↑ Inhalt DruckInhalt und Aussehen der Dokumente können Sie in großen Teilen selbst bestimmen. Unter anderem ist es möglich bis zu zwei Bilder (Logos) oder ein komplettes Briefpapier zu hinterlegen. Sie können den Schrifttyp sowie die Schriftgröße verändern, Inhalte bei Bedarf ein- oder ausblenden und Teile des Dokuments an andere Positionen schieben. In den Briefpapier-Einstellungen nehmen Sie Einstellungen vor, die für alle Dokumenttypen gültig sind. Im Reiter Briefpapier-Hintergrund hinterlegen Sie Ihr Briefpapier oder die Logos. Sie können aber auch darauf verzichten, wenn Sie die Dokumente direkt auf Ihr Briefpapier drucken. In den Dokument-Einstellungen können Sie die Spalten und Spaltenüberschriften anpassen und andere Einstellungen vornehmen, die nur für bestimmte Dokumenttypen relevant sind. In der Vorschau sehen Sie sofort, welche Auswirkungen Ihre Änderungen haben. Siehe auch: Druck: Briefpapier-Einstellungen, Briefpapier-Hintergrund, Dokument-Einstellungen, Vorschau Verwandte Begriffe: Druck, Layout, Druck-Layout, Druckformular, Formatierung ↑ Inhalt Druck: Briefpapier-EinstellungenDiese Einstellungen werden für alle Dokumententypen verwendet.
Siehe auch: Druck, Druck: Briefpapier-Hintergrund, Dokument-Einstellungen, Vorschau ↑ Inhalt Druck: Briefpapier-HintergrundSie können ein komplettes Briefpapier hinterlegen und zusätzlich zwei einzelne Bilder, deren Größe und Position Sie frei bestimmen können. Wenn Sie Ihre Dokumente direkt auf ein Briefpapier ausdrucken, verwenden Sie diese Funktion nicht. Im Briefpapier bzw. in den Logos hinterlegen Sie neben dem Logo auch gesetzliche vorgegebene Angaben wie Handelsregister-Nummer sowie andere Informationen. Wenn Sie ein neues Logo oder ein neues Hintergrund-Pdf hochladen, wird die alte Datei überschrieben.
Siehe auch: Druck, Druck: Briefpapier-Einstellungen, Dokument-Einstellungen, Vorschau ↑ Inhalt Druck: Dokument-EinstellungenHier nehmen Sie Einstellungen für die einzelnen Dokumententypen vor. Sie können Spalten und Inhalte ein- oder ausblenden und die Spalten-Breite und -Überschriften verändern.
Siehe auch: Druck, Druck: Briefpapier-Einstellungen, Briefpapier-Hintergrund, Vorschau ↑ Inhalt Druck: VorschauDie Vorschau zeigt Ihnen, wie Ihr fertiges Dokument aussehen wird.
↑ Inhalt Mail-Ausgabe: Dokument-EinstellungenHier nehmen Sie die Einstellungen für den Mailversand Ihrer Dokumente vor. Die Einstellungen erfolgen für jeden Dokumenttyp und jede Firma einzeln. Wählen Sie den Dokumenttyp und die Firma aus. Geben Sie den Betreff und den Text ein und klicken Sie dann auf Speichern. Um die Einstellungen wieder in den ursprünglichen Zustand zu bringen, klicken Sie auf Standardeinstellung setzen.
Siehe auch: Server-Einstellungen ↑ Inhalt Mail-Ausgabe: Server-EinstellungenHier nehmen Sie generelle Einstellungen für den Mailversand vor. Die Einstellungen erfolgen für jede Firma einzeln.
Siehe auch: Dokument-Einstellungen ↑ Inhalt Mail-KontenMail-Konten sind optional. Sie müssen in Collmex für eine Mailadresse nur dann ein Mail-Konto anlegen, wenn:
Siehe auch: Mail-Konto anlegen ↑ Inhalt Mail-Konto anlegenUm ein Mail-Konto anzulgen, geben Sie die Mailadresse ein und klicken Sie auf Anlegen. Siehe auch: Mail-Konten, Mail-Konto bearbeiten ↑ Inhalt Mail-Konto bearbeitenHier nehmen Sie die Einstellungen für das Mail-Konto vor.
Siehe auch: Mail-Konten ↑ Inhalt Brief, FaxMit dem Programm können Sie Dokumente wie Rechnungen, Mahnungen usw. direkt über unseren Partner Pixelletter als Brief oder Fax versenden. Welche Dokumente an Pixelletter übertragen worden sind, wird Ihnen unter dem Link Protokoll der Übertragung bisher angezeigt. Um den Service nutzen zu können, gehen Sie bitte wie folgt vor:
Nachdem Sie Ihre Anmeldedaten hinterlegt haben, klicken Sie auf die Schaltfläche Speichern.
Siehe auch: Mailtexte *Nicht in allen Versionen ↑ Inhalt BearbeiterDie Verwaltung des Bearbeiters im Dokument steht in dieser Version nicht zur Verfügung. Wenn Sie die Funktion nutzen möchten, wechseln Sie auf Collmex pro unter Verwaltung → Vertrag → Version. ↑ Inhalt Einführung BenutzerCollmex ist als Mehrbenutzersystem ausgelegt. Alle Programmversionen haben deshalb mindestens zwei Benutzer - den Hauptbenutzer mit der Rolle Administrator und einen Service-Benutzer. Der Hauptbenutzer kann alle Programmfunktionen nutzen. Er kann neue Benutzer anlegen* und vorhandene freigeben, sperren, ändern oder löschen*. Der Service-Benutzer ist den Collmex-Mitarbeitern vorbehalten. Er ist standardmäßig gesperrt und wird von Ihnen freigeschaltet, wenn Sie Unterstützung vom Collmex-Service benötigen. Ein Service-Mitarbeiter kann sich damit an Ihrem Account anmelden und sich das Problem direkt im Programm anschauen. Wenn Sie den Service-Benutzer nicht selbst sperren, wird er automatisch nach 5 Tagen gesperrt. Wenn Sie einen Collmex-Zugang angefordert haben, erhalten Sie die Zugangsdaten für den Hauptbenutzer mit einem Kennwort. Aus Sicherheitsgründen wird empfohlen, das Kennwort zu ändern. Sorgen Sie dafür, dass die Mailadressen der Benutzer immer aktuell sind. Sollte ein Benutzer sein Kennwort vergessen haben oder der Benutzer wegen mehrerer Fehleingaben des Kennworts gesperrt sein, kann er ein neues Kennwort anfordern. Dabei wird der Benutzer wieder freigeschaltet und das neue Kennwort wird an die Mailadresse des Benutzers gesendet. Bis auf einen Administrator können bei Bedarf alle Benutzer gesperrt werden. Alle Benutzer können gleichzeitig am Programm arbeiten. Jeder Benutzer kann aber nur einmal am Programm angemeldet sein. Es ist also nicht möglich, dass mehrere Personen gleichzeitig mit einem Benutzer am Programm arbeiten. Trotzdem kann jeder Benutzer beliebig viele Fenster öffnen. Dazu ist keine erneute Anmeldung erforderlich. Klicken Sie zum öffnen eines weiteren Fensters mit der rechten Maustaste auf einen Link im Programm und wählen Sie 'Link in neuem Fenster öffnen'. Siehe auch: Benutzerrollen, Benutzer bearbeiten, Benutzer suchen, Service-Benutzer entsperren *Nicht in allen Versionen ↑ Inhalt Benutzer bearbeitenHier können Sie Änderungen an Benutzern vornehmen. Geben Sie alle erforderlichen Daten ein und klicken Sie dann auf Speichern.
Siehe auch: Einführung Benutzer, Benutzerrollen, Benutzer suchen *Nicht in allen Versionen ↑ Inhalt BenutzerrollenÜber die Benutzerrollen ist festgelegt, welche Tätigkeiten ein Benutzer ausführen kann. Die Berechtigung gilt für alle angelegten Firmen.
Siehe auch: Einführung Benutzer, Benutzer bearbeiten *Nicht in allen Versionen ↑ Inhalt Benutzer anlegenHier legen Sie neue Benutzer an. Zum Anlegen eines neuen Benutzers klicken Sie auf die Schaltfläche Benutzer anlegen. Das Anlegen von neuen Benutzern kann mit zusätzlichen Kosten verbunden sein. Prüfen Sie vorher die Preisliste.
Siehe auch: Einführung Benutzer, Benutzerrollen, Benutzer bearbeiten, Benutzer suchen *Nicht in allen Versionen ↑ Inhalt Kennwort ändernGeben Sie das neue Kennwort in das erste Feld ein und geben Sie es noch einmal in das zweite Feld ein. Klicken Sie dann auf Speichern. Wie Sie ein sicheres Kennwort finden, erfahren Sie hier. Siehe auch: Einführung Benutzer, Benutzer bearbeiten ↑ Inhalt Service-Benutzer entsperrenWenn der Service-Benutzer entsperrt ist, kann sich das Service-Personal von Collmex an Ihrem Programm zur Problemanalyse anmelden. Klicken Sie dazu auf die Schaltfläche. Der Service-Benutzer wird automatisch nach 5 Tagen wieder gesperrt. Siehe auch: Einführung Benutzer ↑ Inhalt Benutzer suchen
↑ Inhalt Einstellungen MahnungDie vom Programm vorgegebenen Einstellungen für die Mahnungen können Sie Ihren Bedürfnissen anpassen. Dabei ist auch die Verwendung von Platzhaltern möglich. Wenn Sie vielleicht nur zwei statt drei Mahnstufen verwenden möchten, lassen Sie die Felder für die dritte Mahnstufe leer.
Um Ihre Eingaben zu speichern, klicken Sie auf Speichern. Siehe auch: Mahnung, Mahnung anlegen, Mahnung anzeigen ↑ Inhalt Schnittstellen und DatenaustauschIn Collmex können Sie Daten importieren, aus Collmex exportieren oder Sie tauschen Daten mit anderen Programmen über das Collmex API* aus. Wenn Sie mit der Arbeit am Programm beginnen, importieren Sie Ihre Stammdaten (Kunden, Lieferanten, Produkte usw.) im CSV-Format in das Programm (Verwaltung → Daten → Importieren). Arbeiten Sie neben Collmex auch mit anderen Programmen (Tätigkeitserfassung, Kasse, Rechnungsprogramm, Shop), haben Sie die Möglichkeit die extern erfassten Daten wie Tätigkeiten, Umsätze oder Bestellungen in Collmex zu importieren. Für den regelmäßigen Datenaustausch mit anderen Programmen steht eine API (Application Programming Interface)* zur Verfügung. Über die API greifen externe Programme auf Collmex zu. Alle wichtigen Daten exportieren Sie als CSV-Datei (Verwaltung → Daten → Exportieren). Beim Export der Buchnungen können Sie dabei auch nach Belegdatum selektieren (Buchhaltung bzw. Übersicht→ Schnittstellen → Excel Export). Weiterhin besteht die Möglichkeit, alle wichtigen Daten in Form einer einzigen HTML-Datei herunter zu laden (Verwaltung → Daten → Exportieren). Kunden, Lieferanten und Adressen exportieren Sie selektiv (z.B. nach Adressgruppen) unter Verkauf → Adresse → Anzeigen und ändern . Für die Zusammenarbeit mit dem Steuerberater steht eine Datev-Exportfunktion zur Verfügung (Buchhaltung bzw. Übersicht→ Schnittstellen → Datev Export). Ausführliche Informationen zum Datenschutz haben wir auf der folgenden Seite zusammengestellt.
*Nicht in allen Versionen ↑ Inhalt Daten importierenInhalt
* Nicht in allen Versionen ↑ Inhalt Daten importieren: EinführungFür den Datenaustausch wird das CSV-Format verwendet. CSV-Dateien sind Textdateien, die mit einem Texteditor oder einer Tabellenkalkulation wie z.B. Excel einfach bearbeitet werden können. Jeder Datensatz ist mit einem Zeilenvorschub abgeschlossen und besteht aus mehreren Feldern, die durch ein Semikolon (;) getrennt sind. Das erste Feld in einem Datensatz kennzeichnet immer die Satzart (z.B. CMXPRD für Produkt oder CMXKND für Kunde). Eine Datei muss nicht zwingend aus genau einer Satzart bestehen. Die Satzarten können auch gemischt vorkommen, so dass in einer einzigen Datei unterschiedliche Datentypen auf einmal importiert werden können. Anpassung der zu importierenden Dateien Exportieren Sie diese Daten aus Ihrem alten Programm als CSV-Datei. Die Daten müssen dann umgeformt werden. Gehen Sie dazu wie folgt vor:
Alternativ vermitteln wir Ihnen gern einen Dienstleister, der den Import für Sie übernimmt. Wenn Sie mit einem anderen Programm regelmäßig Daten austauschen, bietet sich die Verwendung des Collmex API an. Das Collmex API ist eine Programmier-Schnittstelle, über die externe Programme angebunden werden können. Es ist in den Mehrbenutzer-Versionen von Collmex enthalten. Typische Szenarien sind z.B. die Anbindung einer externen Warenwirtschaft, Kasse oder Shop. Siehe auch: Daten importieren ↑ Inhalt Daten importieren: CSV-FormatDas CSV-Format ist in RFC 4180 definiert. Zusammengefasst gelten die folgenden Regeln:
Der in Collmex verwendete Zeichensatz ist ISO-8859-1. UTF-8 kodierte Dateien können optional importiert werden, wobei im Zeichensatz ISO-8859-1 nicht darstellbare Zeichen durch ein ? ersetzt werden. Sollten die Daten in einem anderen Zeichensatz kodiert vorliegen, müssen die Sonderzeichen vor dem Import konvertiert werden. Siehe auch: Daten importieren, Wikipedia: CSV ↑ Inhalt Daten importieren: Datentypen für FelderIn den Satzbeschreibungen werden die folgenden Kürzel für die Datentypen der Felder verwendet:
Soll ein Feld nicht geändert werden, ist das Feld mit dem Dummy-Wert '(NULL)' zu füllen. Bei numerischen Feldern kann das Feld auch einfach leer gelassen werden. Mit dieser Methode können gezielt einzelne Felder verändert werden, ohne dass die Werte der restlichen Felder übergeben werden müssen. *Aufzählungen: Beim Export von als Zahl codierten Aufzählungen wird hinter der Zahl in vielen Fällen die Bezeichnung der Aufzählung als Text ausgegeben. Beispiel: "5 Produktgruppe Hosen". Dies erleichtert die Interpretation der Zahl bei der interaktiven Nutzung z.B. in Excel. Beim Import von ganzen Zahlen wird Text hinter der Zahl generell ignoriert. Siehe auch: Daten importieren ↑ Inhalt Daten importieren: NummernvergabeBei einigen Satzarten besteht die Möglichkeit, die Nummern für neu angelegte Objekte entweder vorzugeben, oder über den internen Nummernkreis bestimmen zu lassen. Die Unterscheidung erfolgt dabei über das Vorzeichen der übergebenen Nummer: Ist die Nummer positiv, gilt externe Nummernvergabe. Ist die Nummer dagegen leer oder negativ, gilt interne Nummernvergabe. Externe NummernvergabeBei der externen Nummernvergabe muss die Nummer externen eindeutig vergeben werden. Die Nummern müssen dabei so gewählt werden, dass es keine Überschneidung mit intern angelegten Objekten gibt. Beispiel: Extern 1XXXX, intern 2XXXX. Die Nummer wird in der Satzart mit übergeben. Wenn das Objekt unter dieser Nummer schon existiert, wird es geändert sonst neu angelegt: Satzart;Nr ;Pos;... CMXINV;10000;10;... CMXINV;10000;20;... CMXINV;10001;10;... CMXINV;10001;20;... Die externe Nummernvergabe ist einfach und robust. Außerdem kann man an der Nummer erkennen, ob ein Objekt importiert oder intern angelegt wurde. Interne NummernvergabeBei der internen Nummernvergabe wird bei neu anzulegenden Objekten keine Nummer mitgegeben. In diesem Fall wird beim Import eine neue Nummer vergeben. Beispiel: Satzart;Kundennummer;Firma;Anrede;... CMXKND; ;1;Frau;... Alternativ kann auch eine negative Nummer übergeben werden. Diese kann beliebig gewählt werden und ist rein temporär, d.h. die Objekte können nach dem Anlegen über diese Nummer nicht angesprochen werden. Die negative Nummer ist insbesondere für Objekte mit mehreren Positionen sinnvoll: Satzart;Nr ;Pos;... CMXINV;-10000;10;... CMXINV;-10000;20;... CMXINV;-10001;10;... CMXINV;-10001;20;... Bei Verwendung des Collmex API liefert das Programm für jede vergebene Nummer eine Meldung der Satzart NEW_OBJECT_ID. Über die Zeilennummer oder die temporäre Nummer kann der Bezug zu den übermittelten Daten hergestellt werden.
Im obigen Beispiel erhält das erste Objekt die Nummer 20000. Das Programm würde folgende Rückgabe liefern: Satzart;Neue Nr;Temp Nr;Zeile NEW_OBJECT_ID;20000;-10000;1 NEW_OBJECT_ID;20001;-10001;3 Die interne Nummernvergabe hat den Vorteil, dass für die Objekte nur ein Nummernkreis existiert. Nachteil ist, dass bei einem versehentlichen mehrfachen Import jeweils neue Objekte angelegt werden. Zudem muss bei Verwendung des Collmex API die neu vergebene Nummer erst ermittelt werden, bevor das Objekt über das API erneut angesprochen werden kann. Siehe auch: Daten importieren ↑ Inhalt Satzbeschreibung Produkt
Siehe auch: Daten importieren Verwandte Begriffe: Artikelimport, Artikel importieren ↑ Inhalt Satzbeschreibung Produkt-PreiseWenn Sie nur eine Preisgruppe haben, kann der Verkaufs-Preis auch über das Produkt importiert werden. Die Satzart CMXPRI müssen Sie verwenden, wenn Preise zu mehr als einer Preisgruppe oder unterschiedliche Preise zu verschiedenen Gültigkeits-Zeitpunkten importiert werden sollen. Wenn Sie mehrere Preise für ein Produkt importieren, müssen alle Preise des Produkts in aufeinander folgenden Zeilen folgen (d.h. alle Preise für alle Preisgruppen und Gültigkeiten). Ist ein vorhandener Preis nicht mehr angegeben, wird er in der Datenbank gelöscht.
Siehe auch: Daten importieren, Produktpreisänderung ↑ Inhalt Satzbeschreibung Produkt-Preis-ÄnderungVerwenden Sie diese Satzart, wenn Sie für ein Produkt den Preis ändern möchten. Bestehende Preise bleiben erhalten, d.h. der neue Preis wird hinzugefügt und die Gültigkeit des alten Preises entsprechend angepasst.
Siehe auch: Daten importieren, Produktpreise importieren ↑ Inhalt Satzbeschreibung Produktgruppen
Siehe auch: Daten importieren ↑ Inhalt Satzbeschreibung Bestand*Der Bestands-Import wird hauptsächlich verwendet, um die Anfangsbestände zu übernehmen. Jeder Satz führt beim Import zu einer Bestandsbuchung mit der Bewegungsart 'Bestandsaufnahme', d.h. die bisherige Bestandsmenge wird durch die übergebene Menge ersetzt. Ein Bestandsobjekt wird eindeutig identifiziert durch Produktnummer, Firma, Bestandstyp und Charge.
Siehe auch: Daten importieren * Nicht in allen Versionen ↑ Inhalt Satzbeschreibung Kunde
Siehe auch: Daten importieren ↑ Inhalt Satzbeschreibung Kunde - Abweichende EmpfängeradresseEine Abweichende Empfängeradresse wird identifiziert über Kundennummer, Firma Nr und Dokument-Typ. Die abweichende Empfängeradresse wird gelöscht, wenn alle Felder außer Kundennummer, Firma Nr und Dokument-Typ leer übergeben werden.
Siehe auch: Daten importieren ↑ Inhalt Satzbeschreibung Kunde - Periodische RechnungNutzen Sie den Import für periodische Rechnungen, wenn Sie Ihre Abos im externen System verwalten, die Rechnungsstellung jedoch über den internen Abrechnungslauf vornehmen wollen. Wenn Sie mehrere periodische Rechnungen (Abos) für einen Kunden importieren, müssen alle periodischen Rechnungen des Kunden in aufeinander folgenden Zeilen folgen. Ist eine vorhandene periodische Rechnung nicht mehr angegeben, wird sie in der Datenbank gelöscht. Alle vorhandenen periodischen Rechnungen eines Kunden werden gelöscht, wenn nur die Kundennummer und die Firma angegeben ist und die restlichen Felder weg gelassen werden bzw. mit dem Wert (NULL) belegt sind.
Siehe auch: Daten importieren * Nicht in allen Versionen ↑ Inhalt Satzbeschreibung Lieferant
Siehe auch: Daten importieren ↑ Inhalt Satzbeschreibung Lieferantenvereinbarungen
Es müssen alle Positionen in aufeinander folgenden Zeilen angegeben werden. Fehlende Positionen werden gelöscht. Die Lieferantenvereinbarung wird gelöscht, wenn sie keine Positionen enthält. Siehe auch: Daten importieren ↑ Inhalt Satzbeschreibung AdresseÜber diese Satzart werden zum einen Adressen für die Adressverwaltung importiert, zum anderen können aber auch Kunden-, Lieferanten- und Mitgliederadressen (nur Collmex verein) geändert werden. Setzen Sie mit dieser Satzart die Adressfelder, die bei den Sätzen für Kunde, Lieferant und Mitglied nicht enthalten sind.
Siehe auch: Daten importieren ↑ Inhalt Satzbeschreibung AdressgruppenÜber diese Satzart werden Adressgruppen für die Adressverwaltung importiert.
Siehe auch: Daten importieren ↑ Inhalt Satzbeschreibung AnsprechpartnerDie Ansprechpartner einer Adresse werden über Adressnummer+Adresstyp+Vorname+Nachname identifiziert. Falls dies nicht eindeutig ist, wird zusätzlich noch die E-Mail-Adresse zur Identifizierung herangezogen. Zu einer Adresse (Feld 2+3) müssen immer alle Ansprechpartner hintereinander mitgegeben werden. Wird ein in Collmex existierender Ansprechpartner nicht mitgegeben, wird dieser gelöscht. Existiert ein mitgegebener Ansprechpartner in Collmex noch nicht, wird dieser angelegt. Um alle existierenden Ansprechpartner zu einer Adresse zu löschen, müssen alle Felder bis auf Feld 2+3 leer sein.
Siehe auch: Daten importieren ↑ Inhalt Satzbeschreibung KontakteDie Kontakte einer Adresse werden über Adressnummer+Adresstyp+Kontaktnummer identifiziert. Zu einer Adresse (Feld 2+3) müssen immer alle Kontakte hintereinander mitgegeben werden. Wird ein in Collmex existierender Kontakt nicht mitgegeben, wird dieser gelöscht. Existiert ein mitgegebener Kontakt in Collmex noch nicht, wird dieser angelegt. Um alle existierenden Kontakte zu einer Adresse zu löschen, müssen alle Felder bis auf Feld 2+3 leer sein.
Siehe auch: Daten importieren ↑ Inhalt Satzbeschreibung AngebotÜber diese Satzart können Angebote in Collmex angelegt und geändert werden. Verwenden Sie diese Satzart, wenn Sie in einem externen System die Angebote erzeugen, die Ausgabe und Verwaltung der Angebote jedoch in Collmex erfolgen soll. Diese Satzart wird auch für den Export von Angeboten verwendet. Einige Felder werden nur beim Export aus Collmex gefüllt und werden beim Import ignoriert. Jede Angebots-Position ist eine Zeile in der CSV-Datei. Alle Positionen eines Angebotes müssen in aufeinander folgenden Zeilen stehen. Die Kopfdaten (z.B. Kunde, Zahlungsbedingung, Versandart usw.) müssen für alle Positionen / Zeilen angegeben werden.
Siehe auch: Daten importieren ↑ Inhalt Satzbeschreibung KundenauftragDer Kundenauftrags-Import wird hauptsächlich verwendet, um externe Shops an Collmex anzubinden. Die Shop-Bestellungen werden dabei als Kundenaufträge importiert und dann in der Collmex-Warenwirtschaft weiter verarbeitet. Jede Kundenauftrags-Position ist eine Zeile in der CSV-Datei. Alle Positionen eines Auftrags müssen in aufeinander folgenden Zeilen stehen. Die Kopfdaten (z.B. Kunde, Zahlungsbedingung, Versandart usw.) müssen für alle Positionen / Zeilen angegeben werden. Die Steuern und der Gesamtpreis des Auftrags werden automatisch aus den Positionen errechnet und können nicht übergeben werden.
Siehe auch: Daten importieren ↑ Inhalt Satzbeschreibung RechnungÜber diese Satzart können Rechnungen in Collmex angelegt und geändert werden. Die Rechnungen werden nach dem Import direkt verbucht. Verwenden Sie diese Satzart, wenn Sie in einem externen System die Rechnungen erzeugen, die Ausgabe und Verwaltung der Rechnungen jedoch in Collmex erfolgen soll. Diese Satzart wird auch für den Export von Rechnungen verwendet. Einige Felder werden nur beim Export aus Collmex gefüllt und werdern beim Import ignoriert. Jede Rechnungs-Position ist eine Zeile in der CSV-Datei. Alle Positionen einer Rechnung müssen in aufeinander folgenden Zeilen stehen. Die Kopfdaten (z.B. Kunde, Zahlungsbedingung, Versandart usw.) müssen für alle Positionen / Zeilen angegeben werden.
Siehe auch: Daten importieren ↑ Inhalt Satzbeschreibung LieferungÜber diese Satzart können Lieferungen in Collmex angelegt und geändert werden. Verwenden Sie diese Satzart, wenn Sie in einem externen System die Lieferungen erzeugen, die Ausgabe und Verwaltung der Lieferungen jedoch in Collmex erfolgen soll. Diese Satzart wird auch für den Export von Lieferungen verwendet. Einige Felder werden nur beim Export aus Collmex gefüllt und werden beim Import ignoriert. Jede Lieferungs-Position ist eine Zeile in der CSV-Datei. Alle Positionen einer Lieferung müssen in aufeinander folgenden Zeilen stehen. Die Kopfdaten (z.B. Kunde, Versandart usw.) müssen für alle Positionen / Zeilen angegeben werden.
Siehe auch: Daten importieren ↑ Inhalt Satzbeschreibung LieferantenauftragÜber diese Satzart können Lieferantenaufträge in Collmex angelegt und geändert werden. Verwenden Sie diese Satzart, wenn Sie in einem externen System die Lieferantenaufträge erzeugen, die Ausgabe und Verwaltung der Lieferantenaufträge jedoch in Collmex erfolgen soll. Diese Satzart wird auch für den Export von Lieferantenaufträgen verwendet. Einige Felder werden nur beim Export aus Collmex gefüllt und werden beim Import ignoriert. Jede Lieferantenauftrats-Position ist eine Zeile in der CSV-Datei. Alle Positionen eines Lieferantenauftrags müssen in aufeinander folgenden Zeilen stehen. Die Kopfdaten (z.B. Lieferant, Zahlungsbedingung usw.) müssen für alle Positionen / Zeilen angegeben werden.
Siehe auch: Daten importieren ↑ Inhalt Satzbeschreibung Projekt
Es müssen alle Sätze des Projekts in aufeinander folgenden Zeilen angegeben werden. Fehlende Sätze werden gelöscht. Das Projekt wird gelöscht, wenn es keine Sätze enthält. Siehe auch: Daten importieren Verwandte Begriffe: Projektimport, Projekte importieren ↑ Inhalt Satzbeschreibung TätigkeitImportieren Sie Tätigkeiten, wenn z.B. ein externes Zeiterfassungsprogramm genutzt wird. Die Tätigkeiten werden über Mitarbeiter und Zeitraum mit den existierenden Tätigkeiten abgeglichen. Tätigkeiten eines bestimmten Mitarbeiters müssen deshalb in aufeinander folgenden Zeilen übergeben werden. Die aufeinander folgenden Tätigkeiten eines Mitarbeiters bilden einen Zeitraum mit Anfangsdatum und Enddatum. Das Anfangsdatum und das Enddatum des Zeitraums werden vom Programm automatisch bestimmt, d.h. die Tätigkeiten eines Zeitraums müssen nicht unbedingt nach Datum sortiert sein. Existierende Tätigkeiten eines Mitarbeiters innerhalb dieses Zeitraums werden gelöscht, wenn sie nicht übergeben werden.
Siehe auch: Daten importieren ↑ Inhalt Satzbeschreibung Verbrauch
Siehe auch: Daten importieren ↑ Inhalt Satzbeschreibung Mitarbeiter
Siehe auch: Daten importieren ↑ Inhalt Collmex APIDie Funktion steht in dieser Version nicht zur Verfügung. Wenn Sie die Funktion nutzen möchten, wechseln Sie auf Collmex pro unter Verwaltung → Vertrag → Version. ↑ Inhalt Daten exportierenExportieren Sie alle wichtigen Daten als CSV-Datei oder als HTML-Datei. Aktivieren Sie alle relevanten Felder und klicken Sie dann auf Daten exportieren. Die CSV-Dateien sind im gleichen Format wie beim Daten-Import. Beachten Sie, dass eine vollständige Rücksicherung an Hand der exportierten Daten nicht möglich ist. Die CSV-Dateien sind für die Weiterverarbeitung in anderen Programmen gedacht und enthalten deshalb nicht alle intern vorhandenen Tabellen und Felder. Bei einer Rücksicherung von solchen Dateien würden deshalb Daten verloren gehen. Den selektiven Export von Kunden, Lieferanten und Adressen (z.B. nach Adressgruppe) nehmen Sie unter Verkauf → Adresse → Anzeigen und ändern vor. Für den selektiven Export von Buchungen steht die Funktion Excel-Export unter Buchhaltung bzw. Übersicht → Schnittstellen zur Verfügung. Siehe auch: Schnittstellen für den Datenaustausch, Buchungen exportieren Verwandte Begriffe: Datenexport, Dateiexport, Datensicherung *Nicht in allen Versionen ↑ Inhalt Datev-ExportDie Funktion steht in dieser Version nicht zur Verfügung. Wenn Sie die Funktion nutzen möchten, wechseln Sie auf Collmex pro unter Verwaltung → Vertrag → Version. Daten an Steuerberater ↑ Inhalt Buchungen exportierenDie Funktion steht in dieser Version nicht zur Verfügung. Wenn Sie die Funktion nutzen möchten, wechseln Sie auf Collmex pro unter Verwaltung → Vertrag → Version. ↑ Inhalt Daten löschenDaten können nur gelöscht werden, solange noch keine USt-Voranmeldung verschickt wurde! Alle Einstellungen bleiben erhalten und werden nicht gelöscht (Firmen, Geschäftsjahre, Druckeinstellungen usw.). Wählen Sie aus, welche Daten Sie löschen möchten und aktivieren Sie das Feld Ja, wirklich löschen. Klicken Sie dann auf Daten löschen.
↑ Inhalt Lieferanten-Preisliste importierenBeim Import der Lieferanten-Preisliste werden in Collmex Lieferantenvereinbarungen und Produkte angelegt bzw. geändert. Für den Import ist eine Satzart erforderlich, in welcher der Aufbau der Lieferanten-Preisliste festgelegt wurde. Legen Sie sich für jeden Lieferant eine eigene Satzart an, die Sie dann bei jedem Import verwenden. Für den Import gehen Sie wie folgt vor:
Hinweis: Wenn Sie nur einmal oder sehr selten Produkte und Preise importieren, können Sie auch die Importfunktion unter Verwaltung → Daten → importieren verwenden. Dort sind die Satzarten mit allen Feldern fest vorgegeben. Siehe auch: Satzart anlegen, Satzart bearbeiten, Satzarten ↑ Inhalt Satzart anlegenDa in der Regel jeder Lieferant anders strukturierte Preislisten hat, legen Sie für jeden Lieferanten eine eigene Satzart an. Klicken Sie auf die Schaltfläche Anlegen. Siehe auch: Satzart bearbeiten, Satzarten, Lieferanten-Preisliste importieren ↑ Inhalt Satzart bearbeitenDie Satzart wird für den Import der Lieferanten-Preisliste benötigt. In einer Satzart ordnen Sie den internen Feldern (z.B. Produktnummer, EK-Preis usw.) eine Spalte aus der CSV-Preisliste Ihres Lieferanten zu. Wenn ein Feld nicht in der Preisliste enthalten ist (z.B. die interne Nummer der Firma oder die Lieferantennummer), kann auch ein Festwert zugeordnet werden. Vorgehen
Eingabefelder für die Satzart
Zuordnung der internen Felder
Bedeutung der internen Felder
Datentypen
Siehe auch: Satzart anlegen, Satzarten, Lieferanten-Preisliste importieren ↑ Inhalt SatzartenAlle vorhandenen Satzarten werden angezeigt. Zum Bearbeiten einer Satzart klicken Sie auf den Link Anzeigen. Siehe auch: Satzart anlegen, Satzart bearbeiten, Lieferanten-Preisliste importieren ↑ Inhalt NummernvergabeIn der Nummernvergabe legen Sie fest, wie die Nummern für Dokumente, Kunden, Lieferanten, Produkte und Positionen vergeben werden sollen. Objekt Standardmäßig beginnt die Nummernvergabe für Dokumente bei Eins (1, 2 ...). Wenn Sie das nicht möchten, geben Sie eine abweichende Nummer ein und klicken Sie dann auf Speichern. Soll die Dokumentnummer die Jahreszahl enthalten (z.B. JJJJ00001), ändern Sie die Einstellung für das jeweilige Dokument jedes Jahr, bevor Sie das erste Dokument erstellen. Die Dokumentnummern können nur aus Zahlen bestehen. Buchstaben und Sonderzeichen sind nicht möglich. Kunden und Lieferanten* Bei Kunden startet die Nummernvergabe bei 10.000, bei Lieferanten mit 70.000. Hintergrund: Wenn Ihr Steuerberater Daten nach Datev übernehmen möchte, müssen die Kundennummern zwischen 10.000 und 69.999 und die Lieferantennummern zwischen 70.000 und 99.999 liegen. Ansonsten können die Daten nicht in Datev importiert werden. Haben Sie bereits Kunden oder Lieferanten außerhalb dieser Bereiche angelegt, können während des Datev-Exports auch eigene Datev-Nummern automatisch vergeben werden. Positionen Die einzelnen Positionen in den Dokumenten (Angebot, Rechnung usw.) werden 1, 2 usw. nummeriert. Abweichend davon können Sie die Nummerierung in 10er-Schritten verwenden. Aktivieren Sie dazu das Feld 10er Schritte. *Nicht in allen Versionen ↑ Inhalt Wechselkurse bearbeitenDie Wechselkurstabelle verwenden Sie, wenn Sie z.B. Rechnungen in einer Fremdwährung schreiben und diese direkt in die Buchhaltung übernehmen möchten. Bei der Buchung wird die Fremdwährung entsprechend der Tabelle in Euro umgerechnet. Die aktuellen Wechselkurse finden Sie unter dem Link Wechselkurse im Internet.
↑ Inhalt Zahlungsbedingungen anzeigenAlle Zahlungsbedingungen werden als Liste angezeigt. Wenn Sie eine Zahlungsbedingungen im Detail anzeigen oder Änderungen vornehmen möchten, klicken Sie auf den Link Anzeigen. Sollen die Zahlungsbedingungen nach Bezeichnung sortiert angezeigt werden, aktivieren Sie die Option 'Nach Bezeichnung sortieren'. Standardmäßig werden inaktive Zahlungsbedingungen nicht angezeigt. Sollen inaktive Zahlungsbedingungen angezeigt werden, aktivieren Sie die Option 'Auch inaktive'. Siehe auch: Zahlungsbedingung bearbeiten, Zahlungsbedingungen anlegen ↑ Inhalt Zahlungsbedingung anlegenWählen Sie die Zahlart und eine Bezeichnung aus und klicken Sie auf die Schaltfläche Zahlungsbedingung anlegen. Es stehen die folgenden Zahlarten zur Verfügung
Siehe auch Zahlungsbedingung bearbeiten ↑ Inhalt Zahlungsbedingung bearbeitenSie können sowohl selbst angelegte Zahlungsbedingungen bearbeiten als auch die Texte für die Standard-Zahlungsbedingungen ändern.
Siehe auch: Zahlungsbedingungen anlegen, Einführung Mahnung, Einstellungen Mahnung, Offene Posten ↑ Inhalt MengeneinheitenStandardmäßig sind nur die wichtigsten Mengeneinheiten vordefiniert. Um eine neue Mengeneinheit hinzuzufügen, gehen Sie wie folgt vor:
Hinweis: Eine neutrale Mengeneinheit ist C62. Sie steht einfach für "Eins"
Löschen: Zum Löschen einzelner Mengeneinheiten klicken Sie auf den Mülleimer neben der zu löschenden Zeile. Bei Bedarf kann die Mengeneinheit später wieder in die Liste eingefügt werden (siehe oben). ↑ Inhalt VersandartenVersandarten stehen in dieser Version nicht zur Verfügung. Wenn Sie die Funktion nutzen möchten, wechseln Sie auf Collmex pro unter Verwaltung → Vertrag → Version. ↑ Inhalt VertragAlle bei Collmex hinterlegten Daten im Zusammenhang mit Ihrem Vertrag können Sie selbst ändern. Beachten Sie, dass die Änderungen von Bankverbindung und Rechnungsadresse erst am folgenden Tag aktiv werden. Siehe auch: Bankverbindung, Rechnungsadresse, Version ↑ Inhalt RechnungsadresseDas ist die Rechnungsadresse für Ihre monatliche Rechnung. Zum Speichern Ihrer Eingaben klicken Sie auf Ändern. ACHTUNG! Die Änderung wird erst am Folgetag aktiv. Siehe auch: Vertrag, Bankverbindung, Version ↑ Inhalt BankverbindungBankverbindung für den Lastschrifteinzug: Achten Sie darauf, dass die Bankverbindung aktuell und Ihr Bankkonto immer hinreichend gedeckt ist. Im Falle einer Rücklastschrift berechnet uns die Bank Gebühren, die wir Ihnen zuzüglich Umsatzsteuer in Rechnung stellen müssen. Zum Speichern Ihrer Eingaben klicken Sie auf Speichern. ACHTUNG! Die Änderung wird erst am Folgetag aktiv. Siehe auch: Vertrag, Rechnungsadresse, Version ↑ Inhalt VersionBeim Versionswechel bleiben alle Daten erhalten. Sie können gerne eine höhere Konfiguration unverbindlich ausprobieren. Wenn Sie innerhalb eines Monats wieder zurück wechseln, entstehen keine zusätzlichen Kosten. Die Preise entnehmen Sie der aktuellen Preisliste. Sollte ein Wechsel auf eine niedrigere Konfiguration nötig sein, senden Sie eine Mail an service@collmex.de. Siehe auch: Preisliste, Vertrag, Rechnungsadresse, Bankverbindung, Kündigung ↑ Inhalt KündigungBei Kündigung werden offene Rechnungen ausgebucht und zu viel bezahlte Beträge automatisch innerhalb weniger Tage erstattet. Sie erhalten eine Bestätigung per Mail. Was ist der Grund für Ihre Kündigung? Für ein kurzes Feedback sind wir Ihnen dankbar! Siehe auch: Preisliste, Vertrag, Rechnungsadresse, Bankverbindung, Version | ||||||||||||||||||||||||||||||||||||||||||||||||||||||||||||||||||||||||||||||||||||||||||||||||||||||||||||||||||||||||||||||||||||||||||||||||||||||||||||||||||||||||||||||||||||||||||||||||||||||||||||||||||||||||||||||||||||||||||||||||||||||||||||||||||||||||||||||||||||||||||||||||||||||||||||||||||||||||||||||||||||||||||||||||||||||||||||||||||||||||||||||||||||||||||||||||||||||||||||||||||||||||||||||||||||||||||||||||||||||||||||||||||||||||||||||||||||||||||||||||||||||||||||||||||||||||||||||||||||||||||||||||||||||||||||||||||||||||||||||||||||||||||||||||||||||||||||||||||||||||||||||||||||||||||||||||||||||||||||||||||||||||||||||||||||||||||||||||||||||||||||||||||||||||||||||||||||||||||||||||||||||||||||||||||||||||||||||||||||||||||||||||||||||||||||||||||||||||||||||||||||||||||||||||||||||||||||||||||||||||||||||||||||||||||||||||||||||||||||||||||||||||||||||||||||||||||||||||||||||||||||||||||||||||||||||||||||||||||||||||||||||||||||||||||||||||||||||||||||||


