Handbuch Collmex buchhaltung basic und pro
Inhalt
|
Auswertungen
Verwaltung |
* Nicht in allen Versionen
↑ Inhalt
Einleitung
Collmex buchhaltung basic ist ein branchenneutrales Buchhaltungsprogramm.
Die Software ist auch für Nicht-Buchhalter geeignet, so dass Sie auch ohne Vorkenntnisse in Buchhaltung mit dem Programm arbeiten können. Die Anwendung ist für Einnahme-Überschuss-Rechner und bilanzierende Unternehmen gleichermaßen geeignet.
Die Software zeichnet sich durch übersichtliche Dialoge sowie eine intuitiv bedienbare Oberfläche aus. Dabei kommen die Funktionen nicht zu kurz: Von der vorlagenbasierten Buchung über das integrierte Online-Banking bis hin zur Datev-Schnittstelle erfüllt die Buchhaltungssoftware alle Anforderungen.
Collmex wird kontinuierlich weiter entwickelt. Um die Updates brauchen Sie sich nicht zu kümmern. Sie arbeiten stets mit der aktuellen Version. Alle Neuerungen finden Sie in chronologischer Reihenfolge auf unserer Webseite.
Hinweis: Informationen zur E-Rechnung / eRechnung / elektronische / XML / ZUGFeRD / X-Rechnung / xRechnung / finden Sie in den FAQ.
↑ Inhalt
Anmeldung und Testphase
Nachdem Sie den Testzugang angefordert haben, erhalten Sie direkt per E-Mail die erforderlichen Zugangsdaten bestehend aus Ihrer Kundennummer, der Benutzernummer für den Hauptbenutzer und das zugehörige Kennwort. Sollten Sie die E-Mail nicht erhalten haben, prüfen Sie Ihren Spam-Ordner. Folgen Sie den Anweisungen in der E-Mail, um sich am Programm anzumelden.
Nach erfolgreicher Anmeldung sollten Sie aus Sicherheitsgründen das Kennwort ändern unter Verwaltung → Eigenes Kennwort ändern. Beachten Sie, dass der Benutzername des Hauptbenutzers nicht geändert werden kann. Das Anlegen von Benutzern mit frei wählbarem Benutzernamen ist möglich in den Mehrbenutzerversionen Collmex pro und Collmex buchhaltung pro.
Sie können das Programm 30 Tage kostenlos und unverbindlich auf Herz und Nieren prüfen. Die Daten, die Sie in dieser Zeit eingeben, bleiben nach Ablauf der Testphase erhalten. Das heißt, Sie können gleich von Beginn an produktiv arbeiten.
Sollten Sie sich für das Produkt entscheiden, aktivieren Sie den Dauerzugang über den Link in der Menüleiste. Es spielt dabei keine Rolle, wann Sie den Dauerzugang aktivieren. Die ersten 30 Tage sind auf jeden Fall kostenfrei. Wenn Sie den Dauerzugang während der Testphase nicht aktivieren, bleiben die Daten noch zwei Monate erhalten bevor sie gelöscht werden.
Wenn Sie eine andere Version testen möchten, wechseln Sie die Version unter Verwaltung → Vertrag → Version.
Zum Löschen Ihrer Testdaten verwenden Sie die Funktion Verwaltung → Daten → Daten löschen.
Siehe auch: Kennwort ändern, Daten löschen, Version
↑ Inhalt
Programmbedienung
Bedienelemente
Dies sind alle wichtigen Bedienelemente im Programm:
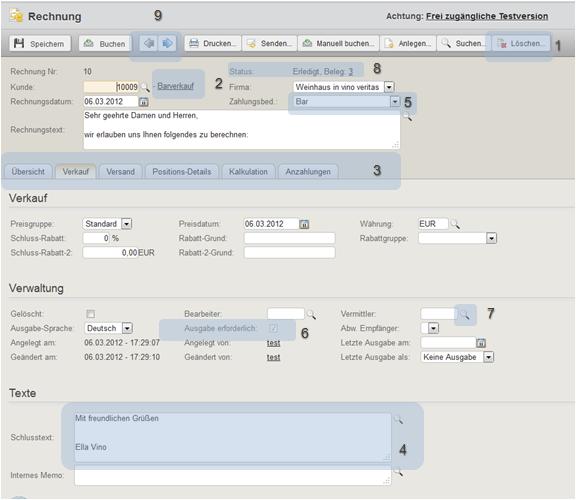
| Element | Funktion |
|---|---|
| 1. Schaltflächen | Durch Klicken auf die Schaltfläche kann entweder eine Aktion direkt ausgeführt werden (z.B. 'Speichern') oder das Programm springt zu der angezeigten Funktion (z.B. 'Löschen...'). Wenn das Programm zu der Funktion springt, befinden sich hinter dem Text drei Punkte ('...'), andernfalls wird die Aktion direkt ausgeführt. |
| 2. Link | Beim Klick auf einen Link wird zu der Funktion gesprungen, ohne dass Änderungen in den Feldern übernommen wurden. Die Links ermöglichen die Navigation innerhalb des Programms. |
| 3. Reiter | Umfangreiche Funktionen wurden auf mehrere Seiten aufgeteilt. Über die Reiter gelangen Sie zu den verschiedenen Seiten. |
| 4. Eingabefeld | Hier geben Sie Text oder Zahlen ein. Einige Felder verfügen zur Erleichterung der Eingabe über eine Suchfunktion. Bei Datumsfeldern können Sie das Datum auswählen über einen Klick auf das Kalender-Symbol hinter dem Eingabefeld. Außerdem ist die Eingabe 'h' für das heutige Datum, 'g' für das gestrige Datum sowie 'm' für das morgige Datum möglich. |
| 5. Auswahlfeld | Beim Klick auf den Pfeil wird eine Liste angezeigt, aus der Sie die gewünschte Option auswählen können. |
| 6. Kontrollkästchen | Beim Klick auf dieses Feld wird eine Option ein- oder ausgeschaltet. |
| 7. Suche | Bei einem Klick auf das Lupen-Symbol öffnet sich ein Auswahlfenster für die Suche. |
| 8. Blättern | Über diese Tasten können Sie innerhalb eine Liste blättern. Haben Sie sich zum Beispiel in der Funktion Rechnung suchen eine Liste von Rechnungen ausgeben lassen und lassen Sie sich in eine anzeigen, können Sie von dieser direkt in die nächste springen usw.. |
| 9. Statusinformation | Sind Mussfelder nicht ausgefüllt, erscheint ein entsprechender Hinweis als roter Text. Ist das Dokument in Ordnung, erscheint 'Ok'. |
Mehrere Fenster öffnen
Um ein neues Fenster zu öffnen, klicken Sie mit der rechten Maustaste auf einen Link und wählen dann Link im neuen Fenster öffnen. Der Text kann je nach Browser etwas variieren. Auf die gleiche Art öffnen Sie auch einen neuen Tab-Reiter im Browser. Sie können beliebig viele Fenster oder Tab-Reiter öffnen.
↑ Inhalt
Buchhaltung
Einführung
Die Buchhaltung dient der Gewinnermittlung des Unternehmens. Als moderne Buchhaltungssoftware weist das Programm viele Vorteile im Vergleich zu herkömmlichen Buchhaltungsprogrammen auf:
Das Buchen der Belege erfolgt vorlagenorientiert, d.h. je nach Geschäftsvorfall mit spezifischer Unterstützung durch das Programm. Des Weiteren sind keine Split-Buchungen erforderlich, da in einer Buchung beliebig viele Konten gleichzeitig gebucht werden können. Anhand der Kontoauszüge können die Buchungen halbautomatisch durchgeführt werden, was zu einer hohen Zeitersparnis führt.
Die Salden der Bestandskonten werden automatisch aus dem Vorjahr übernommen. Die Konten der Erlös- und Aufwandskonten starten im neuen Jahr automatisch mit dem Saldo 0,00. Abschlussbuchungen wie in vielen anderen Programmen sind deshalb nicht erforderlich (siehe auch Bilanz und Einnahme-Überschuss-Rechnung).
Zur Buchhaltung gehören:
Bevor Sie mit den Buchungen beginnen, sollten Sie folgendes tun:
- Wählen Sie unter Verwaltung → Firma den Kontenrahmen zwischen Datev-SKR03 oder SKR04.
- Falls Sie umsatzsteuerbefreit sind, wählen Sie den Grund für die Steuerbefreiung aus unter Verwaltung → Firma → Geschäftsjahr.
- Wählen Sie die Besteuerungsart (Ist- oder Soll-Besteuerung) aus unter Verwaltung → Firma → Geschäftsjahr.
Diese Einstellungen sollten Sie auf jeden Fall vor dem ersten Buchen vornehmen, da diese die Buchung beeinflussen. Alle anderen Einstellungen können auch noch später vorgenommen werden. Dazu gehört auch die Übernahme der Anfangssalden über die Eröffnungsbuchungen.
Zur Ist-Besteuerung: Die Ist-Besteuerung wird über eine eigene Programm-Automatik abgebildet. Das Umsatzsteuer-Konto wird deshalb direkt mit Buchung der Kundenrechnung bebucht.
Das Programm weist die Umsatzsteuer in dem Zeitraum in der Voranmeldung aus, in dem die Zahlung erfolgte. Das funktioniert auch bei Teilzahlungen. Verwenden Sie deshalb für die Buchung der Kundenrechnungen nicht das Konto
Umsatzsteuer nicht fällig.
| Siehe auch: | Buchen, Eröffnungsbuchungen, Offene Posten, Mahnungen, Online-Banking, Anlagenbuchhaltung, Reisekosten, Firma, Geschäftsjahr * |
* Nicht in allen Versionen
↑ Inhalt
Buchen
Auf der linken Seite finden Sie thematisch geordnet eine Liste von Buchungsvorlagen, rechts ist die aktuell ausgewählte Vorlage eingeblendet. Die wichtigsten Werte (Konten, Soll/Haben, Buchungstext) sind in den Buchungsvorlagen bereits vorgegeben, können aber geändert werden.
Wenn Sie auf Ändern oder Buchen klicken, prüft das Programm die Richtigkeit und gibt bei Bedarf Fehlermeldungen aus.
Stornieren: Zum Stornieren von Buchungen gehen Sie in die Buchungsanzeige (Buchungen → Buchungen anzeigen), geben Sie die Buchungsnummer ein, klicken Sie auf Suchen und danach auf Sie auf die Buchungsnummer. Alternativ können Sie auch an anderen Stellen im Programm auf die Buchungsnummer klicken. Sie gelangen in die Buchungsanzeige für die Buchung (Buchung anzeigen). Klicken Sie dort auf den Link Stornieren.
| Schaltfläche | Funktion |
|---|---|
| Vorlagengruppe | Wählen Sie eine Vorlagengruppe (Einnahmen, Ausgaben, Kunden, usw.) aus und klicken Sie dann auf die gewünschte Buchungsvorlage (z.B. Kunden → Kundenrechnung). |
| Ändern | Ergänzt die Buchung um fehlende Beträge und prüft die Eingaben. Alternativ drücken Sie die Enter-Taste. |
| Buchen | Die Buchung wird ausgeführt. Die Buchung kann danach nicht mehr geändert, sondern nur noch storniert werden. Alternativ drücken Sie je nach Browser ALT+B oder ALT+Shift+B. |
| Neue Position | Fügt eine weitere Position in die Buchungsmaske ein, so dass Sie die Buchung splitten können. Eine Buchung kann beliebig viele Positionen enthalten. |
| Als Vorlage speichern | Speichert die Buchungsmaske als eigene Vorlage. Die neue Buchungsvorlage erscheint direkt rechts in der aktuellen Vorlagengruppe. Buchungsvorlagen verwalten Sie unter Buchungen → Buchungsvorlagen. |
| Soll ↔ Haben | Tauscht in allen Positionen Soll und Haben aus. |
| Später buchen** | Ändert den Status des Bankumsatzes auf Später buchen. Der Umsatz wird dann erst wieder zur Buchung vorgeschlagen, wenn Sie die Option Später buchen im Feld Bankumsatz-Status gewählt haben. |
| Feld | Bedeutung |
| Firma | Es wird angegeben, für welche Firma die Buchung erfolgt. |
| Belegdatum | Datum des Geschäftsvorfalls (z.B. Rechnungsdatum). Aus dem Belegdatum ergibt sich das Geschäftsjahr sowie der Monat bzw. das Quartal für die Umsatzsteuer-Voranmeldung. Sie können beim Datum jeweils einen Tag weiter springen, wenn Sie den Knopf neben dem Feld betätigen oder die Tastenkombination ALT+Plus bzw. ALT+Shift+Plus verwenden. |
| Buchungstext | Der Buchungstext beschreibt den Geschäftsvorfall und kann frei gewählt werden. (z.B. Einkauf Büromaterial). Er erleichtert später die Suche nach Buchungen. |
| Rechnungsnummer** | Bei Kundenrechnungen geben Sie die eigene Rechnungsnummer ein. Bei Lieferantenrechnungen die Rechnungsnummer Ihres Lieferanten. Die Nummern werden verwendet für Zahlungen, Mahnungen sowie für den Datev-Export. |
| Zahlungsbedingung** | Beim Auswählen des Kunden bzw. Lieferanten wird die Zahlungsbedingung automatisch vom Kunden bzw. vom Lieferanten übernommen. Sie kann geändert werden, wenn das Feld Rechnungsnummer gefüllt ist. Andernfalls bleibt die Änderung unberücksichtigt.
Die Zahlungsbedingung wird für Zahlungen und Mahnungen verwendet. |
| Soll/Haben | Die Auswahl von Soll oder Haben entscheidet darüber, wie auf das Konto gebucht wird. |
| Konto | Die Kontonummer gibt an, auf welches Konto gebucht werden soll. |
| Betrag | Bei der Verwendung von Buchungsvorlagen geben Sie in der Regel den Bruttobetrag ein. Klicken Sie auf ändern, werden die übrigen Beträge automatisch ergänzt. Bei manchen Vorlagen (z.B. Gehaltszahlung) ist keine automatische Berechnung möglich. Dann müssen alle Beträge eingegeben werden. |
| Kunde/Lieferant** | Geben Sie die Nummer des Kunden oder Lieferanten an. Auch wenn keine Kunden- und/oder Lieferantenverwaltung erfolgt, muss mindestens ein Kunde bzw. Lieferant angelegt werden. |
| Anlage** | Geben Sie die Nummer der Anlage ein. |
| Kostenstelle* ** | Geben Sie die Nummer der Kostenstelle ein, wenn Sie eine Einnahme oder Ausgabe einer Kostenstelle zuordnen möchten. |
| Zuordnung** | Das Feld zeigt die offenen Posten zu einem Kunden bzw. Lieferanten. Es wird nur eingeblendet, wenn es diesem Kunden oder Lieferanten offene Posten gibt. Wie Sie offene Posten verwalten wird hier beschrieben.
Vorlagen Kunden/Lieferanten → Zahlung Rechnung und Zahlung mit Skonto: In diesen Vorlagen wird ein weiteres Feld eingeblendet, in das Sie die Rechnungsnummern direkt eingeben können. Sie können entweder eine einzelne Rechnungsnummer oder mehrere mit Leerzeichen getrennt eingeben oder aber per copy-and-paste einfügen. Die Nutzung dieses Feldes empfiehlt sich, wenn Ihr Kunde in einer Zahlung mehrere Rechnungen bezahlt oder wenn es sehr viele offene Posten gibt und die Zuordnung über das Auswahlfeld zu mühsam wäre. Haben Sie die Nummer/n eingegeben, drücken Sie auf die Enter-Taste oder auf die Schaltfläche Hinzufügen. Es wird dann für jeden offenen Posten eine eigene Position eingefügt und die Rechnung zugeordnet. |
| Bankumsatz-Auswahl** | Wenn Sie Bankauszüge importiert haben und die Umsätze noch nicht gebucht wurden, wird Ihnen der nächste zu buchende Umsatz angezeigt. Über die Statusauswahl können Sie wählen ob und wenn ja welche Umsätze Sie buchen möchten. Es stehen folgende Optionen zur Verfügung:
Siehe Bankumsatz buchen |
Zur schnelleren Erfassung verwenden Sie folgende Tastenkombinationen:
| Taste | Funktion |
|---|---|
| Enter | Ändern |
| Funktionstaste(n) + 1, 2 ... | Der Cursor springt in die Position 1, 2 .. |
| Funktionstaste(n) + d | Datum |
| Funktionstaste(n) + + | Datum springt einen Tag weiter |
| Funktionstaste(n) + t | Textfeld |
| Funktionstaste(n) + b | Buchen |
| Funktionstaste(n) + n | Neue Position |
Die Funktionstaste(n) sind abhängig vom Browser:
| Browser | Funktionstaste(n) |
|---|---|
| Chrome unter Windows und Linux | [Alt] |
| Chrome unter Mac | [Control] [Alt] |
| Firefox unter Windows und Linux | [Alt] [Shift] |
| Firefox unter Mac | [Control] [Alt] |
| Edge | [Alt] |
| Safari | [Control] [Alt] |
Beispiel: Mit Firefox unter Windows springen Sie mit der Tastenkombinatin [Alt] [Shift] + d zum Datums-Feld.
Siehe auch: Einführung Buchhaltung, Buchungen suchen, Buchung stornieren, Bankumsatz buchen, Offene Posten
* Nicht in allen Versionen
**Nicht immer bzw. nicht in allen Vorlagen
↑ Inhalt
Fehlermeldungen: Buchunge buchen
Saldo ungleich Null: Die Summe der Haben-Beträge ist x größer als die Summe der Soll-Beträge: Die Summe der Haben- und der Soll-Positionen müssen immer identisch sein. Gleichen Sie die Beträge entsprechend an.
Buchung enthält kein Bankkonto: Sie versuchen einen importierten Bankumsatz zu buchen. Die ausgewählte Buchungsmaske enthält aber entweder kein Bankkonto oder ein Bankkonto, das nicht zu dem Bankumsatz gehört. Geben Sie das korrekte Buchhaltungs-Bankkonto ein.
Buchung enthält keine gültigen Positionen: Sie haben versucht eine Buchung ohne Beträge zu buchen. Geben Sie den bzw. die Beträge ein.
Soll/Haben bei Konto xxxx falsch: Wenn Sie Bankumsätze buchen, prüft das Programm, ob Soll/Haben bei dem Bankkonto korrekt gesetzt sind. Erfassen Sie die Buchung so, dass bei einer Belastung des Bankkontos Haben gesetzt ist und bei einer Gutschrift Soll. Siehe auch Einführung in die Buchhaltung.
Buchung x hat hat zugeordnete Buchungen. Buchung kann nicht storniert werden. Bitte zuerst die zugeordneten Buchungen stornieren.: Zu einem Buchung, mit dem andere Buchunge verknüpft sind, stornieren Sie immer zuerst die Buchung mit dem aktuellsten Beleg-Datum und dann in absteigender Folge die anderen Buchungen.
↑ Inhalt
Eröffnungsbuchungen
Wenn Sie mit dem Programm starten, erfassen Sie mit Eröffnungsbuchungen die momentanen Bestände Ihres Unternehmens. Die Buchungen nehmen Sie vor unter Buchungen → Buchen → Eröffnung. Für Einnahme-Überschuss-Rechner können diese Buchungen entfallen, sofern Sie nicht mitten im Jahr mit Collmex starten.
In Collmex werden die Salden des Vorjahres bei Bestandskonten automatisch in das Folgejahr übernommen. Deshalb müssen die Eröffnungsbuchungen nicht jedes Jahr neu, sondern wirklich nur einmalig gebucht werden.
Sie können die Eröffnungsbuchungen jederzeit vornehmen, auch nachdem Sie schon andere Buchungen getätigt haben. Die Eröffnungsbuchungen müssen Sie nicht als erstes buchen.
Als Belegdatum für die Buchungen wählen Sie den 31.12. des Vorjahres, bzw. einen Tag vor dem Tag, an dem Sie mit dem Programm starten. So haben Sie jederzeit die Möglichkeit eine Eröffnungsbilanz zum Stichtag 31.12. zu erstellen, auch wenn Sie am 1.1. schon Geschäftsvorfälle gebucht haben. Eine Ausnahme sind Kunden- oder Lieferantenrechnungen. Diese buchen Sie mit dem tatsächlichen Rechnungsdatum.
Folgenden Posten sind im Soll zu buchen:
- Grundstücke, Bauten, Betriebs- und Geschäftsausstattung. Erfassen Sie vorher eine Anlage.
- Vorräte
- Forderungen aus Lieferungen und Leistungen
- Kasse
- Bankguthaben
Alles andere wird im Haben gebucht:
- Eigenkapital (Differenz zwischen Vermögen und Schulden)
- Verbindlichkeiten gegenüber Kreditinstituten
- Verbindlichkeiten aus Lieferungen und Leistungen
- Sonstige Verbindlichkeiten
Die Gegenbuchungen erfolgen auf das Konto 9000 - Saldenvorträge. Wenn Sie unterjährig das Buchhaltungsprogramm wechseln, verwenden Sie stattdessen das Summenvortragskonto (9090).
Eine Ausnahme sind offene Kundenrechnungen bei Ist-Besteuerung aus dem alten Jahr: Da beim Zahlungseingang im Folgejahr die Umsatzsteuer über das Erlöskonto der zugeordneten Buchung im alten Jahr bestimmt wird, muss die Kundenrechnung zuerst wie eine normale Rechnung über Kunde → Kundenrechnung mit Erlösen und Steuern gebucht werden.
Damit Sie die Saldenvorträge möglichst einfach erfassen können, buchen Sie die Summe der Erlöse und Steuern aus den offenen Kundenrechnungen in einem zweiten Schritt zum 31.12. wieder auf das Konto 9000 um.
Beispiel: Es existieren noch 10 offene Kundenrechnungen (je 119,00 € inkl. 19 % Ust. x 10 = 1.190,00 €) aus dem alten Jahr
1. Buchung der einzelnen Rechnungen. Das Belegdatum ist jeweils das Rechnungsdatum.
| S/H | SKR03 | SKR04 | Name | Betrag |
|---|---|---|---|---|
| Soll | 1400 | 1200 | Forderungen aus Lieferungen und Leistungen | 119,00 |
| Haben | 8400 | 4400 | Erlöse 19 % Ust. | 100,00 |
| Haben | 1776 | 3806 | Umsatzsteuer 19 % | 19,00 |
2. Umbuchung der Summe aller 10 Rechnungen
| S/H | SKR03 | SKR04 | Name | Betrag |
|---|---|---|---|---|
| Haben | 9000 | 9000 | Saldenvorträge | 1.190,00 |
| Soll | 8400 | 4400 | Erlöse 19 % Ust. | 1.000,00 |
| Soll | 1776 | 3806 | Umsatzsteuer 19 % | 190,00 |
Als Ergebnis muss der Saldo des Kontos 9000 Null sein und die Salden aller Konten am 31.12. müssen mit der alten Buchhaltung übereinstimmen.
Siehe auch: Einführung Buchhaltung, Buchen
Verwandte Begriffe: Anfangsbestand, eb, Eb-Wert, eb werte
↑ Inhalt
Jahresabschluss
Für den Jahresabschluss stehen folgende Auswertungen zur Verfügung:
- Einnahme-Überschuss-Rechnung
- Bilanz mit Gewinn- und Verlustrechnung
- Auswertung zur Umsatzsteuer-Erklärung
- Anlagenverzeichnis
Alle erforderlichen Einstellungen nehmen Sie im Geschäftsjahr vor.
Folgendes ist zum Jahreswechsel zu beachten:
- In Collmex dürfen die Konten am Jahresende nicht abgeschlossen werden.
- Der Übertrag der Bestandskontensalden erfolgt automatisch.
- Umsatz- und Vorsteuerkonten werden auf die Konten 1791/3845 'Umsatzsteuer frühere Jahre' vorgetragen.
- Gewinn bzw. Verlust werden ebenfalls automatisch in der Bilanz vorgetragen.
- Die Einnahme-Überschuss-Rechnung startet im neuen Jahr mit Null-Werten.
- Nehmen Sie, sofern Sie Anlagen verwalten, nach dem Ende des Geschäftsjahres den Abschreibungslauf vor (Menüpunkt Anlagen) oder buchen Sie die Abschreibungen manuell.
- Buchen Sie, falls Sie Warenbestand verwalten, die Bestandsveränderungen (Vorlagen Mehrung Bestand & Minderung Bestand in der Vorlagengruppe Sonstiges).
↑ Inhalt
Buchung suchen (Buchungsjournal/Primanota)
Füllen Sie die Felder entsprechend Ihren Suchkriterien aus und klicken Sie auf Suchen. Die vollständige Buchung wird angezeigt, wenn Sie auf Anzeigen oder die Buchungsnummer klicken.
Achtung! Stornierte Buchungen sowie Stornobuchungen werden NICHT automatisch angezeigt. Um diese anzuzeigen, klicken Sie auf das Feld Stornos.
| Schaltfläche | Bedeutung |
|---|---|
| Exportieren | Es wird eine CSV-Datei mit den selektierten Buchungen ausgegeben. |
| Feld | Bedeutung |
| Buchung Nr | Buchungsnummer |
| Konto | Konto |
| Kunde | Kundennummer. Um Buchungen zu einem bestimmten Kunden anzuzeigen. |
| Belegdatum von ... Belegdatum bis | Zeitraum, für den die Buchungen angezeigt werden sollen. |
| Text | Es wird nach Text im Feld Buchungstext gesucht. |
| Sortiert nach | Legt fest, ob die Liste nach Buchungsnummer oder Belegdatum sortiert werden soll. |
| Geschäftsjahr | Geschäftsjahr |
| Kontengruppe | Standardmäßig Keine. Es werden nur Buchungen der ausgewählten Kontengruppe angezeigt. |
| Lieferant | Lieferantennummer. Um Buchungen zu einem bestimmten Lieferanten anzuzeigen. |
| Reise Nr | Reisenummer. Zum Suchen von Buchungenn zu einer bestimmten Reise. |
| Stornos | Wenn Sie dieses Feld aktivieren, werden auch die stornieren Buchungen mit angezeigt. |
| Firma | Wählen Sie die Firma aus. |
| Betrag | Es werden nur die Buchungen, die den angegebenen Betrag enthalten, angezeigt. |
| Anlage | Anlagennummer. Sucht Buchungen zu einer Anlage. |
| Gebucht am | Zeigt alle Buchungen an, die in dem ausgewählten Zeitraum gebucht wurden. |
| Rechnung | Rechnungsnummer. Sucht alle Buchungen zu einer Rechnung. |
| Anzeigen | Sie können auswählen, ob in der Liste die kompletten Buchungen angezeigt werden sollen oder als Kurzinfo-Liste.
Für die Primanota wählen Sie die Option Komplette Buchung. |
Siehe auch: Einführung Buchhaltung, Buchen, Buchung anzeigen, Buchung stornieren
↑ Inhalt
Buchung anzeigen
Hier werden alle Informationen zu einer Buchung angezeigt.
| Feld | Bedeutung |
|---|---|
| Firma | Es wird angegeben, für welche Firma die Buchung erfolgt. |
| Belegdatum | Datum des Belegs. |
| Buchungstext | Der Buchungstext beschreibt den Geschäftsvorfall (z.B. Kauf Briefmarken) und erleichtert die Suche nach Buchungen. |
| Soll/Haben | Ob das Konto im Soll oder im Haben gebucht wurde. |
| Konto | Das Konto, auf das die Buchungsposition gebucht wurde. |
| Betrag | Der Betrag, der auf das Konto gebucht wurde. |
| Weitere Angaben | Sie sind abhängig von den Konten, auf die gebucht wird (z.B. Konto 1400 Forderungen aus Lieferungen und Leistungen). Sie stellen eine Verbindung zwischen der Buchung und z.B. einem Kunden oder Lieferanten her. |
| Kunde/Lieferant/Anlage | Nummer des Kunden, des Lieferanten oder der Anlage |
- Um die Buchung zu stornieren, klicken Sie auf Stornieren.
- Die Stornbuchung wird dann angezeigt.
Siehe auch: Einführung Buchhaltung, Buchungen suchen, Buchung stornieren
↑ Inhalt
Buchung stornieren
Buchungen können nach dem Buchen nicht mehr geändert werden, sondern müssen storniert und neu gebucht werden, um den Grundsätzen ordnungsmäßiger Buchführung zu entsprechen.
| Schaltfläche | Bedeutung |
|---|---|
| Stornieren | Erzeugt einen Storno-Buchung. Bei der Storno-Buchung sind Soll und Haben vertauscht. Damit gleichen sich die ursprüngliche Buchung und die Storno-Buchung aus. |
| Feld | Bedeutung |
| Buchung Nr | Geben Sie Nummer der Buchung, Geschäftsjahr und Firma der Buchung ein, die Sie stornieren möchten. Die drei Felder identifizieren die Buchung eindeutig. |
| Geschäftsjahr | |
| Firma |
Siehe auch: Buchen, Buchungen suchen, Buchung anzeigen
Verwandte Begriffe: Buchung löschen, Beleg löschen, Beleg ändern, Buchung ändern
↑ Inhalt
Offene Posten
Ein offener Posten ist eine Forderung oder Verbindlichkeit gegenüber einem Kunden oder Lieferanten.
Typische Fälle sind Kundenrechnungen oder Lieferantenrechnungen. Deren Verwaltung gliedert sich in zwei Schritte:
- Zuerst wird die Rechnung gebucht mit Belegdatum gleich dem Rechnungsdatum. Dabei wird ein offener Posten erzeugt.
- Im zweiten Schritt wird die Zahlung gebucht mit Belegdatum gleich dem Datum des Zahlungseingangs. Dabei wird der offene Posten ausgeglichen.
Nur bei ganz bestimmten Konten ist die offene Posten-Verwaltung aktiv:
| Konto Skr 03/04 | Bezeichnung | Erforderliche Zusatzangabe | Zuordnung |
|---|---|---|---|
| 1400/1200 | Forderungen aus Lieferungen und Leistungen | Kunde | 1. Beim Erzeugen eines offenen Postens wird nichts zugeordnet. 2. Beim Ausgleich des offenen Postens wird der offene Posten zugeordnet. |
| 1600/3300 | Verbindlichkeiten aus Lieferungen und Leistungen | Lieferant |
Den Zahlungseingang zur Kundenrechnung buchen Sie unter Buchen → Kunden → Zahlung Rechnung. Wenn Sie an Hand der Kontoauszüge buchen, werden die Rechnungsnummer und der Kunde über den Verwendungszweck ermittelt. In der Regel brauchen Sie die Buchung dann nur noch zu bestätigen.
Den Zahlungsausgang buchen Sie unter Buchen → Lieferanten → Zahlung Rechnung.
Online-Banking:* Wenn Sie Ihre Überweisungen und Lastschriften über das integrierte Online-Banking erledigen, werden die offenen Posten bereits mit dem Buchen der Zahlung ausgeglichen. Die Gegenbuchung erfolgt auf das Konto Geldtransit. Wurde der Umsatz auf Ihrem Bankkonto gebucht, buchen Sie den Betrag von dem Konto Geldtransit auf das Bank-Konto um.
Zwei oder mehr Posten heben einander auf, erscheinen aber in der Offenen-Posten-Liste
Es gibt zwei Posten, die einander aufheben, aber trotzdem angezeigt werden. Wie können diese Posten entfernt werden?
Die beiden Posten erscheinen in der Liste, weil bei der Buchung der Zahlung der offene Posten nicht zugeordnet wurde.
Um das Problem zu beheben, stornieren Sie entweder den Zahlungsbuchung und buchen Sie ihn mit der Vorlage Zahlung Rechnung (Zahlung an Kunden bei Gutschriften) neu (Bild 1). Ordnen Sie dabei den offenen Posten zu (Feld Zuordnung).
Erfolgte die Zahlung zeitlich vor der Rechnungsstellung, stornieren Sie nicht die Zahlungsbuchung sondern die Buchung zur Rechnung und buchen ihn mit der Vorlage Kundenrechnung neu. Dabei ordnen Sie die Zahlungsbuchung zu.
Bild 1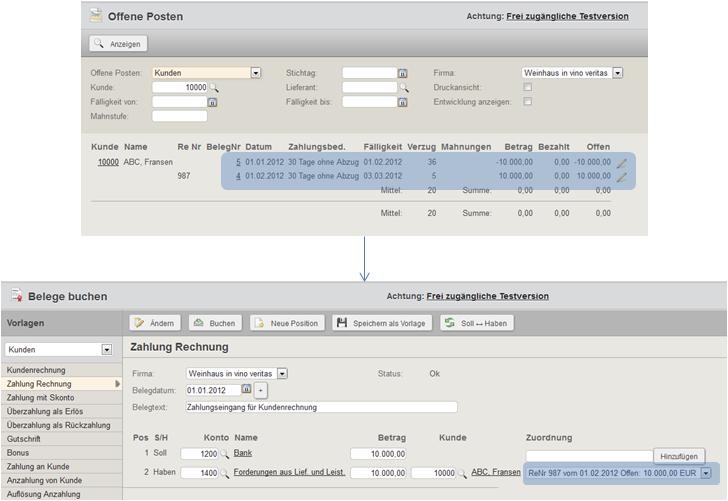
Alternativ verrechnen Sie die offenen Posten direkt miteinander (Bild 2). Das kann z.B. dann sinnvoll sein, wenn das Geschäftsjahr, aus dem die offenen Posten stammen, bereits abgeschlossen ist und dort nicht mehr gebucht werden soll.
Bild 2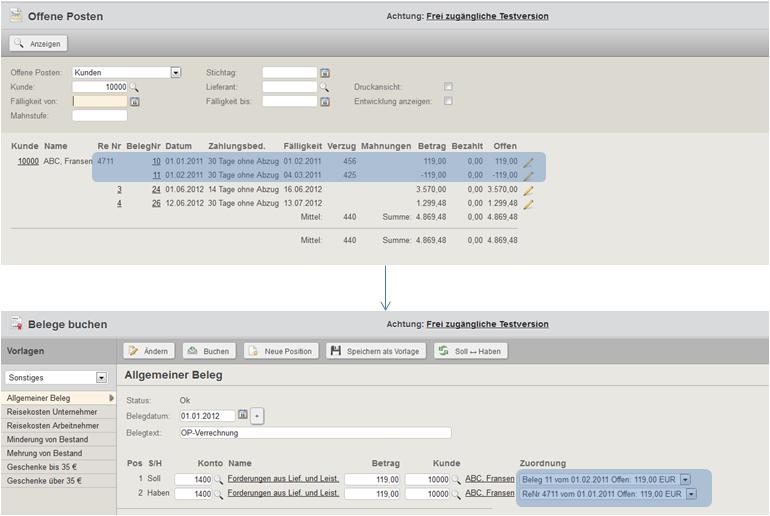
Forderungsverluste
Ist nicht mehr damit zu rechnen, dass ein Kunde eine offene Rechnung begleicht, buchen Sie den offenen Posten als Forderungsverlust aus (Siehe Kontierungslexikon.
| Siehe auch: | Offene Posten: Sonderfälle, Buchen, Offene-Posten-Liste |
Verwandte Begriffe: Posten ausgleichen, Posten ausbuchen, Ausziffern, uneinbringbare Forderungen, uneinbringliche Forderungen, Forderungen ausbuchen
↑ Inhalt
Offene Posten verwalten: Sonderfälle
Gutschriften an Kunden
Die Rechnung, auf die sich die Gutschrift bezieht, wurde bezahlt und es gibt keine anderen offenen Rechnungen des Kunden. Klicken Sie dann in der Rechnung auf die Schaltfläche Buchen. Wurde die Gutschrift mit einem externen Programm erzeugt, verwenden Sie zu Buchung die Vorlage Gutschrift. Es wird eine negative Forderung erzeugt. Die Zahlung buchen Sie mit der Vorlage Zahlung an Kunde. Wenn Sie die Zahlung über das integrierte Online-Banking* ausführen, erfolgt die Buchung der Zahlung automatisch.
Die Rechnung wurde bezahlt, es sind aber noch andere Rechnungen des Kunden offen. Dann können Sie die Gutschrift mit einer oder mehreren offenen Rechnungen verrechnen. Klicken Sie dazu in der Rechnung auf den Link Buchen und ordnen Sie in der Buchungsmaske die Rechnung/en zu. Haben Sie die Gutschrift extern erstellt, verwenden Sie die Vorlage Gutschrift und ordnen dort die offenen Rechnungen zu.
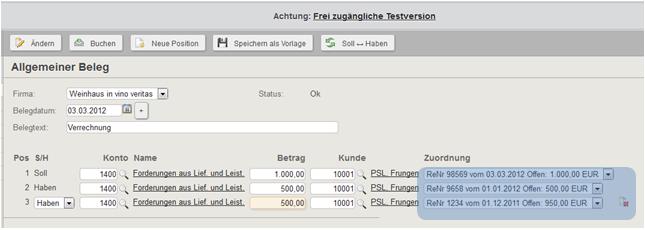
Lieferanten-Gutschriften
Die Rechnung, auf die sich die Gutschrift bezieht, wurde bezahlt und es gibt keine anderen offenen Rechnungen des Lieferanten. Für die Buchung verwenden Sie die Vorlage Gutschrift von Lieferant und tauschen dort das Konto Bank gegen das Konto Verbindlichkeiten.
Die Rechnung wurde bezahlt, es sind aber noch andere Rechnungen des Lieferanten offen. Die Gutschrift verrechnen sie mit der/den offenen Rechnung/en. Verwenden Sie die Vorlage Gutschrift und ordnen dort die offenen Rechnungen zu.
Anzahlungen (z.B. bei Abschlagsrechnungen) siehe Buchhaltung für Nicht-Buchhalter
Siehe auch: Offene Posten buchen, Buchen, Offene-Posten-Liste
*Nicht in allen Versionen
↑ Inhalt
Umgekehrte Steuerschuld
Die Umsatzsteuer wird für die Umsatzsteuer-Voranmeldung und die Umsatzsteuer-Erklärung aus dem Aufwandskonto ermittelt.
Sie müssen deshalb ein Aufwandskonto verwenden, das mit dem Umsatzsteuer-Konto sowie den entsprechenden Feldern der Voranmeldung und der Umsatzsteuer-Erklärung verknüpft ist. Die entsprechenden Konten finden Sie in den Buchungssätzen hier.
Alternativ legen Sie sich ein eigenes Konto mit den entsprechenden Einstellungen an.
↑ Inhalt
Kunde anlegen
Über diese Funktion legen Sie einen Kunden an.
| Schaltfläche | Bedeutung |
|---|---|
| Kunde anlegen | Der Kunde wird angelegt. Sie gelangen direkt zu Kunde bearbeiten. Bearbeiten Sie dort den neu angelegten Kunden weiter. |
| Feld | Bedeutung |
| Kunde Nr | Das Programm schlägt automatisch die nächste freie Kundennummer vor, die Sie jedoch ändern können. Die Kundennummer muss eine Ziffernfolge sein. Buchstaben oder andere Zeichen sind nicht möglich.
Sofern Sie den Datev-Export verwenden, müssen die Kundennummern zwischen 10.000 und 69.999 liegen. Ansonsten können die Daten in Datev nicht korrekt weiter verarbeitet werden. Möchten Sie Kundennummern verwenden, die größer als 70.000 sind, deaktivieren Sie dazu die Einstellung unter Verwaltung → Nummernvergabe → Lieferanten Nr ab 70000. Andernfalls wird die nächste freie Kundennummer nicht richtig ermittelt. Soll ein Kunde mit der gleichen Nummer angelegt werden, wie ein schon existierender Lieferant, ersetzen Sie die vorgeschlagene Kundennummer durch die schon bestehende Lieferantennummer. Der neue Kunde erhält dann die gleiche Nummer wie der Lieferant und teilt sich mit diesem die Adresse. |
| Firma* | Die Firma, für die der Kunde angelegt werden soll.
Wenn Sie mehrere Firmen verwalten und ein existierender Kunde einer Firma auch für eine andere Firma angelegt werden soll, ersetzen Sie die vorgeschlagene neue Kundennummer durch die schon bestehende. Der existierende Kunde wird dann unter der gleichen Nummer auch für die neue Firma angelegt. |
| Vorlage Kunde Nr | Für den neu angelegten Kunden werden die Verkaufsdaten vom Vorlage-Kunden kopiert (Zahlungsbedingung, Rabatt, Lieferbedingung, usw.), das Ausgabe-Medium, sowie die Zuordnung zu den Adressgruppen. Die Adresse selbst wird nicht kopiert. Per Voreinstellung wird vom allgemeinen Geschäftspartner 9999 kopiert. Pflegen Sie Ihre Standard-Einstellungen beim Kunden 9999 (z.B. Zahlungsbedingung oder Ausgabe-Medium). Dann werden diese auf neu angelegte Kunden übernommen. |
| Adresse in Kunde wandeln* | Möchten Sie eine Adresse aus der Adressverwaltung in einen Kunden wandeln (z.B. wenn ein Interessent zum Kunde wird), geben Sie hier die Nummer der Adresse ein. Es werden alle Adressdaten inklusive Ansprechpartner und Kontakte in den neuen Kunden übernommen und die alte Adresse gelöscht. |
Verwandte Begriffe: Allgemeiner Geschäftspartner
* Nicht in allen Versionen
↑ Inhalt
Kunde bearbeiten
| Eingabe-Feld | Bedeutung |
|---|---|
| Zahlungsbed. | Die Zahlungsbedingung bestimmt die Fälligkeit eines offenen Postens und ist relevant für das Mahnwesen. Eigene Zahlungsbedingungen legen Sie im Menü Verwaltung an. |
| Ausgabemedium | Standard-Ausgabemedium. Wird beim Anlegen einer Mahnung vorgeschlagen. |
| Ausgabe-Sprache | Wählen Sie die Sprache aus, in der die Mahnung erstellt werden soll. |
| Mahnsperre | Ist das Kennzeichen gesetzt, werden für den Kunden keine Mahnungen angelegt. |
| Adresse | Diese Angaben erscheinen im Adressfeld der Mahnung. Die Felder erscheinen in dieser
Reihenfolge:
Firma: Geben Sie hier nur dann die Firma ein, wenn die Firma der Kunde ist. Andernfalls geben Sie die Firma in das Feld Abteilung ein. Dieses Feld wird auch im Adressfeld der Verkaufsdokumente ausgegeben, der Kunde wird aber unter seinem Namen angezeigt. Soll die Firma nicht im Adressfeld erscheinen, verwenden alternativ das Feld Bemerkung. Hinweis zu ausländischen Adressen: Bei Adressen in Ländern wie z.B. Japan wird unter Umständen eine zusätzliches Adressfeld (z.B. für das Gebäude) benötigt. Verwenden Sie hierfür bitte das Feld Abteilung. Sofern Sie für Ihren Benutzer die Telefonanbindung Skype hinterlegt haben, erscheint hinter der Telefonnummer ein Telefon-Symbol. Bei Klick auf das Symbol wird die Verbindung hergestellt. |
| Bankverbindung | Für Überweisungen und Gutschriften. |
| Steuer | Die Felder USt-IdNr. und Adresse liegt im Drittlandsgebiet haben nur für Kunden aus dem EU-Ausland eine Bedeutung.
Warenlieferungen in das EU-Gemeinschaftsgebiet sind nur dann von der USt. befreit, wenn die USt-IdNr. im Kunden angegeben ist. Die USt-IdNr. wird bei innergemeinschaftlichen Lieferungen automatisch auf die Rechnung gedruckt. Einige Gebiete der EU gehören nicht zum Gemeinschaftsgebiet (z.B. Kanaren oder Guadeloupe). Die Details regelt die UStR 13a. Setzen Sie in diesem Fall die Option Adresse liegt im Drittlandsgebiet. Privatperson: Ein Kunde ist eine Privatperson, wenn entweder das Kennzeichen 'Privatperson' gesetzt ist oder das Feld 'Firma' leer ist und keine Umsatzsteuernummer hinterlegt ist. Ob ein Kunde eine Privatperson ist, beeinflusst die Berechnung der Umsatzsteuer bei vor 2010 erbrachte Dienstleistungen. |
| Inaktiv | Wenn Sie einen Kunden nicht mehr benötigen, ihn aber nicht löschen können, weil er in Dokumenten (z.B. Rechnungen) verwendet wird, aktivieren Sie dieses Feld. |
- Zum Sichern Ihrer Eingaben klicken Sie auf die Schaltfläche Speichern.
- Einen Kunden können Sie nur dann löschen, wenn noch keine Belege zu dem Kunden existieren. Klicken Sie dazu auf die Schaltfläche Löschen.
↑ Inhalt
Kunde suchen
Füllen Sie die Felder entsprechend Ihren Suchkriterien aus und klicken Sie auf Suchen. Der vollständige Kunde wird angezeigt, wenn Sie auf Anzeigen oder die Kundennummer klicken.
| Feld | Bedeutung |
|---|---|
| Kunde Nr | Kundennummer. Zur Suche nach einem bestimmten Kunden mit der Kundennummer. |
| Auch inaktive | Markieren Sie diese Option, um auch inaktive Kunden anzuzeigen. |
| Text | Der Text muss vorkommen in Vorname, Nachname, Firma, Straße, Ort, Bemerkung, E-Mail, Telefon oder Telefon2. |
| Sortieren nach | Sortierung des Ergebnisses entweder nach Name (Firmenname oder falls dieser leer Nachname) oder nach Kundennummer. |
| Rechnungs Nr | Sucht den Kunden zu einer Rechnungsnummer |
| PLZ/Land | Findet Kunden im angegebenen Postleitzahlenbereich oder Land. Format: [Land] [PLZ-Von] [- PLZ-Bis]. Alle Angaben sind optional.
Beispiele:
|
| Adressgruppe* | Findet nur dieser Adressgruppe zugeordnete Kunden. |
| Fällig zur Wiedervorlage* | Findet nur Kunden, bei denen das Datum unter Kunde → Kontakte → Wiedervorlage am erreicht ist. |
| Preisgruppe* | Findet nur dieser Preisgruppe zugeordnete Kunden. |
| Rabattgruppe | Findet nur dieser Rabattgruppe zugeordnete Kunden. |
| Vermittler* | Nur bei aktivierter Provisionsabrechnung: Suche nach von diesem Mitarbeiter vermittelten Kunden. |
* Nicht in allen Versionen
↑ Inhalt
Lieferant anlegen
Über diese Funktion legen Sie einen Lieferant an.
| Schaltfläche | Bedeutung |
|---|---|
| Lieferant anlegen | Der Lieferant wird angelegt. Sie gelangen direkt zu Lieferant bearbeiten. Bearbeiten Sie dort den neu angelegten Lieferant weiter. |
| Feld | Bedeutung |
| Lieferant Nr | Das Programm schlägt automatisch die nächste freie Lieferantennummer vor, die Sie jedoch ändern können. Die Lieferantennummer muss eine Ziffernfolge sein. Buchstaben oder andere Zeichen sind nicht möglich.
Sofern Sie den Datev-Export verwenden, müssen die Lieferantennummern zwischen 70.000 und 99.999 liegen. Ansonsten können die Daten in Datev nicht korrekt weiter verarbeitet werden. Soll ein Lieferant mit der gleichen Nummer angelegt werden, wie ein schon existierender Kunde, ersetzen Sie die vorgeschlagene Lieferantennummer durch die schon bestehende Kundennummer. Der neue Lieferant erhält dann die gleiche Nummer wie der Kunde und teilt sich mit diesem die Adresse. |
| Firma* | Die Firma, für die der Lieferant angelegt werden soll.
Wenn Sie mehrere Firmen verwalten und ein existierender Lieferant einer Firma auch für eine andere Firma angelegt werden soll, ersetzen Sie die vorgeschlagene neue Lieferantennummer durch die schon bestehende. Der existierende Lieferant wird dann unter der gleichen Nummer auch für die neue Firma angelegt. |
| Vorlage Lieferant Nr | Für den neu angelegten Lieferanten werden die Einkaufsdaten vom Vorlage-Lieferanten kopiert (Zahlungsbedingung, Lieferbedingung, usw.), das Ausgabe-Medium, sowie die Zuordnung zu den Adressgruppen. Die Adresse selbst wird nicht kopiert. Per Voreinstellung wird vom allgemeinen Geschäftspartner 9999 kopiert. Pflegen Sie Ihre Standard-Einstellungen beim Lieferanten 9999 (z.B. Zahlungsbedingung oder Ausgabe-Medium). Dann werden diese auf neu angelegte Lieferanten übernommen. |
| Adresse in Lieferant wandeln | Möchten Sie eine Adresse aus der Adressverwaltung in einen Lieferanten wandeln (z.B. wenn ein Anbieter zum Lieferant wird), geben Sie hier die Nummer der Adresse ein. Es werden alle Adressdaten inklusive Ansprechpartner und Kontakte in den neuen Lieferanten übernommen und die alte Adresse gelöscht. |
Verwandte Begriffe: Allgemeiner Geschäftspartner
* Nicht in allen Versionen
↑ Inhalt
Lieferant bearbeiten
Lieferanten benötigen Sie zur Verwaltung offener Posten.
Zum Übernehmen Ihrer Eingaben klicken Sie auf Speichern oder drücken Sie die Enter-Taste.
Buchhaltung
Die hier hinterlegten Daten verwendet das Programm automatisch, wenn Sie in der Standard-Buchungsvorlage Lieferantenrechnung den Lieferanten eingeben. Das hat den Vorteil, dass Sie keine zusätzlichen Buchungsvorlagen für Lieferantenrechnungen benötigen.
ACHTUNG! Die Daten können nicht in selbst angelegten Buchungsvorlagen verwendet werden.
| Feld | Bedeutung |
|---|---|
| Zahlungsbedingung | Aus den Zahlungsbedingungen ergibt sich das Zahlungsziel und der mögliche Skonto. Beim Anlegen von Angebot/Lieferantenauftrag/Rechnung wird die Zahlungsbedingung in das Dokument übernommen und kann dort bei Bedarf geändert werden. |
| USt-IdNr. | Die Umsatzsteuer-Identifikationsnummer identifiziert den Lieferanten eindeutig und wird in der Belegverwaltung verwendet, um den Lieferanten zu finden. |
| KundeNr bei Lief. | Die Kundennummer, unter der Ihre Firma beim Lieferanten geführt wird. |
| Aufwandskonto | Geben Sie ein Konto aus der Kontengruppe Ausgaben ein. |
| Buchungstext | Der Buchungstext beschreibt den Geschäftsvorfall und kann frei gewählt werden. (z.B. Einkauf Büromaterial). Er erleichtert später die Suche nach Buchungen. |
| Vorsteuer | Wählen Sie den Steuersatz aus. |
| Kostenstelle | Geben Sie die Kostenstelle ein, der die Ausgaben zu diesem Lieferanten zugeordnet werden sollen. |
| Inaktiv | Wenn Sie einen Lieferanten nicht mehr benötigen, ihn aber nicht löschen können, weil er in Belegen verwendet wird, aktivieren Sie dieses Feld. |
Adresse
Die Adressdaten werden nur zu Informationszwecken verwendet. Sofern Sie für Ihren Benutzer die Telefonanbindung Skype hinterlegt haben, erscheint hinter der Telefonnummer ein Telefon-Symbol. Bei Klick auf das Symbol wird die Verbindung hergestellt.
Bankverbindung
Die inländische Bankverbindung wird für Überweisungen und Lastschriften verwendet. Die internationale Bankverbindung kann zur Information hinterlegt werden.
Siehe auch: Offene Posten verwalten, Lieferant suchen
↑ Inhalt
Lieferant suchen
Füllen Sie die Felder entsprechend Ihren Suchkriterien aus und klicken Sie auf Suchen. Der vollständige Lieferant wird angezeigt, wenn Sie auf Anzeigen oder die Lieferantennummer klicken.
| Feld | Bedeutung |
|---|---|
| Lieferant Nr | Lieferantennummer. Zur Suche nach einem bestimmten Lieferanten mit der Lieferantennummer. |
| Auch inaktive | Markieren Sie diese Option, um auch inaktive Lieferanten anzuzeigen. |
| Text | Der Text muss vorkommen in Vorname, Nachname, Firma, Straße, Ort, Bemerkung, E-Mail, Telefon oder Telefon2. |
| Sortieren nach | Sortierung des Ergebnisses entweder nach Name (Firmenname oder falls dieser leer Nachname) oder nach Lieferantennummer. |
| PLZ/Land | Findet Lieferanten im angegebenen Postleitzahlenbereich oder Land. Format: [Land] [PLZ-Von] [- PLZ-Bis]. Alle Angaben sind optional.
Beispiele:
|
| Fällig zur Wiedervorlage* | Findet nur Lieferanten, bei denen das Datum unter Lieferant → Kontakte → Wiedervorlage am erreicht ist. |
* Nicht in allen Versionen
↑ Inhalt
Mahnung
Mit einer Mahnung fordern Sie Ihren Kunden auf, eine noch nicht beglichene Rechnung zu bezahlen.
Damit eine Mahnung angelegt werden kann, muss eine nicht bezahlte Rechnung vorhanden und gebucht sein, deren Zahlungsziel abgelaufen ist.
Mahntexte und Mahnstufen hinterlegen Sie im Menü Verwaltung.
Die Beträge in den Mahnungen werden in Euro ausgegeben. Mahnungen in Fremdwährungen erstellen Sie manuell mit Ihrem Textverarbeitungsprogramm.
Siehe auch: Einführung Buchhaltung, Offene Posten, Mahnung anlegen, Einstellungen Mahnung
*Nicht in allen Versionen
↑ Inhalt
Mahnungen anlegen
Füllen Sie die Felder aus und klicken Sie dann auf Offene Posten suchen. Sie können nun noch Änderungen vornehmen. Sollen einzelne Mahnungen nicht angelegt werden, klicken Sie auf den Papierkorb um den Vorschlag zu löschen.
| Schaltfläche | Bedeutung |
|---|---|
| Mahnungen anlegen und ausgeben* | Die Mahnungen werden entsprechend Ihrem Ausgabemedium ausgeben (s.u). |
| Feld | Bedeutung |
| Kunde | Geben Sie die Kundennummer ein, wenn Sie Mahnungen für einen bestimmten Kunden anlegen möchten. |
| Fällig seit ... Tagen | Geben Sie hier eine Zahl, wenn nur Mahnungen zu Forderungen angelegt werden sollen, deren Fälligkeit um diese Anzahl von Tagen überschritten ist. |
| Mahnstufe | Wenn Sie nur Mahnungen einer bestimmten Stufe anlegen möchten, geben Sie hier die Mahnstufe ein. |
| Medium* | Definiert, wie die Mahnung ausgegeben werden soll. Das Medium definieren Sie unter Kunde → Empfänger. |
| Mahndatum | Datum der Mahnung |
| Frist | Zahlungsfrist. Anzahl der Tage, die dem Kunden zur Zahlung bleibt. |
| Gebühr | Mahngebühr. |
| Rechnungsnummer | Rechnungsnummer |
Damit ein offener Posten zur Mahnung vorgeschlagen wird, muss er laut seinen Zahlungsbedingungen oder bereits angelegten Mahnungen für die Mahnung fällig sein.
Siehe auch: Mahnung, Einstellungen Mahnung, Mahnung anzeigen, Offene Posten
*Nicht in allen Versionen
↑ Inhalt
Mahnungen anzeigen
Füllen Sie die Felder entsprechend ihren Suchkriterien aus und klicken Sie dann auf Anzeigen. Um die Mahnungen zu drucken, zu senden oder anzuzeigen klicken Sie auf den entsprechenden Link.
| Feld | Bedeutung |
|---|---|
| Kunde | Geben Sie die Kundennummer ein, wenn Sie die Mahnungen zu nur einem Kunden anzeigen möchten. |
| Datum von ... Datum bis | Geben Sie das Datum ein, ab dem bzw. bis zu dem Mahnungen angezeigt werden sollen. |
| Nur offene | Aktivieren Sie dieses Feld, wenn Sie nur Mahnungen zu Rechnungen anzeigen möchten, die noch nicht komplett bezahlt sind. |
| Mahnstufe | Geben Sie die Nummer der Mahnstufe ein, die Sie anzeigen möchten. |
Siehe auch: Mahnung, Einstellungen Mahnung Mahnung anlegen Offene Posten
↑ Inhalt
Mahnung senden*
Füllen Sie die Felder aus und klicken Sie auf die Schaltfläche Senden, um die Mahnung an den Kunden zu senden.
| Feld | Bedeutung |
|---|---|
| Medium | Wählen Sie das Sende-Medium. Das Senden von Dokumenten Fax oder Postbrief erfordert ein Kundenkonto bei Pixelletter. Die Einstellung dafür nehmen Sie vor unter Verwaltung → Druck und Mail → Brief Fax. |
| An | Der Empfänger wird aus Kunde → Empfänger ermittelt. Wählen Sie den Empfänger, sofern beim Kunden mehrere Ansprechpartner hinterlegt sind. |
| Nur bei E-Mail | |
| An | Empfänger E-Mailadresse. Wird aus dem Kunden ermittelt. Trennen Sie mehrere E-Mailadressen mit einem Komma. |
| Von | Wählen Sie die Absenderadresse. Zur Auswahl stehen die Absender-Adresse für das jeweilige Dokument (Verwaltung → Druck und Mail → Mail-Ausgabe → Dokument-Einstellungen→ Absender-Adresse), die Emailadresse des aktuell angemeldeten Benutzers (Verwaltung → Benutzer anzeigen und ändern) und die Emailadresse der Firma. |
| CC | Tragen Sie die E-Mailadressen ein, an welche die Mail als Kopie gesendet werden soll. Trennen Sie mehrere E-Mailadressen mit einem Komma. |
| BCC | Tragen Sie die E-Mailadressen ein, an welche die Mail als Blindkopie gesendet werden soll. Trennen Sie mehrere E-Mailadressen mit einem Komma. Das Feld wird vorbelegt mit den Werten aus Verwaltung → Druck und Mail → Mail-Ausgabe → Dokument-Einstellungen → Blindkopie senden an |
| Betreff | Der Betreff der E-Mail. Das Feld wird vorbelegt mit den Werten aus Verwaltung → Druck und Mail → Mail-Ausgabe → Dokument-Einstellungen → Mail-Texte → Betreff. |
| Anlagen | Das Dokument als Anlage. Es kann nur diese eine Anlage mit der Mail gesendet werden. Möchten Sie weitere Dokumente als Anhang hinzufügen, klicken Sie auf An mich senden. Die Mail wird an die im Benutzer hinterlegte Emailadresse gesendet. Sie können die Mail dann mit Ihrem Mailprogramm weiter bearbeiten und von dort versenden. Dies funktioniert leider nicht bei signierter Mail. |
| Text | Den Standard-Text hinterlegen Sie unter Verwaltung → Druck und Mail → Mail-Ausgabe → Dokument-Einstellungen → Mail-Texte. |
Siehe auch: Mahnung, Einstellungen Mahnung, Mahnung anlegen, Mahnung anzeigen, Offene Posten
*Nicht in allen Versionen
↑ Inhalt
Buchungsvorlagen
Buchungsvorlagen bieten die Möglichkeit, Belege einfach und schnell zu buchen. Für die wichtigsten Geschäftsvorfälle sind bereits Vorlagen angelegt. Darin sind die Konten und der Buchungstext bereits vorgegeben, können aber geändert werden.
Nicht benötigte Vorlagen blenden Sie einfach aus. Wenn Sie häufig wiederkehrende Geschäftsvorfälle haben, für die es noch keine Buchungsvorlage gibt, legen Sie sich zusätzlich eigene Vorlagen und Vorlagengruppen an.
Um eine Vorlage zu erstellen, ändern Sie in der Funktion Buchen eine bestehende Vorlage ab oder verwenden in der Vorlagengruppe Sonstiges den Allgemeine Buchung. Nachdem Sie alle Eingaben getätigt haben, klicken Sie auf die Schaltfläche Als Vorlage speichern.
In der Funktion Buchungsvorlagen können Sie eigene Vorlagengruppen anlegen, Änderungen an Ihren Vorlagen vornehmen oder nicht benötigte Standardvorlagen ausblenden.
| Siehe auch: | Einführung Buchhaltung, Buchungsvorlage bearbeiten, Buchungsvorlagen anzeigen,
Vorlagegruppen, Buchen
Verwandter Begriff: Buchungsvorlage anlegen |
↑ Inhalt
Buchungsvorlagen
Hier wird die Liste der Buchungsvorlagen nach Gruppen angezeigt. Klicken Sie auf Anzeigen um eine einzelne Buchungsvorlage anzuzeigen.
| Feld | Bedeutung |
|---|---|
| Gruppe | Wählen Sie zunächst die Gruppe aus, zu der Sie die Vorlagen anzeigen möchten. |
| Ausgeblendet | Aktivieren Sie dieses Kontrollkästchen und klicken Sie auf Speichern, damit die Vorlage nicht mehr angezeigt wird. |
Die Standardvorlagen können nicht geändert, aber ausgeblendet werden, so dass Sie in der Buchungsmaske nicht mehr erscheinen. Vorlagen, die Sie selbst angelegt haben, können Sie ändern, löschen oder ausblenden.
| Siehe auch: | Einführung Buchhaltung, Buchungsvorlagen allgemein, Buchungsvorlage bearbeiten, Vorlagegruppen, Buchen |
↑ Inhalt
Buchungsvorlage bearbeiten
Sie können nur eigene Vorlagen - nicht aber vom Programm zur Verfügungen gestellte Vorlagen - ändern oder löschen. Standard-Buchungsvorlagen können Sie ausblenden, so dass Sie in der Vorlagengruppe nicht mehr erscheinen.
| Feld | Bedeutung |
|---|---|
| Ausgeblendet | Ist das Feld aktiviert, wird die Buchungsvorlage in der Vorlagengruppe nicht mehr angezeigt. |
| Bank-Konto fest | Enthält die Buchungsvorlage in der ersten Position das Standard-Bankkonto 1200/1800, wird das Standard-Bankkonto ersetzt durch das zuletzt verwendete Finanzkonto. Mit setzen dieser Option bleibt das Standard-Bankkonto erhalten. |
| Gruppe | Das ist die Vorlagengruppe, unter der die Vorlage erscheinen soll. |
| Name | Der Name der Buchungsvorlage ist wird in der Liste der Buchungsvorlagen angezeigt. |
| Buchungstext | Text, der bei der Buchung erscheint. |
| Pos usw. | Hier können Sie Soll und Haben, die Position sowie die Konten ändern. |
| Siehe auch: | Einführung Buchhaltung, Buchungsvorlagen allgemein, Buchungsvorlagen anzeigen, Vorlagegruppen, Buchen |
↑ Inhalt
Vorlage-Gruppen
Sie können Vorlagen innerhalb einer Gruppe nach Namen sortieren oder eigene Gruppen anlegen und wieder löschen.
- Zum Sortieren aktivieren Sie das Feld Vorlagen nach Name sortieren hinter dem Namen der Gruppe.
- Zum Anlegen eigener Vorlagengruppen geben Sie in das leere Feld ganz unten den Namen der Gruppe ein. Eine weitere Zeile wird eingefügt, wenn Sie auf die Schaltfläche Speichern klicken.
- Wenn Sie eine selbst angelegte Vorlagengruppe löschen möchten, klicken Sie auf den Papierkorb am Ende der Zeile.
- Zum Speichern Ihrer Eingaben klicken Sie auf Speichern.
| Siehe auch: | Einführung Buchhaltung, Buchungsvorlagen allgemein, Buchungsvorlagen anzeigen, Buchungsvorlage bearbeiten, Buchen |
↑ Inhalt
Online-Banking
Das Online-Banking umfasst die Funktionen Kontoauszüge und Zahlungsverkehr. Es ist sowohl die direkte Kommunikation mit der Bank über HBCI PIN/TAN möglich, als auch der Import und Export von Dateien in standardisiertem Format zum Austausch mit anderen Online-Banking Programmen.
Die Einstellungen zum Online-Banking nehmen Sie in der Firma unter Verwaltung → Firma → Firma anzeigen und ändern → Anzeigen → Weitere Bankverbindungen vor.
Kontoauszüge
Die Bankumsätze können zum großen Teil vollautomatisch direkt beim Import gebucht werden. Sie können die automatische Buchung aber auch deaktivieren und die Umsätze in der Buchungsmaske buchen.
Beim Buchen des Kontoauszugs werden noch nicht gebuchte Konto-Umsätze in der Buchungsmaske eingeblendet. Betrag, Datum, Verwendungszweck und in vielen Fällen auch die Buchungsvorlage werden automatisch vorgeschlagen. Der Import der Kontoauszüge in die Buchhaltung hat damit zwei wesentliche Vorteile: Sie reduzieren den Zeitaufwand beim Buchen und Sie vermeiden Fehler durch falsche Eingaben.
Kontoauszüge holen Sie entweder direkt über HBCI von der Bank ab, oder importieren sie im standardisierten Format MT940.
Zahlungsverkehr
Zahlungen legen Sie auf Basis der offenen Posten, d.h. der offenen Lieferanten- oder Kundenrechnungen an. Auch die Reisekostenerstattung an Mitarbeiter wird über die Zahlfunktion abgewickelt. Die Zahlungen übermitteln Sie als Gutschriften oder Lastschriften an die Bank. Gleichzeitig mit der Übermittlung wird der Zahlungsausgang bei Gutschriften bzw. der Zahlungseingang bei Lastschriften gebucht und gleicht den offenen Posten aus.
Alle in einer Zahlung enthaltenen offenen Posten werden über eine einzige Buchung ausgeglichen. Die Zahlung wird auf das Konto Geldtransit gebucht. Erst wenn das Geld tatsächlich abgebucht bzw. gutgeschrieben wurde, wird der Betrag in einem zweiten Schritt vom Geldtransit-Konto auf das Bank-Konto umgebucht. Für diese Buchung verwenden Sie die Buchungsvorlagen Sammelüberweisung bzw. Sammellastschrift in der Vorlagengruppe Finanzen.
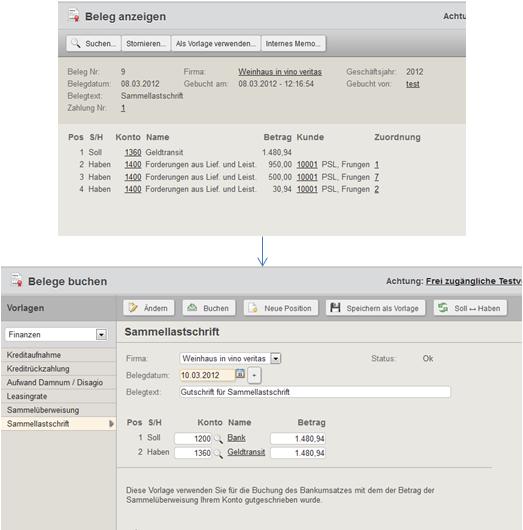
Die Überweisungen oder Lastschriften übermitteln Sie entweder direkt über HBCI an die Bank oder exportieren sie zur Weiterverarbeitung in einem externen Online-Banking-Programm Ihrer Wahl.
Hinweise zu Lastschriften
Beachten Sie bitte, dass Sie bei der Lastschrift dem Kunden das genaue Datum der Abbuchung mitteilen müssen. Fügen Sie dazu, sofern Sie die Rechnungen mit Collmex erstellen, in der
Zahlungsbedingung Bankeinzug einen entsprechenden Text und den Platzhalter <<Fälligkeitsdatum>> ein.
Sofern es keine anderen Vereinbarungen gibt, müssen Sie dem Kunden die Lastschrift 14 Tage vor Belastung des Kontos mitteilen müssen. Geben Sie deshalb in das Feld Einzug nach: Tagen eine 14 ein.
Sollten Sie eine andere Frist vereinbart haben, geben Sie dort die Anzahl der Tage ein, nach denen die Belastung des Kontos erfolgt.
Beim Anlegen der Zahlungen selektieren Sie dann entsprechend dieser Fälligkeit.
| Siehe auch: | Siehe auch: Einführung Buchhaltung, Import von Kontoauszügen, Zahlungsverkehr, HBCI Konfiguration, FAQ Online-Banking |
↑ Inhalt
Import von Kontoauszügen
Der Import der Kontoauszüge in die Buchhaltung hat zwei wesentliche Vorteile: Sie reduzieren den Zeitaufwand für die Buchung und Sie vermeiden Fehler durch falsche Eingaben. Denn beim Import werden Kontoumsätze - sofern möglich - automatisch vom Programm gebucht. Kontoumsätze, die nicht automatisch gebucht werden konnten, werden in der Buchungsmaske eingeblendet. Betrag, Datum, Verwendungszweck und in vielen Fällen auch die Buchungsvorlage werden automatisch vorgeschlagen.
Der Import kann auf zwei Wegen erfolgen:
1. Möglichkeit: Bankkontoauszug direkt über HBCI abholen
Das ist die einfachste und schnellste Variante: Dabei wird eine direkte Verbindung zur Bank hergestellt. Sie geben Ihre Online-Pin ein und die Bankumsätze werden direkt in das Programm geladen.
Voraussetzungen für den Hbci-Import ist, dass Ihre Bank das HBCI PIN/TAN-Verfahren unterstützt und dass Ihr Konto für das Online-Banking mit HBCI frei geschaltet ist. Außerdem muss der HBCI-Zugang konfiguriert werden unter Verwaltung → Firma → Firma anzeigen und ändern → Anzeigen → Hbci-Konfiguration.
2. Möglichkeit: Import über eine MT940-Datei
Sie erzeugen mit einem anderen Programm eine Datei mit Ihren Bankumsätzen und importieren diese in einem zweiten Schritt in das Programm.
Bei dem Format wird das standardisierte SWIFT-Format MT940 vorausgesetzt. Jede deutsche Bank kann die Kontoauszüge in diesem Format bereitstellen. Mehr Informationen dazu in der FAQ.
| Siehe auch: | Online-Banking*, HBCI Konfiguration, Bankkontoauszug abholen (Hbci), Bankkontoauszug importieren (MT940), Bankumsatz buchen, Bankkonto-Auszug Einstellungen |
Verwandte Begriffe: Bankauszug, Bankumsatz, Bankumsätze
*Nicht in allen Versionen
↑ Inhalt
Bankkonto-Auszug abholen (HBCI)
Beim Import der Bankauszüge über die Hbci-Schnittstelle werden die Kontoauszüge direkt von der Bank abgeholt.
| Feld | Bedeutung |
|---|---|
| Firma | Wählen Sie die Firma aus. |
| Bankkonto | Wählen Sie das Bankkonto aus, für das der Auszug abgeholt werden soll. |
| PIN | Geben Sie Ihre Online-PIN ein. |
| Abholen ab Datum | Sie übertragen zum ersten Mal Kontoumsätze für dieses Konto. Geben Sie hier das Datum an, ab wann die Kontoumsätze in die Buchhaltung übertragen werden sollen. Achtung: Jeder Bankumsatz muss in der Buchhaltung auch gebucht, oder als 'nicht zu buchen' markiert werden. Sie sollten deshalb nur die Umsätze abholen, die sie auch wirklich buchen möchten. |
Automatische Buchung
Beim Import versucht das Programm, folgende Umsätze automatisch zu buchen:
| Geschäftsvorfall | Voraussetzung |
|---|---|
| Zahlungseingang zur Kundenrechnung | Im Verwendungszweck müssen die Rechnungsnummern angegeben sein und der Betrag (zzgl. Skonto) muss exakt mit der Summe der offenen Rechnungen übereinstimmen. |
| Zahlungseingang zum Vorkasse-Kundenauftrag | Im Verwendungszweck muss entweder die Kundenauftragsnummer angegeben sein oder alternativ die Auftragsnummer des Kunden (Feld 'AuftragsNr b. Kunde' im Kundenauftrag). Außerdem muss der Betrag exakt mit dem offenen Betrag übereinstimmen. |
| Zahlungsausgang zur Lieferantenrechnung | Im Verwendungszweck müssen die Rechnungsnummern angegeben sein und der Betrag muss exakt mit der Summe der offenen Rechnungen übereinstimmen. |
Es kann nicht garantiert werden, dass die automatische Buchung in jedem Fall korrekt ist. Deshalb werden nach dem Import die automatisch gebuchten Umsätze zur Kontrolle angezeigt.
Siehe auch: Einführung Buchhaltung, Import von Kontoauszügen, Bankkonto-Auszug Einstellungen, HBCI Konfiguration
Verwandte Begriffe: Bankauszug importieren, Bankkontoauszug
↑ Inhalt
Bankkonto-Auszug importieren (MT940)
Beim Import der Bankauszüge laden Sie die Kontoauszüge im standardisierten SWIFT-Format MT940 oder CAMT hoch. Jede deutsche Bank kann die Kontoauszüge in einem dieser Formate bereitstellen. Mehr Informationen dazu in der FAQ.
| Feld | Bedeutung |
|---|---|
| Firma | Wählen Sie die Firma aus. |
| Bankkonto | Wählen Sie das Konto aus, für das der Auszug importiert werden soll. |
| Datei | Klicken Sie auf Durchsuchen und wählen Sie die lokal gespeicherte Datei aus, die Sie importieren möchten. Falls die Datei in Ihrem Browser nicht ausgewählt werden kann, ändern Sie die Dateiendung auf .txt, da es sich bei MT940 um ein Textformat handelt. |
Automatische Buchung
Beim Import versucht das Programm, folgende Umsätze automatisch zu buchen:
| Geschäftsvorfall | Voraussetzung |
|---|---|
| Zahlungseingang zur Kundenrechnung | Im Verwendungszweck müssen die Rechnungsnummern angegeben sein und der Betrag muss exakt mit der Summe der offenen Rechnungen übereinstimmen. |
| Zahlungseingang zum Vorkasse-Kundenauftrag | Im Verwendungszweck muss entweder die Kundenauftragsnummer angegeben sein oder alternativ die Auftragsnummer des Kunden (Feld 'AuftragsNr b. Kunde' im Kundenauftrag). Außerdem muss der Betrag exakt mit dem offenen Betrag übereinstimmen. |
| Zahlungsausgang zur Lieferantenrechnung | Im Verwendungszweck müssen die Rechnungsnummern angegeben sein und der Betrag muss exakt mit der Summe der offenen Rechnungen übereinstimmen. |
Es kann nicht garantiert werden, dass die automatische Buchung in jedem Fall korrekt ist. Deshalb werden nach dem Import die automatisch gebuchten Umsätze zur Kontrolle angezeigt.
Tipp: Einfacher und schneller funktioniert der Import über die Hbci-Schnittstelle (Kontoauszug abholen Hbci)! Verwenden Sie den Import über die MT940/CAMT-Datei nur dann, wenn bei Ihrer Bank kein Export der Bankdaten über die Hbci-Schnittstelle möglich ist.
Siehe auch: Einführung Buchhaltung, Import von Kontoauszügen, Bankkontoauszug abholen (Hbci), Bankumsatz buchen, Bankkonto-Auszug Einstellungen
Verwandte Begriffe: Bankauszug importieren, Bankkontoauszug
↑ Inhalt
Bankumsatz buchen
Importierte Bankumsätze buchen Sie in der Funktion Buchen. Der Bankumsatz wird in der Maske eingeblendet. Das Programm setzt Belegdatum, Buchungstext und Betrag automatisch in die Buchungsmaske ein.
- Wählen Sie die passende Buchungsvorlage aus, nehmen Sie bei Bedarf Änderungen (z.B. am Buchungstext) vor und klicken Sie dann auf Buchen.
- Soll ein Umsatz erst später gebucht werden, klicken Sie auf die Schaltfläche Später buchen. Sie können diese Umsätze über die Auswahlbox Bankumsatz-Auswahl bei Bedarf wieder einblenden.
Über das Feld Bankumsatz-Auswahl bestimmen Sie, welche Belege Sie buchen möchten:
- Keine buchen: Sie möchten gerade keine Bankumsätze buchen.
- Zu buchen: Neue Bankumsätze.
- Später buchen: Umsätze, deren Buchung Sie über die Schaltfläche Später buchen aufgeschoben haben.
Soll ein Bankumsatz nie gebucht werden, weil es sich z.B. um eine Privatausgabe handelt, klicken Sie in dem Bankumsatz auf den als Link gekennzeichneten Betrag. In der Detailansicht des Bankumsatzes markieren Sie wählen Sie im Feld Status die Option Nicht buchen und klicken dann auf Speichern und zurück.
Mehrere Rechnungen und/oder Gutschriften in einem Bankumsatz : Zur schnellen Zuordnung von Rechnungen beim Buchen des Zahlungseingangs besteht die Möglichkeit die Rechnungsnummern direkt in das obere Feld Zuordnung einzugeben.
Alternativ fügen Sie für jeden offenen Posten eine Position ein (Schaltfläche Neue Position) und wählen den offenen Posten manuell aus.
Bankumsätze zu Überweisungen und Lastschriften, die über das integrierte Online-Banking ausgeführt wurden* buchen Sie mit den Vorlagen Sammelüberweisung bzw. Sammellastschrift in der Vorlagengruppe Finanzen.
Wechseln zwischen den Bankumsätzen zweier oder mehrerer Konten: Es werden die Bankumsätze zu dem Buchhaltungskonto angezeigt, das in der Buchungsmaske angegeben ist. Um auf die Umsätze eines anderen Kontos zu wechseln, müssen zuerst alle Umsätze des aktuell eingeblendeten Kontos gebucht oder mit Später buchen bzw. Nicht buchen gekennzeichnet sein. Anschließend tauschen Sie das Buchhaltungskonto aus. Die Zuordnung von Buchhaltungskonto zum jeweiligen Bankkonto ist unter Verwaltung → Firma → Weitere Bankverbindungen hinterlegt.
Geldtransfer zwischen zwei Konten, für die Sie Bankumsätze in Collmex importieren: Wenn Sie Geld zwischen zwei Konten transferieren, für die Sie die Bankumsätze in Collmex importieren, buchen Sie den Transfer in zwei Schritten über das Konto Geldtransit.
BEISPIEL: 100,00 € wurden vom Konto Postbank auf das Konto Sparkasse überwiesen.
Buchung Bankumsatz Konto Postbank
| S/H | Name | Betrag |
|---|---|---|
| Soll | Geldtransit | 100,00 |
| Haben | Postbank | 100,00 |
Buchung Bankumsatz Konto Sparkasse
| S/H | Name | Betrag |
|---|---|---|
| Soll | Sparkasse | 100,00 |
| Haben | Geldtransit | 100,00 |
Rücklastschriften: Wie Sie mit Rücklastschriften umgehen, wird im Kontierungslexikon beschrieben.
Meldung im Bankumsatz Warnung: Hier fehlen Umsätze. Kontoauszug prüfen und manuell buchen!
Diese Meldung weist darauf hinein, dass ein oder mehrere Umsätze zwischen zwei Bankumsätzen fehlen. Buchen Sie die fehlenden Umsätze manuell. Vergleichen Sie dazu den Bankauszug der Bank mit den in Collmex importierten Umsätzen.
Das Fehlen von Bankumsätzen kann verschiedene Gründe haben:
- Es wurden einzelne Bankumsätze in Collmex gelöscht.
- Die Bank hat nicht mehr alle Umsätze zum Abholen zur Verfügung gestellt. Das ist dann der Fall, wenn Sie nur alle paar Monate die Umsätze importieren.
- Sie haben die Umsätze manuell als MT940-Datei importiert und haben dabei einen Zeitraum vergessen zu importieren.
Siehe auch: Einführung Buchhaltung, Import von Kontoauszügen, Bankkontoauszug abholen (Hbci), Bankkontoauszug importieren (MT940)
* Nicht in allen Versionen
↑ Inhalt
Bankkonto-Auszug anzeigen
Füllen Sie die Felder entsprechend ihren Suchkriterien aus und klicken Sie dann auf Anzeigen. Wenn Sie einzelne Umsätze nicht buchen möchten, klicken Sie auf den Link Ändern neben dem Umsatz und aktivieren dort das Feld Nicht buchen.
| Feld | Bedeutung |
|---|---|
| Firma | Wählen Sie die Firma aus. |
| Konto | Wählen Sie das Konto aus, für das der Auszug angezeigt werden soll. |
| Status | Der Status zeigt, ob und wann ein Umsatz gebucht werden soll, oder ob er bereits gebucht wurde.
Um den Status zu ändern, klicken Sie auf 'Anzeigen'. |
| Datum von ... bis | Geben Sie hier den Zeitraum ein, für den Sie die Bankumsätze anzeigen möchten.
Standardmäßig wird im ersten Feld automatisch das Datum von vor 14 Tagen vorgeschlagen. Dieser Wert kann überschrieben werden. |
| Betrag | Zeigt nur Umsätze mit dem eingegebenen Betrag. |
| Text | Geben Sie einen Suchbegriff ein. Durchsucht wird der Verwendungszweck, Name, Kontonummer und Bankleitzahl. |
Der Hinweis Achtung: Saldo stimmt nicht! wird eingeblendet, wenn der von der Bank übermittelte Saldo nicht stimmig ist. Dies kann folgende Ursachen haben:
- Es wurden Kontoumsätze doppelt importiert. Grund dafür ist meistens, dass sich nach dem letzten Import ein Kontoumsatz geändert hat (z.B. nachträgliche Änderung am Verwendungszweck). Collmex kann dann nicht erkennen, dass es diesen Kontoumsatz schon im Programm gibt und legt ihn deshalb doppelt an. Zur Lösung des Problems löschen Sie die doppelten Kontoumsätze mit der Funktion Bankkonto-Auszug löschen.
- Es fehlen Kontoumsätze weil die Bank die Kontoumsätze nur für eine begrenzte Zeitdauer über HBCI bereit stellt und der Bank-Kontoauszug zu lange nicht abgerufen wurde.
- Es fehlen Kontoumsätze weil die Kontoumsätze nicht lückenlos importiert wurden.
- Der von der Bank übermittelte Saldo ist nicht korrekt. Dieser Fehler tritt manchmal bei der Postbank auf. Vergleichen Sie in diesem Fall die Umsätze in Collmex mit dem papierhaften Kontoauszug. Solange keine Umsätze fehlen oder doppelt sind, kann der Hinweis ignoriert werden.
Siehe auch: Einführung Buchhaltung, Import von Kontoauszügen, Bankumsatz buchen
↑ Inhalt
Bankumsatz
Hier werden Ihnen die Details zu einem Umsatz aus einem Bankauszug angezeigt. Haben Sie Änderungen vorgenommen, klicken Sie auf Speichern und zurück.
| Feld | Bedeutung |
|---|---|
| Status | Der Status zeigt, ob und wann ein Umsatz gebucht werden soll, oder ob er bereits gebucht wurde.
|
| Bemerkung | Dient zu Ihrer Information. Geben Sie z.B. den Grund ein, warum der Umsatz nicht gebucht wurde. |
| Buchung | Wird unter Buchung eine Buchungsnummer angezeigt, wurde dieser Umsatz bereits gebucht. Um den mit dem Umsatz verknüpfte Buchung anzuzeigen, klicken Sie auf die Buchungsnummer. |
Siehe auch: Einführung Buchhaltung, Import von Kontoauszügen
↑ Inhalt
Abweichung Saldo von Kontoauszug und Bank
Wenn der Saldo Ihres Bankkontos von dem Saldo des dazugehörigen Buchhaltungskontos abweicht, hilft Ihnen diese Auswertung den Zeitpunkt festzustellen, an dem die Abweichung aufgetreten ist. Sie können dann über die Funktion Buchungen anzeigen nach den falschen Buchungen suchen.
Funktionsweise:
Es wird der Valuten-Saldo des Bankkontos mit dem Saldo des Buchhaltungskontos verglichen. Zur Berechnung des Bankkonto-Saldos werden alle Konto-Umsätze nach dem Valuta sortiert und dann die Beträge aufsummiert. Der erste Saldo wird aus der Buchhaltung ermittelt.
Beispiel: Erster Kontoauszug am 1.5.2007. Es existieren Buchungen auf das Konto 1200 vor dem 1.5.2007 (z.B. Eröffnungsbuchungen). Der Saldo zum 31.4.2007 wird aus den Buchungen bestimmt. Ab dem 1.5.2007 werden dann die Beträge vom Kontoauszug addiert.
Am 31.4.2007 stimmen also Bankkonto - Saldo und Buchhaltung überein.
Weicht der Saldo ab, wird eine neue Zeile im Programm ausgegeben.
- Wählen Sie das Bankkonto aus und klicken Sie dann auf Abweichungen anzeigen.
Häufige Ursachen für Abweichungen:
- Der Anfangsbestand des Bankkontos wurde nicht gebucht. In diesem Fall tritt die Abweichung direkt zu Anfang auf. Buchen Sie den Anfangsbestand mit der Buchungsvorlage Bank in der Vorlagengruppe Eröffnung.
- Es wurden Buchungen auf das Konto Bank gebucht, die nicht mit einem Bankumsatz verknüpft sind. Sie finden diese Buchungen unter Buchungen → Buchungen suchen, wenn Sie im Feld Anzeigen die Option Komplette Buchungen auswählen. Stornieren Sie diese Buchung bei Bedarf und buchen Sie sie auf das korrekte Konto.
- Bankumsätze wurden mit Nicht buchen oder Später buchen gekennzeichnet. Buchen Sie diese Umsätze bei Bedarf nach. Sollte es sich um doppelt importierte Umsätze handeln, löschen Sie die überschüssigen Umsätze.
- Bei der Buchung des Bankumsatzes wurde ein vom Bankumsatz abweichendes Datum und/oder ein abweichender Betrag gebucht. Vergleichen Sie die Buchungen mit dem Bankumsatz, in dem Sie sich in dem betroffenen Zeitraum, die Buchungen zu den Umsätzen anschauen. Gehen Sie dazu in die Funktion Kontoauszug anzeigen und klicken Sie jeweils auf die als Link gekennzeichnete Buchungsnummer. Stornieren Sie gegebenenfalls die Buchung und buchen Sie sie neu.
Verwandte Begriffe: abweichende Salden, abweichender Saldo, Abweichung Saldo
↑ Inhalt
Bankkonto-Auszug löschen
Hier können Sie Bankkonto-Auszüge eines bestimmten Zeitraums löschen. Beim Löschen werden nur die Bankumsätze entfernt. Die Buchungen werden nicht storniert.
| Schaltfläche | Bedeutung |
|---|---|
| Anzeigen | Zeigt die Bankumsätze gemäß den Selektionskriterien an. |
| Löschen | Nur sichtbar, wenn Bankumsätze angezeigt werden. Klicken Sie auf die Schaltfläche, um die markierten Bankumsätze zu löschen. |
| Feld | Bedeutung |
| Firma | Wählen Sie die Firma aus. |
| Bankkonto | Wählen Sie das Konto aus, bei dem Sie Umsätze löschen möchten. |
| Angelegt ab Datum/Uhrzeit | Es werden nur die Umsätze gelöscht, die seit dem angegebenen Datum/Uhrzeit angelegt wurden. Wenn Sie z.B. Ihren letzten Import löschen möchten, geben Sie hier den Zeitpunkt des Imports ein. Wann ein Bankumsatz angelegt wurde, sehen Sie in den Details des Kontoumsatzes im Abschnitt 'Verwaltung'. |
| Buchungsdatum von ... Buchungsdatum bis | Es werden nur die Umsätze im angegebenen Zeitraum gelöscht. |
Soll alles gelöscht werden, lassen Sie die Felder leer.
Siehe auch: Einführung Buchhaltung, Import von Kontoauszügen, Bankumsatz buchen
↑ Inhalt
Bankkonto-Auszug Einstellungen
Mit dieser Funktion nehmen Sie Einstellungen für das Buchen von Bankkonto-Umsätzen vor.
| Feld | Bedeutung |
|---|---|
| Konto-Umsatz buchen | Beim Import von Kontoauszügen können bestimmte Umsätze automatisch auf 'Nicht buchen' gesetzt werden:
|
| Beim Buchen Buchungstext vorbelegen mit | Hier wählen Sie, welcher Buchungstext für die Buchung vorgeschlagen wird:
|
| Nicht automatisch buchen | Falls markiert, findet keine automatische Buchung der Kontoumsätze statt. |
| Regeln für automatische Buchung | |
| Wenn Text in Verwendungszweck enthalten | Zusätzlich zu der automatischen Buchung von Zahlungseingängen über die Rechnungsnummer im Verwendungszweck , können hier Regeln definiert werden: Die Regel wird ausgeführt, wenn der eingegebene Text im Verwendungszweck enthalten ist. Der Text muss exakt wie eingegeben vorkommen; die Groß-Kleinschreibung spielt allerdings keine Rolle. |
| für Bankkonto | Wählen Sie das Bankkonto, für das die Regel gelten soll. |
| dann Buchen mit Vorlage...aus Gruppe | Die automatische Buchung findet mit der ausgewählten Buchungsvorlage aus der angegebenen Gruppe statt. |
Siehe auch: Einführung Buchhaltung, Import von Kontoauszügen, Bankumsatz buchen
↑ Inhalt
Zahlungsverkehr
Überweisungen und Lastschriften legen Sie an auf Basis der offenen Posten, d.h. offene Lieferanten- oder Kundenrechnungen. Auch die Reisekostenerstattung an Mitarbeiter wird über die Zahlfunktion abgewickelt. Dabei werden alle erforderlichen Daten automatisch ermittelt (z.B. Kontoverbindung, Verwendungszweck, Betrag unter Berücksichtigung von Skonto).
Die so erzeugten Gutschriften und Lastschriften können auf zwei Arten an die Bank übermittelt werden:
1. Möglichkeit: Übertragung über die Hbci-Schnittstelle
Das ist die einfachste und schnellste Variante. Voraussetzungen für die Übermittlung mit HBCI ist, dass Ihre Bank das HBCI PIN/TAN-Verfahren unterstützt und dass Ihr Konto für das Online-Banking mit HBCI frei geschaltet ist. Außerdem muss der HBCI-Zugang konfiguriert werden unter Verwaltung → Firma → Hbci-Konfiguration.
2. Möglichkeit: Export als XML-Datei
Das ISO 20022 XML-Format ist ein vom ZKA genormtes Dateiformat für Zahlungsanweisungen. Jede Bank im Sepa-Raum kann Zahlungsanweisungen in diesem Format entgegen nehmen. Früher wurden die Dateien auf Disketten an die Bank übergeben. Üblicherweise werden die Dateien heute in ein externes Online-Banking Programm eingelesen und dann auf elektronischem Weg an die Bank übermittelt. Sprechen Sie mit Ihrer Bank, wie Sie die XML-Datei weiter verarbeiten können.
| Siehe auch: | Online-Banking, HBCI Konfiguration, Zahlung anlegen, Zahlung bearbeiten |
↑ Inhalt
Zahlungen anlegen
Nutzen Sie diese Funktion, um auf Basis der offenen Posten Zahlungen (Gutschriften oder Lastschriften) anzulegen.
| Schaltfläche | Bedeutung |
|---|---|
| Offene Posten suchen | Das Programm sucht nach fälligen offenen Posten und noch nicht bezahlten Reisen. Bei Gutschriften wird Fälligkeit über die Zahlungsbedingung der Buchung ermittelt. Für Lastschriften ist die Zahlungsbedingung 'Bankeinzug' erforderlich. Taucht ein Posten nicht auf, prüfen Sie, ob er auch in den Offenen Posten enthalten ist. Bei Reisen muss die Reise auf das Konto 'Sonstige Verbindlichkeiten' gebucht worden sein, damit die Reise erscheint. |
| Zahlungen anlegen + bearbeiten | Für die markierten offenen Posten werden Zahlungen als Vorschlag angelegt. Sie gelangen direkt zu Zahlung bearbeiten, wo Sie die Zahlung prüfen und weiter verarbeiten. |
| Feld | Bedeutung |
| Typ |
Überweisung: Überweisungen an deutsche oder ausländische Geschäftspartner mit einem Bankkonto im SEPA-Raum. Lastschrift: Lastschrifteinzug von deutschen oder ausländischen Geschäftspartnern mit einem Bankkonto im SEPA-Raum. Damit der Betrag einer Rechnung per Lastschrift eingezogen werden kann, muss bei der Rechnung bzw. in der Buchung als Zahlungsbedingung Bankeinzug ausgewählt sein. Das Datum der Unterschrift muss gesetzt und eine Mandats-ID muss hinterlegt sein. |
| Lieferant und Kunde | Wenn Sie eine Überweisung oder Lastschrift zu einem einzelnen Kunden oder Lieferanten anlegen möchten, geben Sie die Kunden- bzw. Lieferantennummer ein. Möchten Sie alle offenen Posten begleichen, lassen Sie diese Felder leer. |
| Lieferanten/Kunden | Schränken Sie die offenen Posten bei Bedarf auf offene Posten für Kunden oder Lieferanten ein. Wenn nichts ausgewählt ist, findet keine Einschränkung statt. |
| Fällig in Tagen/Fällig seit Tagen | Diese Felder verwenden Sie, wenn Überweisungen nicht am Fälligkeitstermin ausgeführt werden sollen bzw. für Lastschriften, die einige Zeit vor dem
Abbuchungsdatum an die Bank gesendet werden müssen.
Beachten Sie unbedingt auch die Hinweise im Abschnitt Hinweise zu Lastschriften des folgenden Kapitels. |
| Firmenlastschrift | Nur bei Lastschrift: Es werden nur offene Posten gefunden, für deren Zahlungsbedingung das Kennzeichen 'Firmenlastschrift' gesetzt ist. Die Zahlung wird dann als Firmenlastschrift angelegt. |
| Siehe auch: | Online-Banking, Zahlungsverkehr, Zahlung bearbeiten |
↑ Inhalt
Zahlung bearbeiten
Bearbeiten Sie die Zahlungen und übermitteln Sie die Zahlungsanweisungen an die Bank.
| Schaltfläche | Bedeutung |
|---|---|
| Buchen + exportieren als XML Buchen + an Bank senden (Hbci) | Beim Export liefert das Programm eine Zip-Datei mit der XML-Datei für Inlands-Zahlungen bzw. XML-Datei für Zahlungen als Inhalt. Beim Senden werden die Zahlungsanweisungen direkt über HBCI an die Bank übermittelt.
Alle in einer Zahlung enthaltenen offenen Posten werden über eine einziege Buchung ausgeglichen. Dies trägt dem Umstand Rechnung, dass bei einem Sammelauftrag, mehrere Posten auf einmal ausgeglichen werden. Unter Zahlungen anzeigen ist über die Nummer der Buchung erkennbar, welche Posten in einer Zahlung enthalten sind. Die Zahlung wird auf das Konto Geldtransit gebucht. Erst wenn das Geld tatsächlich abgebucht bzw. gutgeschrieben wurde - also im Kontoauszug erscheint, wird der Betrag in einem zweiten Schritt vom Geldtransit-Konto auf das Bank-Konto umgebucht. Dazu gibt es unter Buchen → Finanzen zwei Buchungsvorlagen: Sammelüberweisung und Sammellastschrift. |
| Feld | Bedeutung |
| PIN | Ihre PIN für das Online-Banking. Die PIN ist nur erforderlich, wenn Sie die Zahlung direkt über HBCI an die Bank übermitteln. Beim XML-Export kann das Feld leer gelassen werden. |
| TAN | Eine TAN für das Online-Banking. Die TAN ist nur erforderlich, wenn Sie die Zahlung direkt über HBCI an die Bank übermitteln. Beim XML-Export kann das Feld leer gelassen werden. |
| Ausführung am | Nur bei Lastschriften. Das Datum, an dem das Geld abgebucht werden soll. |
| Periode | Nur bei Lastschriften. Die Periode gibt an, ob es sich um eine Erst-, Folge-, Einmal- oder letzt-malige Lastschrift handelt. |
| Eilauftrag | Nur bei Basis-Lastschriften. Bei Eilaufträgen (COR1) darf das Ausführungsdatum einen Tag in der Zukunft liegen, während bei Standard-Lastschriften (CORE) das Ausführungsdatum mindestens drei (bei wiederkehrenden Lastschriften) bzw. sechs Tage (bei erstmaligen und einmaligen Lastschriften) in der Zukunft liegen muss. |
| Firmenlastschrift | Das Kennzeichen zeigt an, dass es sich um eine Firmenlastschrift handelt (B2B). Bei Firmenlastschrift (B2B) darf das Ausführungsdatum einen Tag in der Zukunft liegen. |
| Verwendungszweck-Zusatz | Der Text wird an jeden Verwendungszweck als Zusatz hinten angehängt (bei Lastschriften z.B. "Vielen Dank für Ihren Einkauf"). Unter Verwaltung → Mahnungen und Zahlungen → Verwendungszweck-Zusatz legen Sie einen Standardtext für das Feld fest. |
| Kontoinhaber | Kontoinhaber des Empfängerkontos |
| Konto Nr/IBAN | Kontonummer für Inlandsaufträge, IBAN für Zahlungen |
| BLZ/BIC | Bankleitzahl für Inlandsaufträge, BIC für Zahlungen |
| Mandatsreferenz | Eindeutige Identifikation des Mandats. Die Mandatsreferenz wird aus dem Kunden (Adresse → Bankverbindung) übernommen. |
| Unterschr. am | Datum der Unterschrift des Mandats. Das Datum wird aus dem Kunden (Adresse → Bankverbindung) übernommen. |
| Verwendungszweck | Dieses Feld plus den Verwendungszweck-Zusatz erscheint beim Geschäftspartner als Verwendungszweck. |
| Abzug % | Wenn Sie nicht den vollen Rechnungsbetrag belasten oder bezahlen erscheint der Prozentsatz, um den die Rechnung gemindert wird, wenn Sie den Betrag reduziert eingeben. Sie können auch umgekehrt vorgehen und einen Prozentsatz eingeben. Dann wird der Betrag um diesen Prozentsatz gemindert. Siehe auch Feld Grund. |
| Grund | Wählen Sie hier einen Grund aus, wenn Sie den Betrag verändert haben.
|
| Betrag | Der zu zahlende oder einzuziehende Betrag. Wenn Sie den Betrag reduzieren, wählen Sie den Grund aus, damit der Betrag korrekt verbucht wird. |
 | Möchten Sie eine Zahlung noch nicht ausführen, klicken Sie auf den Mülleimer rechts neben der entsprechenden Position. Der offene Posten wird dann aus der Liste entfernt und wird bei der nächsten Zahlung wieder ausgegeben. |
| Siehe auch: | Online-Banking, Zahlungsverkehr, HBCI Konfiguration, Verwendungszweck-Zusatz |
↑ Inhalt
Zahlung anzeigen
Füllen Sie die Felder entsprechend Ihren Suchkriterien aus und klicken Sie auf Anzeigen.
| Feld | Bedeutung |
|---|---|
| Text | Zur Freitextsuche in Verwendungszweck, Kontoinhaber, Kontonummer und BLZ |
| Kunde | Es werden nur Zahlungen für diesen Kunden angezeigt. |
| Lieferant | Es werden nur Zahlung für diesen Lieferant angezeigt. |
| Buchung Nr | Die mit der Zahlung verknüpfte Buchung |
| Belegdatum von, bis | Datum der mit der Zahlung verknüpften Buchung |
| Jahr | Geschäftsjahr der mit der Zahlung verknüpften Buchung |
| Zahlung Nr | Interne Nummer der Zahlung. Erscheint auf dem Kontoauszug hinter KREF+ |
| Siehe auch: | Online-Banking, Zahlungsverkehr |
↑ Inhalt
Verwendungszweck-Zusatz für Zahlungen
Der Text wird an jeden Verwendungszweck als Zusatz hinten angehängt (bei Lastschriften z.B. "Vielen Dank für Ihren Einkauf") und kann für Lastschriften und Gutschriften separat festgelegt werden.
| Siehe auch: | Online-Banking, Zahlung bearbeiten |
↑ Inhalt
Zahlungs-Buchungen stornieren von nicht abgeschlossenen Übertragungen
Sie haben Zahlungsaufträge an die Bank gesendet und im zweiten Schritt der Übermittlung bisher weder eine TAN eingegeben noch die Übertragung abgebrochen. In der Folge existiert nun eine Buchung in Collmex, ohne dass der Zahlungsverkehrsauftrag bei der Bank ausgeführt wurde.
Bevor Sie eine neue Zahlung in Collmex anlegen können, müssen Sie entweder die Buchung stornieren oder warten, bis der Zahlungsverkehrsauftrag mit Übermittlung der TAN abgeschlossen ist (z.B. falls ein anderer Benutzer gerade Zahlungen an die Bank überträgt).
| Siehe auch: | Online-Banking, Zahlungsverkehr |
↑ Inhalt
Anlagen
In der Anlagenbuchhaltung verwalten Sie Wirtschaftsgüter wie z.B. Computer, Maschinen, PKW und erstellen das Anlagenverzeichnis für den Jahresabschluss.
Folgende Aktionen müssen zur Verwaltung von Anlagen ausgeführt werden:
- Anlage anlegen.
- Anlagenkauf bzw. - übernahme buchen.
- Die Abschreibung buchen bei abnutzbaren Anlagegütern zum Jahresabschluss (manuell oder über den Abschreibungslauf).
Bei Bedarf:
- außerplanmäßige Abschreibung buchen (Buchen → Anlagen → außerplanmäßige Abschreibung)
- Abgang oder Verkauf der Anlage buchen (Buchen → Anlagen → Abgang .../ Verkauf ...)
Sonderfall Kreditfinanzierter Anlagenkauf
- Anlage anlegen
- Anlagenkauf als Verbindlichkeit buchen. Dazu tauschen Sie in der Buchungsvorlage Anlagenkauf das Konto Bank gegen das Konto Verbindlichkeiten aus Lieferungen und Leistungen aus.
- Kreditaufnahme buchen: Dabei den offenen Posten ganz oder zum Teil ausgleichen, in Abhängigkeit davon, ob die Verbindlichkeit voll oder nur teilweise durch den Kredit beglichen wird. Dazu tauschen Sie in der Vorlage Kreditaufnahme (Vorlagengruppe Finanzen) ebenfalls das Konto Bank gegen das Konto Verbindlichkeiten aus Lieferungen und Leistungen aus.
- Bei Bedarf eigene Zahlungen buchen, dabei anteilig den offenen Posten ausgleichen (Buchungsvorlage Zahlung Rechnung in der Vorlagengruppe Lieferanten).
Ausführliche Informationen zum Thema Anlagen finden Sie auch in der Einführung Buchhaltung.
| Siehe auch: | Einführung Buchhaltung, Anlage anlegen, Anlage bearbeiten, Abschreibungslauf, Änderungen an Anlagen, Anlagenverzeichnis, Geringwertige Wirtschaftsgüter verwalten, Sammelposten GWG anlegen |
Verwandte Begriffe: Wirtschaftsgut, abschreiben, Afa
↑ Inhalt
Anlage anlegen
Zum Anlegen einer Anlage füllen Sie die Felder aus und klicken auf Anlage anlegen. Zum Anlegen eines Sammelpostens für Geringwertige Wirtschaftsgüter klicken Sie auf den Link Sammelposten anlegen.
| Schaltfläche | Bedeutung |
|---|---|
| Anlage anlegen | Die Anlage wird angelegt. Sie gelangen direkt zu Anlage bearbeiten. Bearbeiten Sie dort die neu angelegte Anlage weiter. |
| Feld | Bedeutung |
| Anlage | Das Programm schlägt automatisch eine Nummer vor, die Sie bei Bedarf aber ändern können. |
Mehr Informationen zum Thema Anlagen in der Einführung Buchhaltung.
| Siehe auch: | Einführung Anlagen, Anlage bearbeiten, Sammelposten anlegen |
↑ Inhalt
Anlagen erfassen, die vor der Nutzung von Collmex erworben wurden
Zuerst legen Sie die Anlage an und hinterlegen die erforderlichen Daten unter Anlage bearbeiten. Danach buchen Sie den aktuellen Buchwert der Anlage als Eröffnungsbuchung. Das Vorgehen lässt sich am einfachsten an einem Beispiel nachvollziehen:
Beispiel: Sie haben einen PKW am 1.1.2006 für 35.000 € netto gekauft. Am 1.1.2008 haben Sie aber erst mit Nutzung von Collmex begonnen. Den PKW haben Sie bereits über zwei Jahre linear mit jeweils 4.375 € abgeschrieben. Er hat zum Zeitpunkt des Programmwechsels einen Wert von 26.250 € (30.000 - 8.750).
Eingabe
- Anschaffungsdatum: 1.1.2006
- Anschaffungskosten: 35.000
- Abschreibungsdauer: Sie geben hier die gesamte Abschreibungsdauer ein.
- Den Abschreibungsbetrag ermittelt das Programm automatisch aus Anschaffungskosten und Abschreibungsdauer.
- Buchung als Saldenvortrag (Vorlage Anlagen in der Vorlagengruppe Eröffnung). Gebucht wird der Buchwert der Anlage zu Zeitpunkt des Programmwechsels (26.250).
Hinweis für Saldenvorträge zum 31.12.: Wenn Sie den Saldenvortrag z.B. für den 31.12.2007 gebucht haben, zeigt die Wertentwicklung in der Anlage die voraussichtliche Abschreibung für das Jahr 2007 an. Damit verkürzt sich auch die Abschreibungsdauer in der Anzeige um ein Jahr. Das ist deshalb so, weil für das Jahr keine Abschreibung gebucht wurde (und auch nicht gebucht werden soll). Diese Anzeige ist nur eine Information, die sich auf die Buchhaltung nicht auswirkt. Sobald Sie den Abschreibungslauf für 2008 durchgeführt haben, wird für 2007 keine Abschreibung mehr angezeigt und die Wertentwicklung ist wieder korrekt.
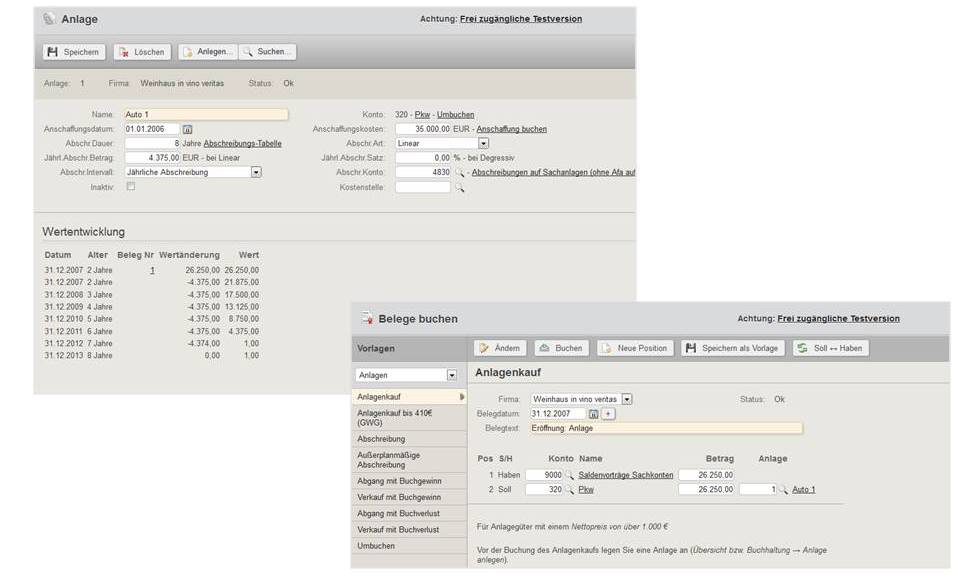
| Siehe auch: |
Einführung Anlagen, Anlage bearbeiten, Anlage anlegen, Eröffnungsbuchungen
Verwandte Begriffe: Altanlagen, alte Anlagen |
↑ Inhalt
Sammelposten für geringwertige Wirtschaftsgüter (GWG) anlegen
Wirtschaftsgüter, deren Anschaffungs- oder Herstellungskosten zwischen 250 € (bis 2017: 150 €) und 1000 € betragen, können in einen Sammelposten aufgenommen werden. Für jedes Jahr wird ein eigener Sammelposten angelegt, der gleichmäßig über fünf Jahre abgeschrieben wird. Wurde in einem Jahr ein Sammelposten gebildet, müssen alle selbständig nutzbaren Wirtschaftsgüter zwischen 250 € (bis 2017: 150 €) bis 1000 € darin aufgenommen werden.
| Schaltfläche | Bedeutung |
|---|---|
| Anlage anlegen | Die Anlage wird angelegt. Sie gelangen direkt zu Anlage bearbeiten. Bearbeiten Sie dort die neu angelegte Anlage weiter. |
| Feld | Bedeutung |
| Anlage | Das Programm schlägt automatisch eine Nummer vor, die Sie bei Bedarf aber ändern können. |
| Jahr | Wählen Sie das Geschäftsjahr aus, für das der Sammelposten angelegt werden soll. Alle in einem Wirtschaftsjahr angeschafften geringwertigen Wirtschaftsgüter werden zu einem Sammelposten zusammengefasst. Pro Jahr kann nur genau ein Sammelposten angelegt werden. |
Mehr Informationen zum Thema geringwertige Wirtschaftsgüter unter Geringwertige Wirtschaftsgüter verwalten.
| Siehe auch: | Einführung Anlagen, Geringwertige Wirtschaftsgüter verwalten |
Verwandte Begriffe: Pool, Anlage-Pool, Anlagen-Pool
↑ Inhalt
Geringwertige Wirtschaftsgüter (GWG) verwalten
Für jedes Geschäftsjahr wird immer nur ein Sammelposten angelegt. Alle während eines Geschäftsjahres erworbenen GWG ordnen Sie diesem Sammelposten zu.
- Legen Sie zuerst den Sammelposten an Anlage → Anlage anlegen → Sammelposten anlegen.
- Buchen Sie den Kauf des/der Wirtschaftsgutes/güter mit der Vorlage Anlagenkauf. In der Vorlage geben Sie als Konto bei Position zwei 480 (SKR03) bzw. 670 (SKR04) ein. In das Feld Anlage kommt die Anlagennummer des Sammelpostens.
- Anschließend kehren Sie in den Sammelposten zurück und klicken auf die Schaltfläche Aus Buchungen ermitteln. Das Programm errechnet dann den Wert der Anlage anhand aller zu dem Sammelposten gebuchten Buchungen.
- Die Abschreibung des Sammelpostens erfolgt analog zu normalen Anlagen entweder manuell oder mit dem Abschreibungslauf. Bevor Sie den Abschreibungslauf durchführen, aktualisieren Sie auf jeden Fall den Sammelposten, indem Sie auf die Schaltfläche Aus Buchungen ermitteln klicken.
Mehr Informationen zum Thema geringwertige Wirtschaftsgüter in der Einführung Buchhaltung.
| Siehe auch: | Einführung Anlagen, Sammelposten GWG anlegen, Anlage bearbeiten, Abschreibungslauf |
↑ Inhalt
Anlage bearbeiten
Sie können eine neu angelegte Anlage ergänzen oder Änderungen an einer bereits vorhandenen Anlage vornehmen. Zum Übernehmen Ihrer Eingaben klicken Sie auf Speichern oder drücken Sie die Enter-Taste.
| Feld | Bedeutung |
|---|---|
| Firma | Eigentümer der Anlage |
| Name | Bezeichnung der Anlage (z.B. Toshiba Laptop) |
| Konto | Nummer des Kontos, das beim Buchen der Anlage vorgeschlagen wird. Passende Konten finden Sie in der Kontengruppe Anlagen. |
| Anschaffungsdatum | Tag, an dem die Anlage Firmeneigentum wird. |
| Anschaffungskosten | Kaufpreis netto + Anschaffungsnebenkosten (z.B. Montagekosten) - Anschaffungspreisminderungen (z.B. Skonti) Bei normalen Anlagen: Klicken Sie auf den Link Anschaffung buchen und den Anlagenkauf zu buchen. Bei Sammelposten: Wenn Sie neue Anlagenkäufe für den Sammelposten gebucht haben, klicken Sie auf die Schaltfläche Aus Buchungen ermitteln. Das Programm ermittelt dann an Hand der Buchungen die Anschaffungskosten neu. |
| Abschreibungsdauer | Voraussichtliche Nutzungsdauer der Anlage (Beachten Sie hierbei die AfA-Tabellen). Dient u.a. zur Berechnung des Abschreibungssatzes. |
| Abschreibungsart | Bestimmt, nach welchen Regeln die Anschaffungs- bzw. Herstellungskosten auf die voraussichtliche Nutzungsdauer der Anlage verteilt werden. |
| → linear | Gleichmäßige Verteilung der Kosten auf die voraussichtliche Nutzungsdauer (Anschaffungs- bzw. Herstellungskosten : Anzahl der Nutzungsjahre = jährlicher Abschreibungsbetrag). |
| → GWG Sofortabschreibung | Sofortabschreibung für geringwertige Wirtschaftsgüter, d.h. komplette Abschreibung im Jahr der Anschaffung. |
| → keine | Diese Option verwenden Sie, wenn es sich um ein nicht abnutzbares Wirtschaftsgut handelt (z.B. Finanzanlage, Grundstück). |
| → degressiv | Ein fester Abschreibungssatz (in Prozent) bestimmt die Höhe der Abschreibung. Da der Abschreibungssatz jeweils auf den aktuellen Buchwert angewendet wird, sinkt von Jahr zu Jahr die Höhe der jährlichen Abschreibung.
Ab dem 1. Januar 2011 darf die degressive Abschreibung bei neu erworbenen Wirtschaftsgütern nicht mehr angewendet werden. |
| → degressiv, dann linear | Dabei wird die Anlage solange degressiv abgeschrieben, bis der degressive Betrag niedriger wäre als der lineare. Dann erfolgt der Wechsel auf die lineare Abschreibung. Das hat den Vorteil, dass immer der höchstmögliche Betrag abgeschrieben wird. |
| Jährlicher Abschreibungs-Betrag | Betrag, der pro Jahr abgeschrieben werden soll. Er errechnet sich bei Anlagen, die nach dem 31.12.2007 angeschafft wurden, wie folgt: Netto-Anschaffungskosten : Abschreibungsdauer. |
| Jährlicher Abschreibungssatz | Prozentsatz, der zur Berechnung der Höhe des Abschreibungsbetrages bei der degressiven Abschreibungsmethode dient. |
| Abschreibungsintervall | Sie können auswählen, ob die Anlage monatlich oder jährlich abgeschrieben wird.
Wenn Sie die Abschreibungen lieber manuell buchen möchten, wählen Sie die Option Keine automatische Abschreibung. |
| Abschr.Konto | Das Abschreibungskonto, auf das die Abschreibung im Abschreibungslauf gebucht wird. |
| Kostenstelle* | Die Kostenstelle, auf welche die Abschreibung im Abschreibungslauf gebucht wird. |
| Inaktiv | Wenn dieses Kennzeichen gesetzt ist, wird die Anlage nur noch angezeigt, wenn dies explizit gewünscht wird. |
Nächster Schritt: Buchung der Übernahme in das Anlagevermögen als
- Anlagenkauf buchen: Link Anschaffung buchen
- Saldenvortrag, wenn die Anlage vor der Collmex-Nutzung angeschafft wurde.
Anlagen löschen: Klicken Sie auf die Schaltfläche Löschen.
Anlagen können nur dann gelöscht werden, wenn noch keine Buchungen zu der Anlage existieren. Handelt es sich um Anlagen, die Sie nur versehentlich angelegt haben, stornieren Sie die dazugehörigen Buchungen und verwenden die Anlage für eine andere Anlage weiter, indem Sie alle erforderlichen Daten in der Anlage ändern.
| Siehe auch: | Einführung Anlagen, Anlage anlegen, Änderungen an Anlagen, Abschreibungslauf, Anlagenverzeichnis |
*Nicht in allen Versionen
↑ Inhalt
Abschreibungslauf
Im Abschreibungslauf buchen Sie in einem Schritt die Abschreibungen für alle Ihre Anlagen.
| Schaltfläche | Bedeutung |
|---|---|
| Vorschau | Es werden die Anlagen und Abreibungen aufgelistet, die für eine Abschreibung fällig sind. |
| Abschreibungslauf durchführen | Bucht die Abschreibungen für die fälligen Anlagen. |
| Feld | Bedeutung |
| Geschäftsjahr und Zeitraum | Wählen Sie den Zeitraum aus, für den Sie den Abschreibungslauf durchführen möchten. Einen monatlichen Abschreibungslauf brauchen Sie nur zu machen, wenn Sie die Abschreibungen in unterjährige Auswertungen (z.B. BWA) berücksichtigen wollen. Die meisten Klein- und Mittelbetriebe machen die Abschreibung nur einmal im Jahr am Jahresende. |
| Siehe auch: | Einführung Anlagen, Anlage bearbeiten, Anlagenverzeichnis |
↑ Inhalt
Änderungen an Anlagen und Verkauf
Abschreibungen
Am einfachsten nehmen Sie Abschreibungen monatlich oder jährlich über den Abschreibungslauf vor (Anlage → Abschreibungslauf). Beim Abrechnungslauf führt das Programm die erforderlichen Buchungen automatisch aus.
Alternativ können Sie Abschreibungen auch manuell buchen. Sie wählen dazu in der Anlage im Feld Abschr. Intervall (Abschreibungsintervall) die Option Keine automatische Abschreibung aus. Für die Buchung verwenden Sie die Buchungsvorlage Abschreibung bzw. Außerplanmäßige Abschreibung.
Mehr Informationen zum Thema Abschreibungen finden Sie in unserer Buchhaltung für Nicht-Buchhalter.
Wirtschaftsgut erweitern
Erhöht sich der Wert eines Wirtschaftsguts durch Einbauten oder Erweiterung, wirkt sich dies auch auf die Abschreibung aus. Die Erweiterung wird bei der Abschreibung so behandelt, als ob Sie am 1.1. des Geschäftsjahres erfolgt wäre.
In einen Pkw, den Sie am 1.1.2007 für 30.000 € (netto) angeschafft haben, wird am 1.5.2008 ein Navigationssystem für 600 € (netto) eingebaut.
- Buchen Sie den Anlagenkauf des Navigationssystems zum 1.5.2008.
- Ordnen Sie dabei die Anlagenummer des Pkw zu.
- Passen Sie den jährlichen Abschreibungsbetrag an. Der Abschreibungsbetrag errechnet sich wie folgt: (Restbuchwert : Anzahl der abzuschreibenden Monate) x 12.
Da die restliche Abschreibungsdauer für einen PKW fünf Jahre beträgt, ergibt sich für das Beispiel ein jährlicher Abschreibungsbetrag von 5.120 € ((25.600 : 60) x 12 = 5.120).
Wirtschaftsgut verkaufen
Wird ein Wirtschaftsgut verkauft, muss es aus dem Firmenvermögen entfernt werden.
Führen Sie die folgenden Aktionen in der angegebenen Reihenfolge durch:
- Buchen Sie die anteilige Abschreibung manuell (Buchungsvorlage Abschreibung).
- Buchen Sie den Anlagenverkauf (Buchungsvorlage Verkauf mit Buchgewinn bzw. Verkauf mit Buchverlust). Wie Sie den Buchgewinn bzw. -verlust ermitteln, wird in der Hilfe beschrieben, die unter den Vorlagen eingeblendet ist.
- Buchen Sie den Anlagenabgang (Buchungsvorlage Abgang mit Buchgewinn bzw. Abgang mit Buchverlust).
Mehr Informationen zum Thema Anlagenverkauf finden Sie in unserer Buchhaltung für Nicht-Buchhalter.
Zerstörtes Wirtschaftsgut
Auch ein zerstörtes oder irreparables Wirtschaftsgut muss aus dem Firmenvermögen entfernt werden.
Führen Sie die folgenden Aktionen in der angegebenen Reihenfolge durch:
- Sofern die Anlage noch nicht vollständig abgeschrieben ist, buchen Sie eine außerplanmäßige Abschreibung in Höhe des Restbuchwertes. Wie Sie den Restbuchwert ermitteln, wird in der Buchungsvorlage Außerplanmäßige Abschreibung beschrieben.
- Buchen Sie den Anlagenabgang (Buchungsvorlage Abgang mit Buchverlust). Bei bereits vollständig abgeschriebenen Anlagen sind dies 1,00€.
| Siehe auch: | Einführung Anlagen, Anlage bearbeiten, Abschreibungslauf, Anlagenverzeichnis |
Verwandte Begriffe: Altanlagen, Anlagenabgang, Anlageabgang, Anlagenverlust
↑ Inhalt
Anlage suchen
Füllen Sie die Felder entsprechend Ihren Suchkriterien aus und klicken Sie auf Suchen. Die Anlage wird angezeigt, wenn Sie auf Anzeigen oder die Anlagennummer klicken.
| Feld | Bedeutung |
|---|---|
| Anlage | Nummer der Anlage. Zur Suche nach einer einzelnen Anlage. |
| Name | Sucht im Beschreibungstext der Anlage. |
Siehe auch: Einführung Anlagen, Anlage bearbeiten
↑ Inhalt
Anlagenverzeichnis
Das Anlagenverzeichnis ist ein Teil des Jahresabschlusses beizufügen. Um das Anlagenverzeichnis auszudrucken, aktivieren Sie das Feld Druckansicht und klicken dann auf Anzeigen. Zum Ausdrucken verwenden Sie die Druckfunktion Ihres Browsers.
Erscheint eine Anlage nicht im Anlagenverzeichnis, haben Sie die Anlage zwar angelegt, aber den Anlagekauf bzw. die Übernahme in das Anlagevermögen noch nicht gebucht. Eine Anlage erscheint erst dann im Anlagenverzeichnis, wenn eine Buchung zu dieser Anlage existiert.
| Feld | Bedeutung |
|---|---|
| Frist | Anzahl der Tage seit der letzten Rechnung bzw. Mahnung |
| Konto | Name des Kontos, auf das der Kauf, die Abschreibung usw. der Anlage gebucht wird. |
| Anlage | Name und Nummer der Anlage |
| Ansch.Datum (Anschaffungsdatum) | Tag, an dem die Anlage Firmeneigentum wird. |
| Ansch.Kosten (Anschaffungskosten) | Kaufpreis |
| Nutz.Dauer (Nutzungsdauer) | Voraussichtliche Nutzungsdauer der Anlage |
| Abschr.Art (Abschreibungsart) | Bestimmt, nach welchen Regeln die Anschaffungs- bzw. Herstellungskosten auf die voraussichtliche Nutzungsdauer der Anlage verteilt werden. |
| Abschr.Satz (Abschreibungssatz) | Prozentsatz, der zur Berechnung der Höhe des Abschreibungsbetrages bei der degressiven Abschreibungsmethode dient. |
| Jährl.Abschr. (Jährliche Abschreibung) | Betrag der voraussichtlichen Abschreibung pro Jahr. |
| Abg.Datum (Abgangsdatum) | Tag, an dem die Anlage aus dem Eigentum der Firma entfernt wurde. |
| Wert 01.01.aktuelles Geschäftsjahr | Das ist der Restwert des Wirtschaftsgutes nach den Abschreibungen der Vorjahre. |
| Zugänge | Damit sind neu angeschaffte Wirtschaftsgüter oder die Ergänzung/Erweiterung des vorhandenen Inventars gemeint (z. B. Anhängerkupplung für das Betriebsfahrzeug). |
| Abschr. (Abschreibung) | Absoluter Abschreibungsbetrag des abgeschlossenen Jahres |
| Abgänge | Wert von Wirtschaftsgütern, die im selben Jahr aus dem Anlagevermögen entfernt wurden. |
| Wert 31.12.aktuelles Geschäftsjahr | Verbleibender Buchwert am Jahresende. |
| Siehe auch: | Anlagenbuchhaltung, Anlage bearbeiten, Änderungen an Anlagen, Abschreibungslauf |
↑ Inhalt
Reisekosten
Als Reisekosten werden Aufwendungen bezeichnet, die bei beruflich oder betrieblich bedingten Reisen anfallen. Reisekosten stellen Betriebsausgaben dar, sofern die gesetzlichen Grenzen nicht überschritten werden. Arbeitnehmern werden die Reisekosten üblicherweise erstattet.
Für getätigte Geschäftsreisen legen Sie Reisen an. Reisen werden für jeden Mitarbeiter einzeln erfasst. Über das Mitarbeiterportal* kann jeder Mitarbeiter seine Reisen auch selbst eingeben.
In der Reisekostenabrechnung sind alle Verpflegungs-, Übernachtungs- und KM-Pauschalen und hinterlegt. An Hand der Reisedaten und -belege berechnet und das Programm automatisch den Erstattungsbetrag.
Nach der Eingabe können Sie die Reise direkt in die Buchhaltung übernehmen. Die erfassten Reisetage für Kundenprojekte können Sie pauschal über die Projektabrechnung an Ihren Kunden weiterberechnen.
Nach erfolgter Abrechnung und Buchung der Reise überweisen Sie den Erstattungsbetrag direkt mit der Zahlungsfunktion des Online-Bankings*.
| Siehe auch: | Einführung Buchhaltung, Reise anlegen, Reise bearbeiten, Reise suchen, Wikipedia: Reisekosten |
Verwandte Begriffe: Verpflegungskosten, Verpflegungspauschale, Verpflegungsmehraufwand, Übernachtungspauschale
* Nicht in allen Versionen
↑ Inhalt
Reise anlegen
Über diese Funktion legen Sie eine Reise an. Geben Sie die Mitarbeiternummer und die Firma an, für die die Reise angelegt werden soll. Klicken Sie dann auf Reise anlegen
| Schaltfläche | Bedeutung |
|---|---|
| Reise anlegen | Die Reise wird angelegt. Das Programm vergibt automatisch eine fortlaufende Nummer für die Reise. Sie gelangen direkt zu Reise bearbeiten. Bearbeiten Sie dort die neu angelegte Reise weiter. |
| Feld | Bedeutung |
| Mitarbeiter | Geben Sie die Mitarbeiternummer des Mitarbeiters ein, der die Reise getätigt hat. |
| Kopieren von Reise | Falls angegeben, wird die neue Reise als Kopie der existierenden Reise angelegt. |
Siehe auch: Reisekosten, Reise bearbeiten, Reise suchen, Mitarbeiter bearbeiten
↑ Inhalt
Reise bearbeiten: Übersicht
Im Reisekostenformular erfassen Sie die Rahmendaten Ihrer Reise sowie die Fahrten, Übernachtungen und Nebenkosten. Das Programm berechnet auf Knopfdruck alle Pauschalen und Sie können die Reise direkt in die Buchhaltung übernehmen.
Die Reisekostenabrechnung ist darauf ausgelegt, dass der Reisende alle Kosten privat vorlegt und anschließend erstattet bekommt. Es ist nicht möglich, über die Reisekostenabrechnung Belege abzurechnen, die direkt vom Unternehmen bezahlt worden sind. Diese Belege erfassen Sie in der Funktion Buchen.
| Schaltfläche | Bedeutung |
|---|---|
| Buchen | Um die Reise zu buchen, klicken Sie auf die Schaltfläche Buchen.
Die automatische Buchung erfolgt bei Mitarbeitern der Art 'Angestellter' auf das Konto Sonstige Verbindlichkeiten. Angestellte bekommen den Betrag in den meisten Fällen überwiesen. Durch die Überweisung wird die Verbindlichkeit ausgeglichen. Zur Durchführung der Überweisung nutzen Sie die Zahlungsverkehrs-Funktion des integrierten Online-Bankings*. Bei Mitarbeitern der Art 'Unternehmer' erfolgt die automatische Buchung auf das Konto Privateinlage. Eine Überweisung ist hier nicht erforderlich. |
| Feld | Bedeutung |
| Mitarbeiter | Mitarbeiter-Nummer |
| Beginn/Ende | Datum und Uhrzeit von Reisebeginn und Reiseende. |
| Ziel | Orte der Geschäftstätigkeit |
| Land | Die Angabe des Landes hat Einfluss auf die Berechnung der Verpflegungs- und Übernachtungspauschale. |
| Grund | Der Grund der Reise muss eindeutig geschäftlich sein. |
| Projekt* | Projektnummer. Die Eingabe ist optional. Wenn für das Projekt eine Reisepauschale hinterlegt ist, wird die Reise in der Projektabrechnung mit abgerechnet. |
| Kostenstelle* | Die Eingabe ist optional. Falls eingegeben, wird die Kostenstelle in die Buchung übernommen. |
| Belege | Reisekosten, für die Rechnungen oder Eigenbelege vorhanden sind.
Bewirtungsrechnungen: Wenn die Reise auch in die Buchhaltung übernommen wird, geben Sie keine Bewirtungsrechnungen ein. Verwenden Sie dafür die Vorlage Bewirtung aus der Vorlagengruppe Ausgaben. |
| Belegart | z.B. Hotel, Bahn .. |
| Belegdatum | Das ist das Rechnungsdatum. |
| Betrag | Bruttobetrag in Euro. Sie die Belege in einer Fremdwährung, rechnen Sie zuerst in Euro um. |
| Steuer | Daraus ergibt sich der abzugsberechtigte Vorsteuerbetrag. Bei Auslandsbelegen wählen Sie 0 %. |
| Beschreibung | Dieses Feld ist für ergänzende Angaben gedacht (z.B. wenn bei der Belegart Sonstiges gewählt wurde). Wenn in der Beschreibung ein Verweis (https://....) auf den extern gespeicherten Beleg enthalten ist, erscheint hinter der Beschreibung ein Pfeil, der direkt zum Beleg verlinkt. |
Siehe auch: Reisekosten, Reise: Details
* Nicht in allen Versionen
↑ Inhalt
Reise bearbeiten: Details
| Feld | Bedeutung |
|---|---|
| Mitarbeiter | Mitarbeiter-Nummer |
| Anz. pauschale Übernachtg. | Anzahl der Übernachtungen, die nicht nach Beleg, sondern pauschal abgerechnet werden.
Achtung! Diese Möglichkeit besteht NICHT für Unternehmer. Ab 2008 ist es für Unternehmer grundsätzlich nicht mehr möglich Übernachtungen pauschal abzurechnen. Ist der Mitarbeiter als Unternehmer angelegt, berechnet das Programm keine pauschalen Übernachtungen, auch wenn diese angegeben sind. |
| Nutzung Privat-PKW | Aus der Anzahl der mit dem privaten PKW gefahrenen KM berechnet sich die Kilometerpauschale mit 0,30 € je KM |
| Keine Verpflegungspauschale | Ist das Feld aktiviert, wird keine Verpflegungspauschale für die Reise berechnet. Dies ist relevant, wenn eine Auswärtstätigkeit länger als drei Monate dauert. |
| Gestellte Mahlzeiten | Ab 2014: Wird dem Reisenden vom Arbeitgeber oder auf dessen Veranlassung eine Mahlzeit zur Verfügung gestellt, sind die Verpflegungspauschalen zu kürzen: Für Frühstück um 20 Prozent und für Mittag- und Abendessen um jeweils 40 Prozent des Tagessatzes. Geben Sie dazu in den Feldern Anz. gestellte Frühstücke und Anz. gestellte Mittag/Abendessen die Anzahl der gestellten Mahlzeiten an. Die Verpflegungspauschale wird dann automatisch entsprechend gekürzt. |
Siehe auch: Reisekosten, Reise: Übersicht
* Nicht in allen Versionen
↑ Inhalt
Reise als gelöscht oder bezahlt kennzeichnen
Die Reise kann hier als gelöscht oder bezahlt markiert werden.
| Feld | Bedeutung |
|---|---|
| Gelöscht | Falls gesetzt, ist die Reise als gelöscht gekennzeichnet. Unter Reise suchen wird die Reise nur noch angezeigt, wenn Sie das Kennzeichen Auch gelöschte markieren. |
| Bezahlt | Setzen Sie dieses Kennzeichen, wenn Sie die Reise extern bezahlen. Sie erscheint dann nicht mehr unter 'Zahlung anlegen'. |
Siehe auch: Reisekosten, Reise bearbeiten, Reise suchen
↑ Inhalt
Reise suchen
Füllen Sie die Felder entsprechend Ihren Suchkriterien aus und klicken Sie auf Suchen. Die gefundenen Reisen werden als Liste angezeigt. Die vollständige Reise wird angezeigt, wenn Sie auf Anzeigen oder die Reisenummer klicken.
| Feld | Bedeutung |
|---|---|
| Reise | Reisenummer. Sucht nach einer bestimmten Reise. |
| Firma | Wählen Sie die Firma aus. |
| Mitarbeiter | Mitarbeiternummer. Sucht nach Reisen eines bestimmten Mitarbeiters. |
| Sortierung | Wählen Sie die Option aus, nach der die Ergebnisliste sortiert werden soll. |
| Reisedatum von ... Reisedatum bis | Sucht nach Reisen in dem definierten Zeitraum. |
| Ziel | Sucht nach Reisen an ein bestimmtes Ziel. |
| Noch zu buchen | Sucht nach Reisen, die noch nicht in die Buchhaltung übernommen wurden. |
| Projekt | Projektnummer. Sucht nach Reisen für ein bestimmtes Projekt. |
| Gelöschte | Sucht nach Reisen, bei denen das Löschkennzeichen gesetzt ist. |
| Siehe auch: | Reisekosten |
* Nicht in allen Versionen
↑ Inhalt
Reisen auswerten
Füllen Sie die Felder entsprechend Ihren Suchkriterien aus und klicken Sie auf Auswerten.
Um eine einzelne Reise anzeigen zu lassen, klicken Sie auf die Reisenummer.
| Siehe auch: | Reisekosten |
↑ Inhalt
Mitarbeiter
Mitarbeiter werden benötigt für die Reisekostenerfassung.
Beachten Sie, dass das Programm über keine Lohn- und Gehaltsabrechnung verfügt. In diesem Zusammenhang benötigte Daten können deshalb nicht erfasst werden.
Siehe auch: Mitarbeiter anlegen, Mitarbeiter bearbeiten, Reisekosten
↑ Inhalt
Mitarbeiter anlegen
Zum Anlegen eines Mitarbeiters füllen Sie die Felder aus und klicken Sie dann auf Mitarbeiter anlegen.
| Feld | Bedeutung |
|---|---|
| Mitarbeiter Nr | Das Programm schlägt automatisch eine freie Nummer vor, die Sie jedoch ändern können. Die Änderung der Mitarbeiternummer ist dann sinnvoll, wenn Sie mehrere Firmen verwalten und ein existierender Mitarbeiter einer Firma auch für eine andere Firma angelegt werden soll. Ersetzen Sie in diesem Fall die vorgeschlagene neue Mitarbeiternummer durch die schon bestehende. Der existierende Mitarbeiter wird dann unter der gleichen Nummer auch für die neue Firma angelegt. |
| Firma | Wählen Sie die Firma aus, für die ein neuer Mitarbeiter angelegt werden soll. |
Siehe auch: Einführung Mitarbeiter, Mitarbeiter bearbeiten
↑ Inhalt
Mitarbeiter suchen
Hier können Sie nach einem Mitarbeiter suchen oder sich alle Mitarbeiter einer Firma anzeigen lassen. Füllen Sie die Felder entsprechend Ihren Suchkriterien aus und klicken Sie auf Suchen. Der Mitarbeiter wird angezeigt, wenn Sie in der Ergebnisliste auf Anzeigen klicken.
| Feld | Bedeutung |
|---|---|
| Mitarbeiter Nr | Nummer des Mitarbeiters, der angezeigt werden soll. |
| Firma | Firma, in der der Mitarbeiter beschäftigt ist. |
| Name | Der Vor- oder Nachname des Mitarbeiters muss den eingegebenen Text enthalten. |
| Auch ausgeschiedene | Wenn markiert, werden auch ausgeschiedene Mitarbeiter angezeigt. |
Siehe auch: Einführung Mitarbeiter, Mitarbeiter anlegen, Mitarbeiter bearbeiten
↑ Inhalt
Mitarbeiter bearbeiten: Adresse
Bearbeiten Sie die Adresse. Zum Übernehmen Ihrer Eingaben klicken Sie auf Speichern oder drücken Sie die Enter-Taste.
| Schaltfläche | Bedeutung |
|---|---|
| Löschen | Der Mitarbeiter wird gelöscht. Das Löschen ist nur möglich, wenn der Mitarbeiter noch nicht verwendet wurde. |
| Feld | Bedeutung |
| Art des Mitarbeiters | Die Art des Mitarbeiters entscheidet darüber, auf welche Konten die Reisekosten gebucht werden, ob die Reise überhaupt gebucht werden kann und ob Übernachtungspauschalen berechnet werden.
|
| Adresse und Bankverbindung | Zur Information kann die Adresse und die Bankverbindung des Mitarbeiters hinterlegt werden. Die Felder werden im Programm nicht weiter verwendet. |
| Eingetreten am, Ausgeschieden am | Zur Information, wann der Mitarbeiter in das Unternehmen eingetreten ist und wann der Mitarbeiter aus dem Unternehmen ausgeschieden ist. |
Siehe auch: Einführung Mitarbeiter, Mitarbeiter anlegen↑ Inhalt
Belegverwaltung
Mit der Belegverwaltung erfassen, buchen und archivieren Sie Rechnungen, Gutschriften und Bar-Quittungen einfach und schnell. Die Belege sind mit den Buchungen verknüpft und werden direkt im Programm angezeigt.
Speicherung im Mail-Postfach
Zur Ablage der Belege benötigen Sie ein Mail-Postfach mit IMAP-Zugang. Bei IMAP-Postfächern werden die Mails nicht lokal gespeichert, sondern verbleiben auf dem Mail-Server.
Die zentrale Speicherung der Belege in einem Mail-Postfach hat den Vorteil, dass Sie sowohl von Ihrem Mailprogramm, als auch von Collmex aus auf die Belege zugreifen können. Der Versand von Rechnungen per Mail ist heute Standard. Es bietet sich also an, von der Buchhaltung aus direkt auf die Mails zuzugreifen.
Per Mail erhaltene PDF- und XML-Rechnungen
Wenn Sie eine Rechnung per Mail von einem Lieferanten erhalten, verschieben Sie die Mail in Ihrem Mailprogramm in den Mailordner oder in das Postfach, das Sie zur Speicherung der Belege verwenden. Durch das Verschieben bleibt die Absender-Adresse erhalten und der Lieferant kann über die Absender-Adresse leicht erkannt werden. In jedem Fall sollten Sie vermeiden, die Mails weiter zu leiten, weil dadurch der Original-Absender verloren geht, und der Lieferant nicht mehr automatisch erkannt werden kann.
Scannen von Belegen in Papierform
Belege in Papierform können Sie scannen oder abfotografieren und per Mail an Ihre eigene Mailadresse senden.
Automatische Erkennung der Daten eines Beleges
Mit dem ersten Zugriff auf die Mails findet in Collmex eine automatische Vorerfassung der Belege statt, d.h. das Programm versucht bestimmte Daten wie Rechnungsnummer oder Rechnungsbetrag automatisch zu erkennen. Bei E-Rechnungen werden die Informationen direkt aus dem XML-Anhang übernommen, bei PDF-Dokumenten wird der Text-Inhalt der PDF-Datei analysiert, bei Belegen im TIFF- oder JPEG-Format findet eine Texterkennung statt (OCR).
Bei PDF und Bilddateien "lernt" die KI aus Ihren Eingaben, d.h. bei der zweiten Lieferantenrechnung des gleichen Lieferanten, ist die Erkennungsrate normalerweise besser. In vielen Fällen funktioniert dies so gut, dass die Daten lediglich noch geprüft und nur noch im Einzelfall ergänzt werden müssen. Die Qualität der automatischen Texterkennung hängt jedoch wesentlich vom Originaldokument ab, d.h. es kann nicht garantiert werden, dass die Daten immer korrekt erkannt werden.
Buchen der Belege
Wenn alle Daten erfasst sind, buchen Sie den Beleg direkt aus der Erfassungs-Seite heraus. Die Buchung ist mit dem Beleg verknüpft, d.h. wenn Sie sich die Buchung anzeigen lassen, springen Sie mit einem Klick zum Original-Beleg und umgekehrt vom Original-Beleg zur Buchung. Um die Original-Rechnung zu einer Buchung zu sehen, brauchen Sie diese nicht mehr in einem Papier-Ordner suchen, sondern sehen die Original-Rechnung direkt im Programm.
Hinweise zum IMAP-Postfach und zum IMAP-Server
- Sie müssen nicht unbedingt ein eigenes Postfach einrichten. Sie können in den Einstellungen auch einen Ordner als Mailordner eines bestehenden Postfachs angeben, aus dem die Belege ausgelesen werden.
- Collmex legt für jedes Geschäftsjahr einen Archiv-Ordner an und verschiebt die Mails nach dem Buchen in diesen Archiv-Ordner. Damit Sie die Ordner in Ihrem Mailprogramm sehen, müssen Sie die Ordner evtl. in Ihrem Mailprogramm 'abonnieren'. Wie Sie dies machen, lesen Sie bitte in der Dokumentation Ihres Mailprogrammes nach.
- Die Mails und die Belege werden bei Collmex nicht gespeichert oder gesichert. Die Speicherung erfolgt ausschließlich in Ihrem Postfach. Wenn Sie die Mails in Ihrem Mailprogramm löschen oder aus dem Archiv-Ordner entfernen, kann Collmex nicht mehr auf die Belege zugreifen.
- Die Verknüpfung zwischen dem Collmex-Beleg und der Mail erfolgt über die eindeutige Message-Id, über welche jede Mail verfügen muss. Der IMAP-Server muss deshalb in der Lage sein, Mails über das IMAP-Kommando 'SEARCH HEADER Message-Id' zu finden und zurück zu liefern.
- Achten Sie bei der Auswahl des IMAP-Postfaches darauf, dass ausreichend Speicherplatz zur Verfügung steht - insbesondere wenn Sie mit gescannten Belegen arbeiten.
- Der Speicherort der Mails sollte in Deutschland sein (s. u. "Hinweise zum rechtlichen Rahmen"). Insbesondere Google und Microsoft sollten nicht verwendet werden, da hier zusätzliche Risiken bestehen (s. OAuth-Risikohinweis).
- Sie können das Postfach oder den Provider ohne Probleme wechseln. Kopieren Sie dazu alle Mails inklusive der Unterordner 1:1 und geben Sie danach in Collmex den neuen Ablageort ein.
Hinweise zum Umgang mit gescannten Belegen
- Jeder Beleg muss einzeln per Mail gesendet werden.
- Die Mail muss den gescannte Beleg als JPEG- oder TIFF-Datei im Anhang haben, damit die Texterkennung funktioniert.
- Bei Belegen mit mehreren Seiten, können die einzelnen Seiten alle in einer TIFF-Datei enthalten sein. Pro Seite ein eigener Anhang ist aber auch möglich (z.B. bei JPEG).
- Verwenden Sie möglichst das Format 'Graustufen' mit 300dpi, da so die Texterkennungsrate am besten ist. Reine Schwarz/Weiß-Bilder führen zu einer schlechten Texterkennungsrate.
- Verwenden Sie bei TIFF unbedingt die Komprimierung. Andernfalls ist der Speicherverbrauch zu hoch.
- Vielen Scannern liegt eine Scan-Software bei, mit der Sie einen Beleg direkt vom Scanner aus an eine beliebige Mailadresse senden können (Scan to Mail Funktion). Beispielsweise können Sie bei vielen HP-Scannern und Multifunktionsgeräten die Tasten am Gerät so programmieren, dass ein Beleg mit einem Tastendruck gescannt und als Mail an die hinterlegte Adresse versendet wird.
Hinweise zum rechtlichen Rahmen
Die Belegverwaltung in Collmex erfüllt die gesetzlichen Anforderungen an ein digitales Archiv im Sinne der GoBD. Dass die Mails nicht nachträglich verändert wurden, ist über einen Hash-Code sicher gestellt. Neben einer geeigneten Software sind jedoch auch organisatorische Maßnahmen zu ergreifen, um die gesetzlichen Vorgaben einzuhalten (s. GoBD).
Nach § 146 Abs 2 dürfen Belege nur in Ausnahmefällen außerhalb Deutschlands aufbewahrt werden. Nach Möglichkeit sollten Sie deshalb einen Mailprovider wählen, der die Mails nachweislich in Deutschland speichert.
| Siehe auch: | Einführung Buchhaltung, Einstellungen Belegverwaltung, Beleg suchen, Beleg: Erfassung |
* Nicht in allen Versionen
↑ Inhalt
Beleg: Erfassung
Erfassen Sie hier die für die Buchung erforderlichen Daten des Belegs.
| Schaltfläche | Bedeutung |
|---|---|
| Auto-Erfassen | Beim ersten Abrufen der Mail findet eine automatische Vorerfassung statt. Diese Schaltfläche brauchen Sie nur zu betätigen, wenn Sie die automatische Erfassung erneut durchführen wollen.
Bei der automatischen Erfassung versucht das Programm die Daten automatisch zu erkennen. Hierzu wird der Standard rechnungsmail.de unterstützt. Bei allen anderen PDF-Dokumenten wird der Text-Inhalt der PDF-Datei analysiert, bei gescannten Belegen im TIFF- oder JPEG-Format findet eine Texterkennung statt (OCR). Das Ergebnis der Texterkennung wird im Reiter 'Text' dargestellt. Dieser Text wird analysiert und die zu erfassenden Daten werden - sofern möglich - automatisch erkannt. Bitte beachten Sie: Sowohl bei PDF-Dokumenten als auch bei Bilddateien kann der Text nur in günstigen Umständen ohne Fehler extrahiert werden. Eine zuverlässige Texterkennung in allen Fällen ist nach dem Stand der Technik derzeit nicht möglich. Das Ergebnis der automatischen Erfassung muss deshalb immer geprüft und ggfs. korrigiert werden. |
| Buchen | Bucht den Beleg in der Buchhaltung an Hand der erfassten Daten und springt zum nächsten Beleg (sofern vorhanden). Die Mail wird vom Posteingang in den Archiv-Ordner des jeweiligen Geschäftsjahres verschoben. Damit Sie die Archiv-Ordner in Ihrem Mailprogramm sehen, müssen Sie die Ordner evtl. in Ihrem Mailprogramm 'abonnieren'. Wie Sie dies machen, lesen Sie bitte in der Dokumentation Ihres Mailprogrammes nach. |
| Ok: Rechnung der Buchung XXX zuordnen | Gibt es bereits eine Buchung mit der Rechnungsnummer, erscheint diese Schaltfläche statt der Buchen-Schaltfläche. Bei Betätigen der Schaltfläche wird der Beleg der jeweiligen Buchung nachträglich zugeordnet. Voraussetzung ist, dass die Rechnungsnummer im Feld Rechnung Nr der Buchung enthalten ist (Die Angabe im Buchungstext ist nicht ausreichend!). Das nachträgliche Zuordnen eines Belegs zu einer Buchung ist ebenfalls möglich unter Beleg: Zuordnung. |
| Feld | Bedeutung |
| Anhang | Bei mehreren Anhängen oder Seiten in einer TIFF-Datei erscheint hier eine Auswahlbox, mit der Sie den Anhang bzw. die Seite für die Ansicht auswählen können. |
| Beleg-Art | Wählen Sie hier, ob es sich bei dem Beleg um eine Lieferantenrechnung, Lieferantengutschrift, Kundenrechnung, Kundengutschrift oder um eine Bar-Quittung handelt. |
| Lieferant | Die Nummer des Lieferanten |
| Name | Der Name des Lieferanten. Wenn der Lieferant noch nicht existiert, geben Sie hier einen Namen ein und klicken Sie auf die Schaltfläche 'Lieferant anlegen'. |
| Kundennummer | Die eigene Kundennummer beim Lieferanten. Sofern auf der Lieferantenrechnung Ihre Kundennummer angegeben ist, sollten Sie die Kundennummer immer mit der im Lieferant hinterlegten Kundennummer vergleichen. Wenn die Kundennummer übereinstimmt, können Sie ziemlich sicher sein, dass die Rechnung auch wirklich von Ihrem Lieferanten stammt. |
| Rechnungsnummer | Die Nummer der Rechnung |
| Datum | Das Rechnungsdatum |
| Brutto-Betrag | Der Rechnungs-Endbetrag |
| Zahlungsbed. | Wählen Sie hier die Zahlungsbedingung aus. Die Zahlungsbedingung wird in die Buchung übernommen und bestimmt neben der Fälligkeit auch das Konto der Buchung: Bei Zahlungsbedingung Bar das in der Zahlungsbedingung hinterlegte Abrechnungskonto (Standard 1000/1600), bei EC-Karte Geldtransit (1360/1460), bei Kreditkarte Kreditkartenabrechnung (1730/3610), alle anderen Zahlungsbedingungen das Konto Verbindlichkeiten aus Lieferungen und Leistungen (1600/3300). |
| Internes Memo | Kann für interne Zwecke verwendet werden. Bei der Suche |
| Kassenkonto | Für Bar-Quittungen geben Sie hier die Kontonummer der Kasse ein, aus der die Ausgabe bezahlt wurde. |
| Aufwandskonto | Geben Sie hier das Konto ein, auf das der Aufwand gebucht werden soll. Wenn Sie in der Buchung mehr als ein Aufwandskonto verwenden wollen, klicken Sie auf die Schaltfläche Manuell buchen um zur Buchungsmaske zu gelangen. Dort kann mehr als ein Aufwandskonto gebucht werden. Bei der automatischen Erfassung wird das Aufwandskonto vom letzten gleichartigen Beleg übernommen. |
| Vorsteuer | Wählen Sie hier den Steuersatz für den Vorsteuerabzug. |
| Kostenstelle | Geben Sie hier die Kostenstelle ein, falls der Aufwand einer Kostenstelle zugeordnet werden soll. Bei der automatischen Erfassung wird die Kostenstelle vom letzten gleichartigen Beleg übernommen. |
| Buchungstext | Geben Sie den Buchungstext für die Buchung ein. Bei der automatischen Erfassung wird der Buchungstext vom letzten gleichartigen Beleg übernommen. |
| Siehe auch: | Belegverwaltung, Beleg: E-Mail, Beleg: Text, Beleg: Zuordnung |
* Nicht in allen Versionen
↑ Inhalt
Beleg: E-Mail
Hier wird die E-Mail angezeigt mit Mail-Text, Absender, Empfänger und Datum.
| Feld | Bedeutung |
|---|---|
| Betreff | Der Betreff der Mail |
| Von | Der Absender der Mail |
| Mail-Datum | Datum und Uhrzeit, wann die Mail vom Absender abgeschickt wurde |
| Message-Id | Die Message-Id der Mail. Beim ersten Einlesen einer Mail wird die Message-Id in der Collmex-Datenbank gespeichert. Der erneute Zugriff auf die Mail über die IMAP-Schnittstelle erfolgt über die Message-Id. Die Message-Id dient damit als eindeutiger Index für den Beleg im Sinne der GoBD. |
| Hash | SHA-1 Hash-Code für die Mail inklusive aller Anhänge. Beim ersten Einlesen der Mail wird der Hash-Code berechnet und in der Collmex-Datenbank zusammen mit der Message-Id gespeichert. Beim erneuten Zugriff auf die Mail über die IMAP-Schnittstelle wird der Hash-Code neu berechnet und mit dem ursprünglichen Hash-Code verglichen. Wurde die Mail zwischenzeitlich verändert, stimmen die Hash-Codes nicht überein und es wird eine Fehlermeldung ausgegeben. Mit diesem Verfahren ist sichergestellt, dass der Beleg unveränderbar ist im Sinne der GoBD. |
| Siehe auch: | Belegverwaltung, Beleg: Erfassung, Beleg: Text, Beleg: Zuordnung |
* Nicht in allen Versionen
↑ Inhalt
Beleg: Text
Beim Abrufen der Mail wird im Falle eines PDF-Anhangs der Text aus dem PDF-Dokument so gut es geht extrahiert. Für gescannte Belege im TIFF- oder JPEG-Format findet eine Texterkennung (OCR) statt. Das Ergebnis der Texterkennung wird hier dargestellt.
Bitte beachten Sie: Sowohl bei PDF-Dokumenten als auch bei Bilddateien kann der Text nur in günstigen Umständen ohne Fehler extrahiert werden. Eine zuverlässige Texterkennung in allen Fällen ist nach dem Stand der Technik derzeit nicht möglich. Das Ergebnis der automatischen Erfassung muss deshalb immer geprüft und ggfs. korrigiert werden.
| Siehe auch: | Belegverwaltung, Beleg: Erfassung, Beleg: E-Mail, Beleg: Zuordnung |
* Nicht in allen Versionen
↑ Inhalt
Beleg: Zuordnung
Hier wird die Buchung angezeigt, die dem Beleg zugeordnet ist. Für noch nicht gebuchte Belege, kann der Beleg einer Buchung nachträglich zugeordnet werden.
| Feld | Bedeutung |
|---|---|
| Geschäftsjahr | Das Geschäftsjahr der Buchung |
| Buchung Nr | Die Nummer der Buchung in der Buchhaltung |
| Siehe auch: | Belegverwaltung, Beleg: Erfassung, Beleg: Text, Beleg: E-Mail |
* Nicht in allen Versionen
↑ Inhalt
Beleg suchen
Füllen Sie die Felder entsprechend Ihren Suchkriterien aus und klicken Sie auf Suchen. Die gefundenen Belege werden als Liste angezeigt. Der vollständige Beleg wird angezeigt, wenn Sie auf Anzeigen klicken.
| Schaltfläche | Bedeutung |
|---|---|
| Suchen | Zeigt die bereits abgerufenen Belege entsprechend den Suchkriterien an. |
| Mails abrufen | Die Mails aus dem Postfach werden abgerufen. Dabei wird als Referenz lediglich die Kopfzeile der Mail als Kopie in Collmex gespeichert. Die Mails und die Anhänge verbleiben nach dem Abruf im Postfach. Damit die Mails abgerufen werden können, müssen in den Einstellungen die Zugangsdaten für das Mailpostfach hinterlegt sein. |
| Exportieren | Die Belege werden exportiert. Mehr Informationen unter Belege exportieren |
| Feld | Bedeutung |
| Status | Wählen Sie den Buchungs-Status des Belegs. |
| Rechnungs-Nr | Nummer einer Lieferanten- oder Kundenrechnung |
| Text | Sucht die Belege nach Mail-Betreff, Mail-Absender, Rechnungsnummer, Internes Memo und Mail-Message-Id |
| Buchung | Nummer der Buchung, die mit dem Beleg verknüpft ist. |
| Geschäftsjahr | Geschäftsjahr der Buchung, die mit dem Beleg verknüpft ist. |
| Firma | Die Firma, zu der der Beleg gehört. |
| Lieferant | Der Lieferant der Lieferantenrechnung. |
| Kunde | Der Kunde für eine Kundenrechnung. |
| Beleg-Art | Wählen Sie die Beleg-Art aus, nach der Sie suchen. |
| Datum von ... bis | Sucht nach Belegen in dem definierten Zeitraum. |
| Siehe auch: | Belegverwaltung, Einstellungen Belegverwaltung, Belege exportieren |
* Nicht in allen Versionen
↑ Inhalt
Belege exportieren
Nutzen Sie diese Funktion, um die Anhänge der selektieren Belege als ZIP-Datei zu exportieren.
Es werden nur Anhänge von Mails exportiert, die im Format PDF, JPEG oder TIFF sind. Die Belege müssen gebucht sein, damit sie exportiert werden. Der Dateiname des exportieren Anhangs ist wie folgt aufgebaut:
- Der Name der Beleg-Art (Lieferantenrechnung, Bar-Quittung, Kundenrechnung, etc).
- Die Nummer des Lieferanten bzw. Kunden oder alternativ das Belegdatum
- Das Geschäftsjahr der Buchung
- Die Nummer der zugeordneten Buchung
Zusätzlich zu den exportierten Anhängen wird eine Protokolldatei protokoll.txt erstellt. Diese enthält für jedes Problem einen Eintrag aus Buchungsnummer und Fehlertext.
Mit Klick auf die Schaltfläche 'Exportieren' wird der Export im Hintergrund gestartet. Da für jedes Dokument die Mail vom Mailserver abgerufen werden muss, kann der Export einige Zeit in Anspruch nehmen.
| Siehe auch: | Belegverwaltung, Beleg suchen |
* Nicht in allen Versionen
↑ Inhalt
Beleg kann nicht abgerufen werden
Damit ein Beleg in Collmex angezeigt werden kann, müssen Sie sicher stellen, dass der Abruf der Mail aus Ihrem IMAP-Postfach funktioniert.
Der Abruf der Mail erfolgt über ein IMAP-SEARCH-Kommando, das auf Ihrem Mail-Server ausgeführt wird. Gesucht wird über das Header-Feld 'Message-Id', welches jede Mail eindeutig identifiziert und als Referenz in Collmex gespeichert ist. Die Message-Id der Mail wird im Reiter 'E-Mail' angezeigt. Die Mails selbst oder die Belege sind in Collmex nicht gespeichert.
Wenn ein Beleg nicht abgerufen werden kann, sind folgende Ursachen möglich:
- Die Mail mit der Message-Id befindet sich nicht im erwarteten Ordner. Öffnen Sie in Ihrem Mailprogramm den Ordner und stellen Sie sicher, dass die Mail vorhanden ist. Wenn Sie den Ordner in Ihrem Mail-Programm nicht sehen, müssen Sie den Ordner in Ihrem Mailprogramm möglicherweise erst "abonnieren". Collmex legt für jedes Geschäftsjahr einen Unterordner im Mailordner an und verschiebt die Mail mit dem Buchen in den Ordner des jeweiligen Geschäftsjahres. In manchen Mailprogrammen sind extern angelegte Ordner erst auf Anforderung sichtbar.
- Der Mailserver unterstützt das SEARCH-Kommando nach Header-Feldern nicht oder der Mailserver findet die Mail aus anderen Gründen nicht. Wenden Sie sich in diesem Fall an Ihren für den IMAP-Server zuständigen Hoster.
Siehe auch: Belegverwaltung
↑ Inhalt
Einstellungen Belegverwaltung
Zur Ablage der Belege benötigen Sie ein E-Mail-Postfach mit IMAP-Zugang.
Gebuchte Mails verbleiben in Ihrem Postfach. Es erfolgt keine Speicherung der Belege in Collmex. Zur Anzeige von Belegen in Collmex erfolgt ein erneuter Abruf der Mail aus dem Postfach.
| Feld | Bedeutung |
|---|---|
| Firma | Die Firma, für welche die Einstellungen hinterlegt werden sollen. |
| Mail-Konto | Das Mail-Konto mit den IMAP-Zugangsdaten für Ihr Postfach. Legen Sie ggfs. ein Mail-Konto an unter 'Verwaltung → Druck und Mail → Mail-Konten'. |
| Mailordner | Wählen Sie hier den Ordner, aus dem die noch nicht gebuchten Mails abgerufen werden. Der Posteingang heißt üblicherweise 'INBOX'. Gebuchte Mails werden in den Unterordner des jeweiligen Geschäftsjahres verschoben. |
| Papierkorb | Die Mail wird in diesen Order verschoben, wenn ein Beleg gelöscht wird. Bei den meisten IMAP-Servern heißt der Ordner 'Trash'. |
| Keine Prüfung auf Unveränderbarkeit | Normalerweise stellt das Programm über einen Hash-Wert sicher, dass Mails nach dem Buchen nicht verändert werden. Manche Mail-Provider (z.B. Microsoft Office365) ändern die Header-Daten in den Mails, ohne dass darauf Einfluss genommen werden kann. In so einem Fall deaktivieren Sie die Prüfung auf Unveränderbarkeit. Sie müssen dann organisatorisch sicherstellen, dass die für die Besteuerung relevanten Teile der Mail nicht nachträglich verändert werden. |
| Siehe auch: | Belegverwaltung, Mail-Konten |
* Nicht in allen Versionen
↑ Inhalt
Kassenbuch*
In einem Kassenbuch werden die Einnahmen und Ausgaben für eine Kasse aufgezeichnet.
In Collmex erfolgen die Buchungen für eine Kasse direkt in der Buchhaltung, d.h. es existiert kein von der Buchhaltung getrenntes Kassenbuch. Dies hat den Vorteil, dass das Kassenbuch immer mit der Buchhaltung überein stimmt. Eine Übernahme der Kassenbücher in die Buchhaltung oder eine Abstimmung der Kassenbücher mit der Buchhaltung entfällt.
Alle Druck- und Auswertungsmöglichkeiten der Buchhaltung können direkt für die Kassen genutzt werden. Um ein 'Kassenbuch zu drucken', nutzen Sie die Funktion 'Kasse anzeigen' und die normale Druckfunktion Ihres Browsers.
Die Erfassung der Einnahmen und Ausgaben erfolgt über die Funktion Kasse buchen. Diese Funktion ist speziell für das Buchen von Einnahmen und Ausgaben ausgelegt und damit einfacher zu handhaben, als die allgemeinere Funktion Buchen. Dafür sind über Kasse buchen jedoch nicht alle Buchungen möglich. Beispielsweise können keine offenen Posten erzeugt oder ausgeglichen werden.
Bevor die Kasse über die Funktion Kasse buchen gebucht werden kann, muss ein Kassenbuch angelegt werden. Im Kassenbuch ordnen Sie ein Buchhaltungskonto zu und legen die Buchungsvorlagen für diese Kasse fest. Soll die Kasse von einem Mitarbeiter geführt werden, der keine Berechtigung für die Buchhaltung hat, legen Sie im Kassenbuch einen Kassenführer fest. Dieser Kassenführer darf die Kasse nur über die Buchungsvorlagen buchen und hat sonst keinen Zugriff auf die Buchhaltung.
| Siehe auch: | Einführung Buchhaltung, Kassenbuch anlegen, Kassenbuch bearbeiten, Kasse buchen, Kasse anzeigen |
* Nicht in allen Versionen
↑ Inhalt
Kassenbuch anlegen
Zum Anlegen eines Kassenbuchs wählen Sie die Firma aus und klicken Sie auf Kassenbuch anlegen.
Wenn Sie die Vorlagen und Einstellungen eines bereits existierenden Kassenbuchs übernehmen möchten, geben Sie im Feld 'Kopieren von Kassenbuch' die Nummer des Kassenbuchs ein, dessen Daten in das neue Kassenbuch übernommen werden sollen.
Siehe auch: Einführung Kassenbuch
↑ Inhalt
Kassenbuch*
Nehmen Sie hier die Einstellungen für das Kassenbuch vor.
Achtung: Zum Anzeigen oder Drucken der Buchungen auf das Kassenkonto nutzen Sie die Funktion 'Posten anzeigen' der Buchhaltung.
| Schaltfläche | Bedeutung |
|---|---|
| Löschen | Löscht das Kassenbuch. Die Buchungen bleiben dabei erhalten. |
| Feld | Bedeutung |
| Bezeichnung | Geben Sie hier die Bezeichnung des Kassenbuchs ein (z.B. 'Portokasse'). |
| Konto | Das dem Kassenbuch zugeordnete Buchhaltungskonto. Alle Buchungen für die Kasse werden auf dieses Konto gebucht. |
| Kassenführer | Soll die Kasse durch einen Mitarbeiter geführt werden, der sonst keinen Zugriff auf die Buchhaltung hat, geben Sie hier die Nummer dieses Mitarbeiters ein. Der Kassenführer darf die Kasse nur über die Buchungsvorlagen buchen und hat sonst keinen Zugriff auf die Buchhaltung. |
| Kostenstelle | Beim Buchen wird diese Kostenstelle standardmäßig vorgeschlagen, kann in der Buchung aber geändert werden. |
| Vorlagen | Die für das Kassenbuch geltenden Vorlagen. Vorlagen werden angelegt direkt unter 'Kasse buchen'. Die Vorlagen können hier eingesehen, nicht mehr benötigte Vorlagen können gelöscht werden. Sollen die Vorlagen sortiert angezeigt werden, markieren Sie das Kennzeichen 'Vorlagen nach Name sortieren' für die jeweilige Gruppe. |
Siehe auch: Einführung Kassenbuch
* Nicht in allen Versionen
↑ Inhalt
Kasse buchen
Auf der linken Seite finden Sie thematisch geordnet eine Liste von Buchungsvorlagen, rechts ist die aktuell ausgewählte Vorlage eingeblendet. Die wichtigsten Werte (Konten, Buchungstext) sind in den Buchungsvorlagen bereits vorgegeben, können aber geändert werden.
| Schaltfläche | Funktion |
|---|---|
| Ändern | Speichert die Eingaben |
| Buchen | Bucht den Beleg. Nach der Buchung erscheint die Meldung Buchung X erfolgreich ausgeführt.. Wenn Sie auf die Buchungsnummer klicken, wird die Buchung angezeigt. |
| Als Vorlage speichern | Speichert die Buchungsmaske als eigene Vorlage. Buchungsvorlagen verwalten Sie im Kassenbuch. Dort können Sie eigene Vorlagen ändern oder löschen und Standard-Vorlagen ein- oder ausblenden. |
| Feld | Bedeutung |
| Belegdatum | Datum des Geschäftsvorfalls (z.B. Datum des Zahlungseingangs oder Zahlungsausgangs). Daraus ergibt sich das Geschäftsjahr der Buchung. Das Datum springt jeweils um einen Tag weiter, wenn Sie den Knopf neben dem Feld betätigen oder die Tastenkombination Alt+Plus verwenden. |
| Buchungstext | Der Buchungstext beschreibt den Geschäftsvorfall (z.B. Kauf Briefmarken) und erleichtert die Suche nach Buchungen. |
| Betrag | Geben Sie hier den Brutto-Betrag ein. |
| Buchen als | Wählen Sie aus, ob es sich um eine Einnahme oder eine Ausgabe handelt. |
| Steuer | Entspricht der angegebene Steuersatz nicht dem der Buchung, dann wählen Sie einen anderen Steuersatz aus.
Die Buchung von Einnahmen und Ausgaben mit 5% oder 9% Vor- bzw. Umsatzsteuer erfolgt in zwei Schritten:
|
| Konto | Die Kontonummer gibt an, auf welches Konto gebucht werden soll. Sie geben die Kontonummer entweder direkt ein oder Sie klicken auf das Fernglas, um nach einem passenden Konto zu suchen. |
Siehe auch: Einführung Kassenbuch
↑ Inhalt
Kasse anzeigen
Zeigt die Buchungen auf das im Kassenbuch hinterlegte Kassenkonto an.
| Feld | Bedeutung |
|---|---|
| Kassenbuch | Wählen Sie das Kassenbuch aus, für das Sie die Buchungen anzeigen möchten. |
| Geschäftsjahr | Falls angegeben, werden nur Buchungen dieses Geschäftsjahres angezeigt. |
| Belegdatum von..bis | Zur Einschränkung der Anzeige über das Belegdatum |
Siehe auch: Einführung Kassenbuch, Kasse buchen
↑ Inhalt
Datev-Export
Der Datev-Export dient der Übergabe der Buchungen nach Datev. Üblicherweise werden die Buchungen am Jahresende exportiert und beim Steuerberater für den Jahresabschluss importiert.
Die Daten werden in Form einer ZIP-Datei herunter geladen. Vor dem Import in das Datev-System, muss die ZIP-Datei ausgepackt werden. Die ZIP-Datei enthält mehrere Dateien im ASCII DATEV-Format. Sie enthalten vom Standard abweichende Kontenüberschriften, Kreditoren, Debitoren sowie die Buchungen.
Bekannte Einschränkungen:
- In Datev müssen die Kunden Nummern im Bereich 10.000 - 69.999 haben und die Lieferanten 70.000 - 99.999. Damit der Datev-Import funktioniert, dürfen keine anderen Kunden- oder Lieferantennummern verwendet werden. Haben Sie bereits Kunden oder Lieferanten außerhalb der gültigen Bereiche angelegt, steuern Sie unter 'Firma → Datev-Nummern für Kunde und Lieferant', ob beim Export eigene Nummern vergeben werden. Die Nummern werden fortlaufend für jeden exportierten Kunden oder Lieferant vergeben und in Collmex für den nächsten Export gespeichert. Die beim Export vergebene Datev-Nummer wird angezeigt im Kunden bzw. Lieferanten unter 'Adresse → Steuer → Datev Nr.'.
- In Datev haben einige Konten eine Steuer-Automatikfunktion. Damit der Import in Datev korrekt funktioniert, muss in diesem Programm das korrekte Steuerkonto in der Buchung direkt auf das Automatikkonto folgen. Außerdem muss der Steuerbetrag exakt dem Steuersatz entsprechend. Beispiel:
Collmex-Buchung Datev-Buchung S/H Konto Bezeichnung Betrag Soll 1200 Bank 119,00 Haben 8400 Erlöse 100,00 Haben 1776 Umsatzsteuer 19 % 19,00 Umsatz BU-Schl. Gegenkonto Konto 119,00 8400 1200 - Bei Buchungen mit Vorsteuer ermittelt das Programm den Buchungsschlüssel aus dem auf das Aufwandskonto folgende Vorsteuerkonto. Beispiel:
Collmex-Buchung Datev-Buchung S/H Konto Bezeichnung Betrag Haben 1200 Bank 119,00 Soll 3200 Wareneingang 100,00 Soll 1576 Abziehbare Vorsteuer 19 % 19,00 Umsatz BU-Schl. Gegenkonto Konto 119,00 09 1200 3200 - Wenn eigene Konten angelegt wurden, muss bei Automatik-Erlöskonten im Konto das korrekte Umsatzsteuerkonto hinterlegt sein, damit das Konto beim Export als Automatikkonto behandelt wird. Bei Automatik-Aufwandskonten muss das Kennzeichen 'Datev-Automatik-Konto' gesetzt sein.
- Eine Buchung wird beim Datev-Export unter Umständen in mehrere Datev-Buchungen gesplittet. Dies ist deshalb notwendig, da in diesem Programm beliebig viele Konten in einer Buchung gebucht werden können, in Datev jedoch immer nur zwei plus maximal zwei Automatik-Steuerkonten.
- Es gibt keinen Datev-Import. Sofern Sie auf die vom Steuerberater getätigten Abschlussbuchungen angewiesen sind, müssen diese manuell nachgebucht werden.
Schaltfläche Auf Datev-Konformität prüfen
Mit dieser Funktion können Sie, bevor Sie die Daten an Ihren Steuerberater weiterleiten, prüfen, ob die Buchungen von Datev verarbeitet werden können. Werden Fehler ausgegeben, stornieren Sie die betroffenen Buchungen und buchen Sie neu.
Fehlermeldungen
| Fehlermeldung | Erläuterung |
|---|---|
| Position ist im Soll statt im Haben (oder umgekehrt) | Das einem Aufwands- oder Erlöskonto folgende Steuerkonto ist hinsichtlich Soll/Haben anders gebucht, als das Aufwands- oder Erlöskonto, muss aber dieselbe Soll- bzw. Habenkennzeichnung haben wie das dazugehörige Aufwands- oder Erlöskonto. |
| Kein Umsatz- oder Vorsteuerkonto erwartet | Das Umsatz- oder Vorsteuer-Konto steht an der falschen Position. Es muss in der Position nach dem Erlös- bzw. Aufwandskonto stehen.
Beachten Sie bitte auch, dass bei der Verwendung von mehreren Erlös- bzw. Aufwandskonten in einer Buchung, jedem dieser Konten das entsprechende Steuerkonto folgen muss (siehe 5.). |
| Erstes Konto darf kein Automatik-, Vorsteuer- oder Umsatzsteuer-Konto sein | Das Vorsteuer- oder Umsatzsteuerkonto muss in der Position nach dem Aufwands- oder Erlöskonto stehen, nicht davor. |
| Betrag xx,xx ist ungleich dem Steuerbetrag von yy,yy aus dem Brutto zz,zz | Es wurden mehrere Erlös- oder Aufwandskonten verwendet, es folgt aber nicht jedem dieser Konten jeweils das Steuerkonto, so wie unter 5. beschrieben. |
Siehe auch: Einführung Buchhaltung, Schnittstellen für den Datenaustausch, Datev-Export - Einstellungen
Daten an Steuerberater
↑ Inhalt
Datev-Export - Einstellungen
| Feld | Bedeutung |
|---|---|
| Beraternummer | Die Nummer Ihres Steuerberaters bei der Datev. Die Nummer erhalten Sie von Ihrem Steuerberater. Sollte Ihr Steuerberater kein Datev verwenden, geben Sie irgendeine Nummer ein. |
| Mandatennummer | Ihre Mandantennummer bei Ihrem Steuerberater. Die Nummer erhalten Sie von Ihrem Steuerberater. |
| Datev-Nummern für Kunde und Lieferant | Hier legen Sie fest, ob beim Datev-Export eigene Datev-Nummern vergeben werden, oder ob die Collmex-Nummern nach Datev übernommen werden (Standardeinstellung).
Eigene Datev-Nummern sind erforderlich, falls Sie Nummern außerhalb des Datev-Bereichs von 10.000-69.999 für Kunden oder außerhalb von 70.000-99.999 für Lieferanten verwendet haben oder falls Sie mehr als 60.000 Kunden verwalten müssen. Die Nummer wird automatisch beim ersten Datev-Export vergeben, im Kunden bzw. Lieferanten gespeichert und kann danach nicht mehr geändert werden. Die beim Datev-Export vergebene Datev-Nummer wird angezeigt im Kunden bzw. Lieferanten unter 'Adresse → Steuer → Datev Nr.'. Bei erneutem Datev-Export wird die bereits vergebene Nummer exportiert. |
| Eigene Nummer | Wenn eigene Datev-Nummern für Kunden oder Lieferanten vergeben werden, legen Sie hier die Regel fest, wie die Nummern vergeben werden.
|
| Sachkontenlänge in Datev | In Collmex haben Kontonummern immer 4 Stellen. Beträgt die Sachkontenlänge in Datev mehr als 4 Stellen, werden beim Datev-Export entsprechend Nullen an die Kontonummern hinten angehängt.
Auch an Kunden- und Lieferanten-Nummern werden bei Bedarf hinten Nullen angehängt. Dabei muss bei der Nummernvergabe organisatorisch sicher gestellt sein, dass es nicht zu Überschneidungen kommt. Beispiel: Bei einer Sachkontenlänge von 5, haben die Personenkonten in Datev eine Länge von 6 Stellen. Die 5-stellige Collmex-Kundennummer 10.000 wird beim Export zur 6-stelligen Datev-Debitorennummer 100.000. Eine Überschneidung tritt auf, wenn es in Collmex einen Kunden mit der Nummer 100.000 gibt, da dieser ebenso wie der Kunde mit der Nummer 10.000 als Datev-Debitorennummer 100.000 exportiert wird. |
| Beim Buchen auf Datev-Konformität prüfen | Wenn das Kennzeichen gesetzt ist, wird vor jeder Buchung eine Prüfung auf Datev-Konformität durchgeführt. Ist die Buchung nicht Datev-Konform, wird die Buchung mit einer Fehlermeldung abgewiesen. |
Siehe auch: Datev-Export
↑ Inhalt
Datev-Nummern für Kunde und Lieferant löschen
Falls beim Datev-Export bereits Nummern für Kunden und Lieferanten vergeben wurden, können diese Nummern hier gelöscht werden.
Nutzen Sie diese Funktion, wenn Sie z.B. von der fortlaufenden Nummernvergabe auf die Nummernvergabe nach Anfangsbuchstabe umstellen möchten.
Beim nächsten Datev-Export werden die Nummern dann neu vergeben.
Siehe auch: Datev-Export
↑ Inhalt
Buchungen exportieren
Hier können Sie die Buchungen als CSV-Datei exportieren.
Füllen Sie die Felder entsprechend Ihren Suchkriterien aus und klicken Sie auf Exportieren. Es wird eine CSV-Datei zum Speichern oder Öffnen angeboten.
| Feld | Bedeutung |
|---|---|
| Geschäftsjahr | Das Geschäftsjahr, für das Sie die Buchungen herunter laden möchten. |
| Belegdatum von ... Belegdatum bis | Zeitraum, für den die Buchungen exportiert werden sollen. |
| Gebucht seit | Exportiert nur Buchungen, die seit dem angegebenen Datum gebucht wurden. |
| Stornos | Wenn Sie dieses Feld aktivieren, werden auch die stornieren Buchungen mit exportiert. |
Siehe auch: Einführung Buchhaltung, Schnittstellen und Datenaustausch
↑ Inhalt
Sage Lohnabrechnung Fibu-Journal importieren*
Zur Übernahme der Buchungen in die Buchhaltung laden Sie sich bei Sage Lohnabrechnung das FiBu-Journal herunter und importieren es hier direkt in die Buchhaltung.
| Schaltfläche | Bedeutung |
|---|---|
| Importieren und Buchen | Die angegebene Datei wird importiert und die in der Datei enthaltenen Buchungssätze werden in der Buchhaltung gebucht. |
| Feld | Bedeutung |
| Belegdatum | Geben Sie hier das Datum der Gehaltsabrechnung ein. Das Datum wird als Belegdatum für die Buchungen verwendet. |
| Firma | Wählen Sie die Firma, unter der die Buchungen erfolgen. |
| FiBu-Journal Datei | Laden Sie die Journal-Datei aus Sage Lohnabrechnung herunter und speichern Sie die Datei lokal. Geben Sie hier den Pfad zu der Datei an. |
Siehe auch: Sage Lohnabrechnung Fibu-Journal abholen, Sage Lohnabrechnung Import anzeigen
* Nicht in allen Versionen
↑ Inhalt
Sage Lohnabrechnung Fibu-Journal abholen*
Steht in Ihrer Version von Sage Lohnabrechnung die Collmex-Webservice-Schnittstelle zur Verfügung, können Sie das Fibu-Journal direkt über die Schnittstelle abholen und buchen, d.h. das Fibu-Journal muss nicht erst lokal gespeichert und dann importiert werden.
| Schaltfläche | Bedeutung |
|---|---|
| Abholen und Buchen | Das Fibu-Journal wird von Sage Lohnabrechnung über die Webservice-Schnittstelle abgeholt und die enthaltenen Buchungssätze werden in der Buchhaltung gebucht.
Es wird das Fibu-Journal für den Monat des Belegdatums abgeholt. |
| Feld | Bedeutung |
| Belegdatum | Geben Sie hier das Datum der Gehaltsabrechnung ein. Das Datum wird als Belegdatum für die Buchungen verwendet. Über den Monat des Belegdatums wird das Fibu-Journal von Sage Lohnabrechnung abgeholt. |
| Firma | Wählen Sie die Firma, unter der die Buchungen erfolgen. |
Zur Nutzung der Webservice-Schnittstelle müssen Sie einmalig in Sage Lohnabrechnung ein Ticket erzeugen und in Collmex hinterlegen. Mehr Informationen dazu finden Sie in Ihrer Sage Lohnabrechnung Dokumentation.
Siehe auch: Sage Lohnabrechnung Ticket, Sage Lohnabrechnung Fibu-Journal importieren, Sage Lohnabrechnung Import anzeigen
* Nicht in allen Versionen
↑ Inhalt
Sage Lohnabrechnung Ticket*
Damit das Sage Lohnabrechnung Fibu-Journal über den Webservice abgeholt werden kann, ist ein sogenanntes Ticket erforderlich. Das Ticket ist eine Zeichenfolge, die Sie in Ihrer Sage Lohnabrechnung-Anwendung erzeugen können (Details siehe Sage Lohnabrechnung-Handbuch).
Das Ticket wird beim Abholen des Fibu-Journals über den Webservice an Sage Lohnabrechnung übergeben. So ist sichergestellt, dass nur die Collmex-Anwendung mit dem passenden Ticket auf Ihr Fibu-Journal zugreifen darf.
| Schaltfläche | Bedeutung |
|---|---|
| Speichern und zurück | Speichert das Ticket und kehrt zurück. |
| Feld | Bedeutung |
| Firma | Wählen Sie die Firma, unter der das Fibu-Journal gebucht werden soll. |
| Ticket für Webservice | Geben Sie hier das von Sage Lohnabrechnung generierte Ticket ein. |
Siehe auch: Sage Lohnabrechnung Fibu-Journal abholen
* Nicht in allen Versionen
↑ Inhalt
Sage Lohnabrechnung Import anzeigen*
Für jede Zeile im Sage Lohnabrechnung Fibu-Journal wird beim Import eine Buchung in Collmex gebucht. In der Liste sehen Sie die in Collmex gebuchten Buchungen.
Hinweis: Es gibt keine Funktion, mit der ein Import komplett storniert werden kann. Sollten Buchungen nicht korrekt sein, müssen diese einzeln storniert werden.
Siehe auch: Sage Lohnabrechnung Fibu-Journal abholen, Sage Lohnabrechnung Fibu-Journal importieren
* Nicht in allen Versionen
↑ Inhalt
Steuerprüfer-Export
Die hier exportierten Daten können in das von Steuerprüfern verwendete IDEA-Programm eingelesen werden. Sofern ein Steuerprüfer im Rahmen einer Steuerprüfung oder Betriebsprüfung die Überlassung der Daten auf einem Datenträger gemäß GoBD fordert, gehen Sie wie folgt vor:
- Geben Sie das Geschäftsjahr an und exportieren Sie die Daten.
- Speichern Sie die ZIP-Datei lokal auf Ihrem Rechner.
- Entpacken Sie die ZIP-Datei. Enthalten sind drei Dateien: buchungen.csv, index.xml und gdpdu-01-09-2004.dtd.
- Legen Sie für jedes vom Prüfer angeforderte Geschäftsjahr ein eigenes Verzeichnis an.
- Kopieren Sie die drei Dateien buchungen.csv, index.xml und gdpdu-01-09-2004.dtd in das Verzeichnis für das jeweilige Jahr.
- Speichern Sie die Daten auf ein Speicher-Medium Ihrer Wahl und geben Sie dies an den Prüfer weiter.
Damit haben Sie die Anforderungen der GoBD zur Datenträgerüberlassung erfüllt.
Siehe auch: Einführung Buchhaltung
Verwandte Begriffe: GDPdU, elektronische Steuerprüfung
↑ Inhalt
Gewinn und Verlust (GuV)
In der GuV wird aus den Erlösen und Aufwendungen der Gewinn bzw. der Verlust des Unternehmens ermittelt.
Die Gliederung der GuV entspricht den gesetzlichen Vorgaben des HGB und ist für Personen- und Kapitalgesellschaften aller Größenklassen geeignet. Ausführliche Informationen zur GuV finden Sie in unserer Einführung Buchhaltung.
Die GuV-Posten werden aus der Summe der Salden der dem GuV-Posten zugeordneten Konten ermittelt. Die Zuordnung von Konto zu GuV-Posten wird von der Datev im Kontenrahmen festgelegt und kann nicht beeinflusst werden (s. SKR03, SKR04).
Wählen Sie die Firma und das Geschäftsjahr aus. Klicken Sie dann auf Anzeigen. Um zu sehen aus welchen Beträgen sich ein GuV-Posten zusammensetzt, klicken Sie auf den als Link gekennzeichneten Betrag (nicht bei der Druckansicht).
| Feld | Bedeutung |
|---|---|
| Zeitraum | Zeitraum, für den der Gewinn bzw. Verlust ermittelt werden soll. |
| Firma | Wählen Sie die Firma aus. |
| Geschäftsjahr | Wird nur eingeblendet, wenn die Zeiträume Ganzes Jahr oder Einen Monat ausgewählt sind. Ermittelt den Gewinn/Verlust für das angegebene Jahr oder für den Monat in dem Jahr. |
| Stichtag | Wird nur eingeblendet, wenn Zeitraum Bis zum Stichtag ausgewählt ist. Ermittelt den Gewinn/Verlust bis zum angegeben Tag. |
| Monat | Wird nur eingeblendet, wenn Zeitraum Einen Monat ausgewählt ist. Ermittelt den Gewinn/Verlust des ausgewählten Monats. |
| Vorjahresvergleich | Wenn Sie die Vorjahreswerte in die GuV aufnehmen möchten, wählen Sie hier ob nur die Beträge oder auch die prozentuale Entwicklung ausgegeben werden soll. |
| Kostenstelle* | Geben Sie hier eine Kostenstelle ein, wenn nur Buchungen berücksichtigt werden sollen, die auf diese Kostenstelle gebucht wurden. |
| Null-Zeilen ausgeben | Ist das Feld aktiviert, werden auch die GuV-Posten angezeigt, zu denen es keine Werte gibt. |
| Druckansicht | Die Liste wird zum Drucken ohne die Links angezeigt und kann mit der Druckfunktion des Browsers ausgedruckt werden. |
| Kontennachweis | Ist das Feld aktiviert, wird der Kontennachweis zusammen mit der GuV ausgegeben. Ist zusätzlich zum Kontennachweis die Option 'Null-Zeilen ausgeben' gewählt, gibt das Programm die Kontenbereiche aus, welche in den jeweiligen GuV-Posten eingehen. |
Siehe auch: Einführung Buchhaltung, Bilanz
*Nicht in allen Versionen
↑ Inhalt
Bilanz
Die Gliederung der Bilanz entspricht den gesetzlichen Vorgaben des HGB und ist für Personen- und Kapitalgesellschaften aller Größenklassen geeignet. Ausführliche Informationen zur Bilanz finden Sie in unserer Einführung Buchhaltung.
Berechnung der Bilanzposten
Die Bilanzposten werden aus der Summe der Salden der dem Bilanzposten zugeordneten Konten ermittelt. Die Anfangssalden des Geschäftsjahres werden dabei automatisch aus dem Vorjahr übernommen, d.h. die Anfangssalden müssen nicht manuell vorgetragen werden.
Die Zuordnung von Konto zu Bilanzposten wird von der Datev im Kontenrahmen festgelegt und kann nicht beeinflusst werden (s. SKR03, SKR04). Ausnahme sind die folgenden Bilanzposten, die gesondert ermittelt werden:
| Besondere Bilanzposten | Bedeutung |
|---|---|
| Jahresüberschuss/Jahresfehlbetrag | Der Jahresüberschuss/Jahresfehlbetrag wird aus der GuV ermittelt. Klicken Sie auf den Betrag, um zur GuV zu gelangen. |
| Gewinnvortrag/Verlustvortrag | Summe aller nicht verwendeter Vorjahresgewinne und -Verluste. Klicken Sie auf den Betrag, um zur Bilanz des Vorjahres zu gelangen.
Der Gewinnvortrag/Verlustvortrag setzt sich zusammen aus dem Jahresüberschuss/Jahresfehlbetrag des Vorjahres plus dem Gewinnvortrag/Verlustvortrag des Vorjahres plus den Privatentnahmen und -einlagen plus den Saldo des Kontos 'Gewinnvortrag vor Verwendung'. Wird der Vorjahresgewinn im laufenden Jahr verwendet (z.B. durch Ausschüttung oder Rücklagenbildung), erfolgt die Gegenbuchung auf das Konto 'Gewinnvortrag vor Verwendung' und gleicht damit den Gewinnvortrag im aktuellen Jahr aus. |
| Umsatz- und Vorsteuer | Die Salden aller Umsatz- und Vorsteuerkonten werden addiert. Ergibt die Summe eine Umsatzsteuer-Verbindlichkeit, wird die Summe auf der Passiv-Seite unter 'Sonstige Verbindlichkeiten, davon aus Steuern, davon im Rahmen der sozialen Sicherheit' ausgewiesen. Ergibt die Summe dagegen eine Umsatzsteuerforderung, wird die Summe Aktiv-Seite im Posten 'Sonstige Vermögensgegenstände' ausgewiesen.
Es ist nicht erforderlich, die Umsatzsteuerkonten abzuschließen, da die Summe der Salden automatisch auf die Konten 1791/3845 'Umsatzsteuer frühere Jahre' vorgetragen wird. Ausgenommen von dieser Summierung ist lediglich das Konto 1754/3854 'Steuerzahlungen an andere Länder'. Soll eine Abgrenzung der ausländischen Umsatzsteuer erfolgen, muss im Rahmen des Jahresabschlusses eine Umbuchung auf dieses Konto erfolgen. |
Bilanz anzeigen
Zum Anzeigen der Bilanz füllen Sie alle Felder nach Ihren Auswertungskriterien aus und klicken Sie dann auf Anzeigen. Um zu sehen aus welchen Beträgen sich ein Bilanz-Posten zusammensetzt, klicken Sie auf den als Link gekennzeichneten Betrag (nicht bei der Druckansicht).
| Feld | Bedeutung |
|---|---|
| Bilanzart |
|
| Firma | Wählen Sie die Firma aus. |
| Geschäftsjahr | Wählen Sie das Geschäftsjahr aus. |
| Stichtag | Wird nur eingeblendet, wenn die Bilanzart Eröffnung- / Stichtagsbilanz ausgewählt ist. Geben Sie das Datum ein, zu dem Sie die Bilanz erstellen möchten |
| Vorjahresvergleich | Wenn Sie die Vorjahreswerte in die Bilanz aufnehmen möchten, wählen Sie hier ob nur die Beträge oder auch die prozentuale Entwicklung ausgegeben werden soll. |
| Null-Zeilen ausgeben | Ist das Feld aktiviert, werden auch die Bilanzposten angezeigt, zu denen es keine Werte gibt. |
| Druckansicht | Aktivieren Sie das Feld, wenn Sie die Liste ausdrucken möchten. Gehen Sie in die Druckvorschau Ihres Browsers (Menü Datei). Wählen Sie Querformat aus und geben Sie bei den Maßen für die Seitenränder jeweils 0 ein. Verkleinern Sie das Ganze bei Bedarf auf 70 % (Mozilla: Feld Skalierung). Klicken Sie auf Drucken. |
| Kontennachweis | Ist das Feld aktiviert, wird der Kontennachweis zusammen mit der Bilanz ausgegeben. Ist zusätzlich zum Kontennachweis die Option 'Null-Zeilen ausgeben' gewählt, gibt das Programm die Kontenbereiche aus, welche in den jeweiligen Bilanzposten eingehen. |
Bilanz mit Anhang drucken
Im Programm steht nur die Bilanz als Auswertung zur Verfügung. Wenn Sie die Bilanz mit Anhang (z.B. Lagebericht) versehen möchten, zeigen Sie die Bilanz in der Druckansicht an, markieren Sie die Seite im Browser über Bearbeiten → Alles markieren und kopieren Sie die Seite in ein Textverarbeitungsprogramm (z.B. Word). Dort ergänzen Sie die Bilanz nach Ihren Wünschen.
Bilanz im Bundesanzeiger veröffentlichen
Jede Kapitalgesellschaft (GmbH, AG) ist in Deutschland einmal jährlich zur Einreichung und Bekanntmachung seiner Abschlussunterlagen beim Bundesanzeiger verpflichtet. Als kleines Unternehmen müssen Sie gemäß § 326 HGB nur Bilanz und Anhang ohne Gewinn- und Verlustrechnung offenlegen. Zur Einreichung steht beim Bundesanzeiger ein Webformular zur Verfügung, in das Sie die Werte der Bilanzposten einfach übertragen.
E-Bilanz
Die E-Bilanz ist eine Bilanz nach Steuerrecht im Gegensatz zur hier beschriebenen Bilanz nach Handelsrecht. Zur Erstellung einer Steuerbilanz sind Informationen erforderlich, die nicht aus der Buchhaltung hervorgehen. Zur Anfertigung und Übermittlung der E-Bilanz exportieren Sie die Konten-Salden der Buchhaltung zur Weiterverarbeitung in einem externen Programm Ihrer Wahl. Mehr Informationen unter Salden exportieren für E-Bilanz.
Siehe auch: Einführung Buchhaltung, Gewinn- und Verlustrechnung (GuV), Salden exportieren für E-Bilanz
↑ Inhalt
Salden exportieren für E-Bilanz
Als elektronische Bilanz (E-Bilanz) wird die elektronische Übermittlung einer Unternehmensbilanz an das zuständige Finanzamt bezeichnet.
Zur Erstellung einer E-Bilanz sind steuerliche Informationen erforderlich, die nicht aus der Buchhaltung hervorgehen. Deshalb kann mit Collmex alleine keine E-Bilanz erstellt werden. Zur Anfertigung und Übermittlung der E-Bilanz exportieren Sie die Konten-Salden der Collmex-Buchhaltung zur Weiterverarbeitung in einem externen Programm Ihrer Wahl.
Für Geschäftsjahre ab 2017 ist auch der Anlagenspiegel elektronisch zu übermitteln. Derzeit gibt es keine Export-Möglichkeit für den Anlagespiegel, weshalb der Anlagespiegel manuell in das E-Bilanz-Programm eingegeben werden muss.
| Feld | Bedeutung |
|---|---|
| Geschäftsjahr | Das Geschäftsjahr, für das die Salden exportiert werden sollen |
| Firma | Die Firma, für welche die Salden exportiert werden sollen |
| Umsatz- und Vorsteuerkonten summieren | Wählen Sie diese Option, wenn das externe Programm keine Summierung der Umsatz- und Vorsteuerkonten nach Datev-Logik unterstützt. Mit dem Setzen der Option, findet die Summierung beim Export statt. Die Salden-Summe aller Umsatz- und Vorsteuerkonten wird dann je nach Vorzeichen des Saldos ausgewiesen auf dem Verbindlichkeits-Konto 'Umsatzsteuer 1770/3800 (SKR03/SKR04)' oder auf dem Forderungs-Konto 'Umsatzsteuerforderungen 1545/1420 (SKR03/SKR04)'. |
Anmerkungen zum Software-Angebot
Mit elster.de können keine E-Bilanzen erstellt oder übermittelt werden, so dass andere Programme eingesetzt werden müssen:
- In eBilanz+ können die aus Collmex exportierten Salden direkt übernommen werden. Sofern alles korrekt gebucht ist, gelingt die Übermittlung mit wenigen Klicks. Mit dem Gutscheincode collmex-10 erhalten Collmex-Kunden einmalig 10% Rabatt auf eine E-Bilanz-Übermittlung.
- Der Bundesanzeiger-Verlag bietet mit eBilanz-Online ebenfalls ein Produkt an, das preislich für kleine Unternehmen in Frage kommt.
- Ein weiterer Hersteller im teureren Preissegment ist Audicon.
Allgemeine Hinweise zur Einführung der E-Bilanz
Die Gliederung der E-Bilanz ist wesentlich feiner als die Bilanz nach HGB. In der Taxonomie gibt über 4.000 Posten für Bilanz und GuV. Streng genommen muss jedes Unternehmen alle Posten der E-Bilanz prüfen und ggfs. das Buchungsverhalten entsprechend anpassen. Dies ist der eigentliche Aufwand bei Einführung der E-Bilanz. Er fällt im Übrigen auch an, wenn der Steuerberater die Erstellung und Übermittlung der E-Bilanz übernimmt. In der Praxis ist es allerdings so, dass nur ein kleiner Teil ausgefüllt sein muss (sog. Mussfelder). Insbesondere für einfache Bilanzen kann es deshalb sinnvoll sein, die Werte manuell in die entsprechenden Programme einzugeben.
Kurzanleitung für den Import in eBilanz-Online
Vor dem Import der Salden müssen Sie zuerst unter 'Import (Optional) → Kontenzuordnung (Mapping)' die Konten des Datev-Kontenrahmens zuordnen. Klicken Sie dort auf 'Hilfe zu dieser Seite' und dann auf 'Arbeitshilfen'. Dort finden Sie xlsx-Dateien zum Download für den jeweiligen Kontenrahmen und Art Ihrer Gesellschaft. Laden Sie sich die passende Datei auf Ihren Rechner und importieren Sie die Datei dann wieder in eBilanz-Online als Kontenzuordnung.
Beim Export der Salden wählen Sie die Option 'Umsatz- und Vorsteuerkonten summieren', da eBilanz-Online keine Summierung der Umsatz- und Vorsteuerkonten vornimmt.
Die Datei mit den Salden aus Collmex müssen Sie ebenfalls lokal speichern, in Excel öffnen und als xlsx-Datei speichern. Diese Datei importieren Sie dann in eBilanz-Online unter 'Import (Optional) → Kontensalden für Zuordnung'.
Bei weiteren Fragen zur Benutzung von eBilanz-Online, wenden Sie sich bitte an den Support von eBilanz-Online.
Siehe auch: Einführung Buchhaltung, Bilanz
↑ Inhalt
BWA (Betriebswirtschaftliche Auswertung)
Die betriebswirtschaftliche Auswertung gibt einen Überblick über die Kosten-, Umsatz- und Gewinnsituation Ihres Unternehmens in detaillierter Form als die GuV. Die Gliederung der BWA entspricht der Datev-Standard Gliederung und ist fest vorgegeben.
Füllen Sie die Felder entsprechend Ihren Auswertungskriterien aus und klicken Sie dann auf Anzeigen. Um die Posten zu sehen, aus denen sich ein Betrag zusammensetzt, klicken Sie auf den Betrag.
| Feld | Bedeutung |
|---|---|
| Firma | Wählen Sie die Firma aus. |
| Art der Auswertung |
Kurzfristige Erfolgsrechnung: Zeigt die Monatswerte sowie die kumulierten Werte.
Vorjahresvergleich: Vergleicht die aktuellen Monat- und kumulierten Werte mit denen des Vorjahres. Entwicklungsübersicht: Zeigt die Entwicklung des aktuellen Jahres monatsweise. |
| Geschäftsjahr | Wählen Sie das Geschäftsjahr aus. |
| Zeitraum | Geben Sie den Monat oder das Quartal ein, den oder bis zu dem Sie auswerten möchten. |
| Kostenstelle* | Geben Sie hier eine Kostenstelle ein, wenn nur Buchungen berücksichtigt werden sollen, die auf diese Kostenstelle gebucht wurden. |
| Druckansicht | Die Liste wird zum Drucken ohne die Links angezeigt und kann mit der Druckfunktion des Browsers ausgedruckt werden. |
Siehe auch: Einführung Buchhaltung
*Nicht in allen Versionen
↑ Inhalt
Einnahme Überschuss Rechnung (EÜR)
Die Erstellung einer EÜR ist nur für Freiberufler und Inhaber kleiner Gewerbebetriebe relevant. Hierbei wird die Summe der Einnahmen der Summe der Ausgaben gegenübergestellt. Die Differenz der beiden Zahlen ergibt den zu versteuernden Gewinn. Mehr zum Thema erfahren Sie in unserer Buchhaltung für Nicht-Buchhalter.
Zum Jahresabschluss: Die Einnahme-Überschuss-Rechnung startet im neuen Jahr mit dem Wert 0,00 auf allen Positionen. Die Konten müssen deshalb am Jahresende nicht abgeschlossen werden.
Füllen Sie alle Felder nach Ihren Auswertungskriterien aus und klicken Sie dann auf Anzeigen. Um zu sehen aus welchen Beträgen sich ein EÜR-Posten zusammensetzt, klicken Sie auf den als Link gekennzeichneten Betrag (nicht in der Druckansicht).
| Feld | Bedeutung |
|---|---|
| Geschäftsjahr | Wählen Sie das Geschäftsjahr aus. |
| Zeitraum | Wählen Sie einen Zeitraum aus, wenn Sie die EÜR für einen Monat, Quartal oder ein Halbjahr erstellen möchten |
| Firma | Wählen Sie die Firma aus. |
| Auswertung |
|
| Kostenstelle* | Geben Sie hier eine Kostenstelle ein, wenn nur Buchungen berücksichtigt werden sollen, die auf diese Kostenstelle gebucht wurden. |
| Druckansicht | Aktivieren Sie das Feld, wenn Sie die Liste ausdrucken möchten. Gehen Sie in die Druckvorschau Ihres Browsers (Menü Datei). Geben Sie bei den Maßen für die Seitenränder jeweils 0 ein. Verkleinern Sie das Ganze bei Bedarf auf 70 % (Mozilla: Feld Skalierung). Klicken Sie auf Drucken. |
Siehe auch: Einführung Buchhaltung
*Nicht in allen Versionen
↑ Inhalt
Summen und Salden (Susa)
Die Summen-Salden-Liste gibt einen Überblick über alle bebuchten Sachkonten. Sie bildet die Grundlage der betriebswirtschaftlichen Auswertung (BWA).
Achtung! Die Salden der Bestandskonten (z.B. Bank) werden automatisch aus dem Vorjahr übernommen. Sie dürfen deshalb für den Jahresabschluss nicht abgeschlossen und anschließend wieder eröffnet werden.
Der Wert in der Spalte Eröffnungsbilanzwert ist der automatisch vorgetragene Wert aus dem Vorjahr.
Wählen Sie Jahr und Monat und klicken Sie dann auf Anzeigen.
| Feld | Bedeutung |
|---|---|
| Geschäftsjahr | Zeigt nur Posten, deren Belegdatum im angegebenen Geschäftsjahr liegt. |
| Monat | Wählen Sie den Monat aus. |
| Firma | Wählen Sie die Firma aus. |
| Kostenstelle* | Geben Sie hier eine Kostenstelle ein, wenn nur Buchungen berücksichtigt werden sollen, die auf diese Kostenstelle gebucht wurden. |
| Summenanzeige | Forderungen aus Lieferungen und Leistungen sowie Verbindlichkeiten aus Lieferungen und Leistungen werden nur als Summe dargestellt. Die Anzeige einzelner Kunden und Lieferanten unterbleibt. |
| Druckansicht | Die Liste wird zum Drucken ohne die Links angezeigt und kann mit der Druckfunktion des Browsers ausgedruckt werden. |
Siehe auch: Einführung Buchhaltung
*Nicht in allen Versionen
↑ Inhalt
Offene Posten
Die Liste ermöglicht die Anzeige der offenen Kunden- und Lieferanten-Rechnungen. Daneben können die bereits ausgeglichenen Posten mit angezeigt werden.
Füllen die Felder entsprechend Ihren Auswahlkriterien aus und klicken Sie dann auf Anzeigen. Um sich einzelne Posten anzeigen zu lassen, klicken Sie auf die als Link gekennzeichnete Buchungsnummer *.
| Feld | Bedeutung |
|---|---|
| Offene Posten |
Kunden/Lieferanten: Es werden nur die offenen Posten zu den Kunden bzw. Lieferanten angezeigt. Kunden/Lieferanten, auch bezahlte: Es werden auch die bereits bezahlten Posten mit angezeigt. |
| Stichtag | Es werden die offenen Posten angezeigt, wie sie zum angegebenen Termin bestanden haben. |
| Firma | Wählen Sie die Firma aus. |
| Kunde | Kundennummer. Zeigt nur Posten zu diesem Kunden an. |
| Lieferant | Lieferantennummer. Zeigt nur Posten zu diesem Lieferanten an. |
| Verbindlichkeiten / Forderungen | Wählen Sie hier, ob alle Posten oder nur Verbindlichkeiten bzw. nur Forderungen angezeigt werden sollen. |
| Fälligkeit von, bis | Es werden nur die offenen Posten angezeigt, deren Fälligkeitstermin im angegebenen Zeitraum liegt. |
| Vermittler | Ist in dem Feld ein Mitarbeiter eingetragen, werden nur Rechnungen des jeweiligen Vermittlers angezeigt bzw. nur offene Posten für die dieser Vermittler im Kunden hinterlegt ist. |
| Belegdatum von, bis | Es werden nur die offenen Posten angezeigt, deren Belegdatum im angegebenen Zeitraum liegt. |
| Zahlungsbedingung | Es werden nur die offenen Posten mit der ausgwählten Zahlungsbedingung angezeigt. |
| Druckansicht | Die Liste wird zum Drucken ohne die Links angezeigt und kann mit der Druckfunktion des Browsers ausgedruckt werden. |
| Mahnstufe | Es werden nur offene Posten der angegebenen Mahnstufe angezeigt. Möglich sind Mahnstufen von 1 bis 3. |
| Kostenstelle* | Geben Sie hier eine Kostenstelle ein, wenn nur Buchungen berücksichtigt werden sollen, die auf diese Kostenstelle gebucht wurden. |
| Entwicklung anzeigen | Für jeden offenen Posten werden alle Zahlungen direkt in der Liste aufgeführt. Dies ist sinnvoll, wenn Sie z.B. am Telefon mit dem Lieferanten / Kunden die offenen Posten abstimmen. Dann haben Sie alle Informationen zu einem offenen Posten auf einen Blick und müssen nicht erst in die Buchung springen, um die Zahlungen zu sehen. |
Siehe auch: Einführung Buchhaltung, Offene Posten verwalten*
Verwandte Begriffe: Offene Rechnungen, Fälligkeitsliste
*Nicht in allen Versionen
↑ Inhalt
Salden anzeigen
Der Saldo ist der Betrag, der sich aus der Differenz zwischen Sollseite und Habenseite des Kontos ergibt. Der kumulierte Saldo ist gleich der Summe der einzelnen Salden plus des Saldos aus dem Vorjahr.
Achtung! Die Salden der Bestandskonten (z.B. Bank) werden automatisch aus dem Vorjahr übernommen. Sie müssen deshalb für den Jahresabschluss nicht abgeschlossen und anschließend wieder eröffnet werden.
Füllen Sie die Felder entsprechend Ihren Suchkriterien aus. Klicken Sie auf Anzeigen. Für jedes Konto werden die Salden für jeden Monat einzeln angezeigt und aufsummiert. Durch das Anklicken der Monatssalden gelangen Sie in die Postenanzeige für diesen Monat und können sich so jeden im Saldo enthaltenen Posten ansehen.
| Feld | Bedeutung |
|---|---|
| Geschäftsjahr | Zeigt nur Salden für das angegebenen Geschäftsjahr an. |
| Kostenstelle* | Geben Sie hier eine Kostenstelle ein, wenn nur Buchungen berücksichtigt werden sollen, die auf diese Kostenstelle gebucht wurden. |
| Firma | Wählen Sie die Firma aus. |
| Konto | Zeigt den Saldo zu dem ausgewählten Konto. |
| Kontengruppe | Zeigt die Salden zu der ausgewählten Kontengruppen (z.B. Forderungen) an. |
| Kunde | Kundennummer. Zeigt Salden zu diesem Kunden an. |
| Lieferant | Lieferantennummer. Zeigt Salden zu diesem Lieferanten an. |
| Anlage | Anlagenummer. Zeigt Salden zu dieser Anlage an. |
| Summenanzeige | Ist das Feld aktiviert, werden die Salden der Konten aus den Kontengruppen Forderungen, Verbindlichkeiten und Anlagen nicht mehr nach Kunden, Lieferanten und Anlagen getrennt angezeigt, sondern für jedes Konto summiert. |
| Keine Nullsalden | Ist das Kennzeichen gesetzt, werden nur Salden angezeigt, deren kumulierter Saldo ungleich Null ist. |
Siehe auch: Einführung Buchhaltung
*Nicht in allen Versionen
↑ Inhalt
Posten anzeigen (Kontenblatt)
Posten sind die Buchungspositionen, die auf ein bestimmtes Konto gebucht wurden. Im Gegensatz zu einer Buchungsposition enthält ein Posten nur die aus Sicht des Kontos relevanten Informationen aus der Buchungsposition.
Füllen Sie die Felder entsprechend Ihren Selektionskriterien aus und klicken Sie dann auf Anzeigen. Um zu einem Posten Buchung anzuzeigen, klicken Sie auf die Buchungsnummer.
| Eingabe-Feld | Bedeutung |
|---|---|
| Geschäftsjahr | Zeigt nur Posten, deren Belegdatum im angegebenen Geschäftsjahr liegt. |
| Firma | Wählen Sie die Firma aus. |
| Konto | Sucht Posten zu dem ausgewählten Konto. |
| Kontengruppe | Sucht nach Posten in der gewählten Kontengruppen (z.B. Forderungen). |
| Kostenstelle* | Geben Sie hier eine Kostenstelle ein, wenn nur Buchungen berücksichtigt werden sollen, die auf diese Kostenstelle gebucht wurden. |
| Kunde | Kundennummer. Sucht nach Posten zu diesem Kunden. |
| Lieferant | Lieferantennummer. Sucht nach Posten zu diesem Lieferanten. |
| Anlage | Anlagenummer. Sucht nach Posten zu dieser Anlage. |
| Belegdatum von ... Belegdatum bis | Sucht nach Posten, deren Belegdatum in dem angegebenen Zeitraum liegt. |
| Gegenkonto anzeigen | Es werden alle in der Buchung sonst noch enthaltenen Konten mit angezeigt. |
| Nur Einnahmen/Ausgaben | Es werden nur Posten angezeigt, die nicht mehr offen sind. Für das Datum ist in diesem Fall nicht das Belegdatum relevant, sondern das Datum der zugeordneten Buchung, d.h. bei Rechnungen nicht das Datum der Rechnung sondern das Datum der Zahlung. Die Option ist nur relevant, wenn Sie Ihren Gewinn über Einnahme-Überschuss-Rechnung ermitteln oder für die Umsatzsteuer Ist-Versteuerung gewählt haben, da in diesen Fällen die Zahlung statt der Rechnung entscheidend ist. |
| Summenanzeige | Ist das Feld aktiviert, werden die Posten der Konten aus den Kontengruppen Forderungen, Verbindlichkeiten und Anlagen nicht mehr nach Kunden, Lieferanten und Anlagen getrennt angezeigt, sondern für jedes Konto gesammelt. |
| Stornos | Aktivieren Sie das Feld, wenn auch Posten zu bereits stornierten Buchungen angezeigt werden sollen. |
Siehe auch: Einführung Buchhaltung
*Nicht in allen Versionen
↑ Inhalt
Umsatzsteuer
Umsatzsteuer-Voranmeldung
Die Umsatzsteuer-Voranmeldung erstellen Sie direkt auf Basis der Buchungen. In den Erlös- und Vorsteuerkonten sind dazu die Feldnummern des Umsatzsteuer-Voranmeldungs-Formulars hinterlegt. Beim Erstellen der Voranmeldung werden die Buchungen nach den in den Konten hinterlegten Feldnummern summiert und im jeweiligen Feld ausgewiesen.
Ausführliche Informationen zur Umsatzsteuer-Voranmeldung finden Sie in unserer Einführung Buchhaltung.
Bevor Sie die erste Voranmeldung anlegen, geben Sie unter Verwaltung * → Firma die Finanzamts- und die Steuernummer ein. Im Geschäftsjahr wählen Sie die Besteuerungsart aus. Hinterlegen Sie Ihr Elster-Software-Zertifikat in Collmex unter Verwaltung → Firma → Firma anzeigen und ändern → Umsatzsteuervoranmeldung. Die Datei muss ein Elster-Software-Zertifikat (.pfx-Datei) sein. Sie erhalten das Zertifikat von der Finanzverwaltung bei der Registrierung für ElsterOnline. Notieren Sie unbedingt auch die Pin, die bei der Registrierung vergeben wird. Sie muss bei jedem Versenden eingegeben werden.
In Collmex buchhaltung basic und Collmex pro wird, wenn mehrere Firmen angelegt sind, die Umsatzsteuer-Voranmeldung in der ersten Firma erstellt. Dort werden dann die Umsätze aller vorhandenen Firmen zusammengefasst.
Für die Buchung der Umsatzsteuererstattung bzw. -vorauszahlung stehen eigene Buchungsvorlagen in den Vorlagengruppen Einnahmen und Ausgaben zur Verfügung.
Ablauf
- Alle Belege buchen
- Voranmeldung anlegen
- Voranmeldung senden
Beachten Sie bitte, dass Voranmeldungen nachträglich nicht geändert werden können. Legen Sie die Voranmeldung also erst an, NACHDEM Sie alle Belege für den Zeitraum gebucht haben! Sollten Sie etwas vergessen haben und die Voranmeldung wurde noch nicht versendet, löschen Sie die Voranmeldung, nehmen Sie die fehlenden Buchungen vor und legen Sie dann eine neue Voranmeldung an. Falls die Voranmeldung schon gesendet wurde, legen Sie für denselben Zeitraum eine weitere Voranmeldung an s.u.
Korrigierte Voranmeldungen
Wenn Sie nach dem Versenden der Voranmeldung noch Buchungen für denselben Zeitraum erfassen und/oder stornieren möchten, schalten Sie zunächst den Zeitraum wieder frei (Geschäftsjahr → Kontrollfelder bei dem/den jeweiligen Monat/en deaktivieren → Speichern). Dann nehmen Sie die Buchungen und/oder Stornierungen vor. Anschließend legen Sie für den Zeitraum eine neue Voranmeldung an und senden diese an das Finanzamt. Die Voranmeldung wird automatisch als Korrekturmeldung gekennzeichnet.
Dauerfristverlängerung
Der Antrag auf Dauerfristverlängerung und die Anmeldung der Sondervorauszahlung kann nicht mit dem Programm durchgeführt werden. Nutzen Sie dazu entweder das Papierformular oder die Elster-Software der Steuerbehörden.
Die Zahlung der 1/11 Sondervorauszahlung sollte auf die Konten SKR03: 1781 (SKR03) bzw. SKR04: 3830 (SKR04) gebucht werden. Die Verrechnung erfolgt dann automatisch in der letzten Voranmeldung des Jahres (Dezember bzw. 4. Quartal).
Umsatzsteuererklärung
Die Umsatzsteuererklärung dient zur leichteren Erstellung der jährlichen Umsatzsteuer-Jahreserklärung. Übertragen Sie dazu die Werte in das amtliche Papier-Formular oder die Elster-Software der Steuerbehörden.
| Siehe auch: | Umsatzsteuer-Voranmeldung anlegen, Umsatzsteuer-Voranmeldung anzeigen, Umsatzsteuererklärung, Konto bearbeiten |
Verwandte Begriffe: Umsatzsteuer-Erklärung, Jahresmeldung, Umsatzsteueranmeldung, Umsatzsteuer abführen
*Nicht in allen Versionen
↑ Inhalt
Umsatzsteuer Voranmeldung anlegen
Nachdem Sie alle Belege gebucht haben, legen Sie hier Ihre Umsatzsteuer-Voranmeldung an und senden sie direkt an das Finanzamt. Buchungen oder Stornierungen, die Sie nach dem Anlegen vornehmen, werden nicht berücksichtigt. Beachten Sie dazu bitte das folgende Kapitel: Einführung Umsatzsteuer
| Schaltfläche | Bedeutung |
|---|---|
| Anlegen | Die Voranmeldung wird angelegt. Dabei werden die Buchungen nach den in den Konten hinterlegten Feldnummern summiert und die Summe für jedes Feld in der Voranmeldung gespeichert. Sie gelangen direkt zu Umsatzsteuer-Voranmeldung anzeigen. |
| Feld | Bedeutung |
| Jahr | Wählen Sie das Jahr aus, für das die Voranmeldung angelegt werden soll. |
| Monat/Quartal | Wählen Sie den Zeitraum aus, für das die Voranmeldung angelegt werden soll. |
| Siehe auch: | Einführung Umsatzsteuer, Umsatzsteuer-Voranmeldung anzeigen, Umsatzsteuer-Voranmeldung suchen |
↑ Inhalt
Umsatzsteuer-Voranmeldung anzeigen
Es werden die Felder des Umsatzsteuer-Voranmeldungs-Formulars mit Beträgen angezeigt.
Die Beträge werden direkt aus der Buchhaltung ermittelt. Um zu sehen, wie sich die einzelnen Beträge zusammensetzen, klicken Sie auf den als Link gekennzeichneten Betrag. Sie gelangen dann zu den Details für das Feld.
ACHTUNG! Wenn Sie Buchungen erfassen, nachdem die Umsatzsteuer-Voranmeldung angelegt wurde, erscheinen diese Buchungen NICHT in der Voranmeldung. Legen Sie deshalb eine neue Voranmeldung an und senden diese an das Finanzamt. Wurde noch keine Voranmeldung für den Zeitraum gesendet, löschen Sie die Voranmeldung, die nicht mehr aktuell ist.
| Schaltfläche | Bedeutung |
|---|---|
| An Finanzamt senden | Die Voranmeldung wird über das Elster-Verfahren elektronisch an das Finanzamt übermittelt. Nach dem Senden können Sie über den Link Protokoll im Pdf-Format das Übertragungsprotokoll anzeigen und bei Bedarf ausdrucken.
Sofern für den gleichen Zeitraum schon eine alte gesendete Voranmeldung existiert, wird die neue Voranmeldung automatisch als korrigierte Voranmeldung markiert. Im Geschäftsjahr wird der Voranmeldungszeitraum automatisch gesperrt. Dies soll versehentliche Buchungen in bereits abgeschlossenen Monaten verhindern. Falls doch noch Buchungen notwendig sind, kann der Monat wieder entsperrt werden und Sie können die fehlenden Buchungen ausführen. Danach erstellen Sie bei Bedarf eine neue Voranmeldung und senden diese an das Finanzamt. |
| Löschen | Die Voranmeldung wird gelöscht. |
Beachten Sie, dass bei manchen Feldern (z.B. Feld 81) immer nur volle Eurobeträge angegeben werden. Das ist kein Fehler, sondern entspricht dem Original-Formular.
| Siehe auch: | Einführung Umsatzsteuer, Details für Feld, Umsatzsteuererklärung, Umsatzsteuer-Voranmeldung suchen |
Verwandte Begriffe: Umsatzsteuer-Anmeldung, Umsatzsteueranmeldung, Umsatzsteuer-Meldung, Umsatzsteuermeldung, Umsatzsteuer abführen
↑ Inhalt
Umsatzsteuer Voranmeldung: Details für Feld
Hier wird angezeigt, aus welchen Beträgen sich der Wert im Feld des Umsatzsteuer-Voranmeldungsformulars zusammensetzt. Um sich die einzelnen Posten zu einem Betrag anzeigen zu lassen, klicken Sie auf den Betrag.
| Feld | Bedeutung |
|---|---|
| Konto | Es werden alle Konten aufgelistet, die das Feld des Umsatzsteuer-Voranmeldungsformulars hinterlegt haben und die im Voranmeldungs-Zeitraum gebucht wurden. |
| Saldo | Der ursprüngliche Saldo des Kontos zum Zeitpunkt, als die Voranmeldung angelegt wurde. |
| Aktueller Saldo | Der aktuelle Saldo. Wenn der aktuelle Saldo vom ursprünglichen Saldo abweicht, wurden auf das Konto seit dem Anlegen der Voranmeldung Buchungen getätigt. Legen Sie in diesem Fall eine neue Voranmeldung an. Beim Senden wird die neue Voranmeldung wird automatisch als korrigierte Voranmeldung übermittelt. |
| Siehe auch: | Einführung Umsatzsteuer, Umsatzsteuer-Voranmeldung anzeigen, Umsatzsteuererklärung |
↑ Inhalt
Umsatzsteuer Voranmeldung suchen
Sie können sich hier alle angelegten und gesendeten Umsatzsteuer-Voranmeldungen anzeigen lassen. Geben Sie Ihre Suchkriterien ein und klicken Sie dann auf Suchen. Das Suchergebnis wird als Liste angezeigt. Klicken Sie auf Anzeigen, um die vollständige Voranmeldung anzuzeigen.
| Eingabe-Feld | Bedeutung | ||||||
|---|---|---|---|---|---|---|---|
| Status |
| ||||||
| Firma | Wählen Sie die Firma aus. | ||||||
| Jahr | Geschäftsjahr. Zeigt nur Voranmeldungen für das angegebene Geschäftsjahr. | ||||||
| Monat/Quartal | Zeigt nur die Voranmeldungen für den gewählten Zeitraum. |
| Siehe auch: | Einführung Umsatzsteuer |
↑ Inhalt
Umsatzsteuererklärung
| Schaltfläche | Bedeutung |
|---|---|
| Anzeigen | Die Umsatzsteuererklärung wird angezeigt. Zur Abgabe der Umsatzsteuererklärung übertragen Sie die Felder in das amtliche Papier-Formular oder die Elster-Software der Steuerbehörden. Die Feldnummern stimmen mit denen des amtlichen Formulars überein.
Sofern Sie alle Voranmeldungen mit Collmex übermittelt haben, ermitteln Sie das Vorauszahlungssoll aus Zeile 108 wie folgt: Wählen Sie unter Umsatzsteuer-Voranmeldung suchen die Option Zuletzt gesendet. Zu der angezeigten Summe muss eine eventuell geleistete Sondervorauszahlung noch addiert werden. |
| Feld | Bedeutung |
| Jahr | Wählen Sie das Jahr aus, für das Umsatzsteuererklärung angezeigt werden soll. |
Siehe auch: Einführung Umsatzsteuer, Umsatzsteuer-Voranmeldung, Umsatzsteuer-Voranmeldung suchen
Verwandte Begriffe: Umsatzsteuer-Erklärung
↑ Inhalt
E-Rechnung anzeigen
Zur Darstellung einzelner E-Rechnungen wählen Sie die Datei aus, indem Sie auf 'Durchsuchen' klicken.
Die E-Rechnung wird so dargestellt, wie bei herkömmlichen Rechnungen üblich. Die technischen Feldnamen werden eingeblendet, wenn der Mauszeiger über den Text gehalten wird. Um sämtliche Felder der E-Rechnung in technischer Darstellung zu sehen, nutzen Sie alternativ den Elster-Service.
Die Datei wird auf die im Standard EN 16931 festgelegten Geschäftsregeln geprüft. Gefundene Fehler werden rot markiert oberhalb des Rechnungsinhalts angezeigt. Die im Falle eines Fehlers angezeigten Regeln und Fehlertexte entstammen dem Standard. Werden keine Fehler angezeigt, ist die E-Rechnung valide bezüglich der im Standard definierten Regeln.
Die Prüfung erfolgt anhand des vom European Committee for Standardization (CEN), Technical Committee 434 (TC 434) veröffentlichten Schemas ("Official Schematron eInvoicing-EN16931 artefacts for CEN/TC 434"). Eine darüber hinaus gehende Prüfung findet nicht statt.
↑ Inhalt
Zusammenfassende Meldung (ZM)
Bei der Zusammenfassenden Meldung werden Umsätze aus innergemeinschaftlichen Lieferungen und Umsätze aus im EU-Ausland erbrachten Dienstleistungen ermittelt. Diese werden über ElsterOnline an das Finanzamt gemeldet.
Das Programm ermittelt die Werte anhand der Buchungen, deren Konten mit den Feldern 41, 42 und 21 der Umsatzsteuer-Voranmeldung verknüpft sind. Es werden nur die Buchungen automatisch in das Formular eingefügt, die mit einem Kunden verknüpft sind. Bei dem Kunden muss ebenfalls die Umsatzsteuer-Id hinterlegt sein.
Eingabe
- Geben Sie das Geschäftsjahr ein und wählen Sie den Auswertungszeitraum aus.
- Klicken Sie auf zuerst die Schaltfläche Innergemeinschaftliche Lieferungen ermitteln.
- Klicken Sie anschließend auf CSV-Datei exportieren.
- Speichern Sie die Datei.
- Klicken Sie auf den Link Meldung abgeben über ElsterOnline (CSV).
- Melden Sie sich bei ElsterOnline an und folgen Sie dort den Anweisungen, um die ZM anzulegen und die Datei hoch zu laden.
Siehe auch: Einführung Buchhaltung
↑ Inhalt
One-Stop-Shop Umsätze
Ermitteln Sie hier die Umsatzsteuerschuld nach Land und Steuersatz für EU-Länder. Die Meldung erfolgt per Formular-Eingabe und elektronischer Übermittlung im BZSt-Online-Portal (BOP) und dort über den One-Stop-Shop (OSS) des Bundeszentralamts für Steuern.
Die exportierte CSV-Datei entspricht den Vorgaben des BOP für den Import in das entsprechende Formular 'Steuererklärung für die OSS EU-Regelung'.
Siehe auch: Ausländische Erlösarten
↑ Inhalt
Verwaltung
Im Bereich Verwaltung nehmen Sie die Einstellungen für das Programm vor.
Eine Übersicht über die möglichen Einstellungen finden Sie im Inhaltsverzeichnis.
↑ Inhalt
Firma bearbeiten
Nehmen Sie Änderungen an der Firma vor. Zum Speichern Ihrer Eingaben klicken Sie auf Speichern.
Die Änderungen betreffen nicht Ihre Rechnungsadresse, Bankverbindung und Mailadresse bei Collmex. Diese ändern Sie unter Verwaltung → Vertrag.
| Feld | Bedeutung |
|---|---|
| Kontenrahmen* | Mit welchem Kontenrahmen Sie arbeiten, hängt davon ab, welchen Kontenrahmen Ihr Steuerberater benutzt. Bevor Sie die ersten Buchungen machen, sollten Sie dies abklären. SKR03 und SKR04 enthalten praktisch dieselben Konten, jedoch sind die Konten anders nummeriert. Die Standardeinstellung ist SKR03, da dies der am häufigsten verwendete Kontenrahmen ist.
Haben Sie einmal Buchungen durchgeführt, kann der Kontenrahmen nicht mehr geändert werden, es sei denn, Sie löschen alle Belege (Verwaltung → Daten → Löschen). Sollen beim Wechsel des Kontenrahmens die Belege erhalten werden, gehen Sie wie folgt vor:
|
| Adresse | Die Adressdaten werden in den Dokumenten als Absenderadresse verwendet. Das Feld 'Bemerkung' steht zur freien Verfügung und wird im Programm sonst nicht weiter verwendet. |
| Bankverbindung | Die Bankverbindung wird für die Rechnung verwendet und ist erforderlich
für die Nutzung des Online-Banking* bzw. für den Import der Kontoauszüge*.
Um mehr als ein Bankkonto anzulegen, klicken Sie auf weitere Bankverbindungen. Wenn Sie das integrierte Online-Banking* nutzen möchten, müssen Sie zunächst die HBCI-Konfiguration vornehmen. Klicken Sie dazu auf den entsprechenden Link. |
| Steuer | Die Steuernummer ist sowohl zur Erstellung der Rechnung* als auch für die Online-Übertragung der Umsatzsteuer-Voranmeldung* erforderlich. Geben Sie die Steuernummer ein, wie sie auf dem Steuerbescheid angegeben ist.
Wenn Sie eine Umsatzsteuer-ID besitzen, geben Sie diese hier an. Sie wird dann statt der Steuernummer auf die Rechnung gedruckt. |
| Einstellungen* | VK-Preise sind inkl. USt: Wenn Sie Ihren Kunden Bruttopreise berechnen möchten, aktivieren Sie dieses Feld. Die Produktpreise sind dann immer mit Umsatzsteuer.
Netto- und Bruttopreise innerhalb einer Firma: Wenn Sie sowohl Netto- als auch Bruttopreise berechnen möchten, verwenden Sie die Versionen Collmex rechnung plus, Collmex plus oder Collmex pro. Dort erfolgt die Steuerung über die Preisgruppen. |
| Umsatzsteuervoranmeldung* | Bundesland: Das Bundesland des zuständigen Finanzamts. Wird normalerweise automatisch aus der Postleitzahl der Firmenadresse ermittelt. Finanzamtsnummer: Die vierstellige Nummer wird normalerweise automatisch aus der Steuernummer und dem Bundesland ermittelt. Die letzten beiden Ziffern der Finanzamtsnummer entsprechen in der Regel den ersten beiden Ziffern der Steuernummer. s. Aufbau der Steuernummer. Finanzamtsnummer und Steuernummer ergeben zusammengesetzt die sogenannte Elster-Steuernummer, die für den Versand der Umsatzsteuer-Voranmeldung erforderlich ist. Zusammenfassen mit Voranmeldung der Firma: Sie haben die Möglichkeit die Umsätze für zwei oder mehr Firmen zu einer Umsatzsteuer-Voranmeldung zusammenzufassen. Wählen Sie die Firma aus, mit über die die Voranmeldung erfolgen soll. Beispiel: Von Firma 1, 2,3 und 4 sollen die Umsätze in der Voranmeldung von Firma 1 zusammengefasst werden:
Zertifikat: Elster-Software-Zertifikat zum Versenden der Voranmeldung an das Finanzamt. Sie erhalten das Zertifikat von der Finanzverwaltung bei der Registrierung für Elster. |
| Lastschriften | Die Gläubiger-Identifikationsnummer beantragen Sie elektronisch bei der Bundesbank. |
Verwandte Begriffe: Umsatzsteueridentifikationsnummer, Bankkonto anlegen, Gläubiger-ID
*Nicht in allen Versionen
↑ Inhalt
Unterfirma anlegen*
Um eine neue Firma anzulegen, klicken Sie auf die Schaltfläche Unterfirma anlegen. Eine Firma kann nicht mehr gelöscht werden.
Unterfirmen haben für die Umsatzsteuer zwingend die gleiche Steuernummer wie die Hauptfirma. Bei der Erstellung von Umsatzsteuer-Auswertungen für die Hauptfirma werden die Unterfirmen automatisch mit aufgenommen. Unterfirmen können Sie nur nutzen, wenn Sie als natürliche Person mehrere Gewerbe angemeldet haben.
Für Körperschaften oder Personengesellschaften (GmbH, UG, OHG, GbR usw.) sind Unterfirmen nicht geeignet, d.h. Sie benötigen für jede Firma einen eigenen Collmex-Zugang.
Alle Firmen teilen sich bestimmte Objekte, wie z.B. die Produktnummern und -bezeichnungen, Kunden- und Lieferantennummern und -adressen, sowie die Angebots- und Rechnungsnummern.
Mit Ausnahme der Nummernkreise, Produkt-Stammdaten, Kunden- und Lieferanten-Adressen sind die Firmen unabhängig voneinander. Es ist deshalb z.B. nicht möglich, dass alle Firmen auf einen gemeinsamen Warenbestand (Lager) oder ein gemeinsames Bankkonto zugreifen.
ACHTUNG: Lesen Sie unbedingt die Hinweise zur Mandantenfähigkeit von Collmex.
*Nicht in allen Versionen
↑ Inhalt
Firma als gelöscht kennzeichnen
Firmen können nicht komplett gelöscht, sondern nur als gelöscht gekennzeichnet werden. Eine als gelöscht gekennzeichnete Firma erscheint nicht mehr in der Auswahlliste der Firmen und ist damit quasi unsichtbar. Bei Bedarf können gelöschte Firmen jederzeit reaktiviert werden.
Um eine Firma als gelöscht zu markieren, klicken Sie auf die Schaltfläche 'Ok, Löschkennzeichen setzen'.
↑ Inhalt
Bankkonten
Falls Sie mehr als ein Bankkonto haben oder über ein Paypal-Konto verfügen, tragen Sie diese hier ein.
| Feld | Bedeutung |
|---|---|
| IBAN | Internationale Kontonummer des Bankkontos. |
| BIC | Internationale Bankleitzahl - wird automatisch über die IBAN ermittelt. |
| Konto Nr | Nummer des Bankkontos - wird automatisch über die IBAN ermittelt. |
| BLZ | Die Bankleitzahl - wird automatisch über die IBAN ermittelt. |
| Bank | Name der Bank - wird automatisch über die IBAN ermittelt. |
| Abweichender Inhaber | Nur falls der Inhaber des Kontos von Ihrem Firmennamen abweicht. |
| Buchhaltungs Konto | Legen Sie für jedes Bankkonto ein eigenes Konto in der Buchhaltung an und tragen Sie es hier ein. |
| Haupt Bank Verbindung | Legen Sie hier eine Bankverbindung als Ihre Haupt-Bankverbindung fest. Sofern beim Drucken eine Bankverbindung gedruckt werden soll, wird diese Bankverbindung verwendet. |
| Inaktiv | Inaktive Bankkonten erscheinen nicht in der Auswahlliste. Setzen Sie dieses Kennzeichen, wenn Sie ein Bankkonto aufgelöst haben oder nicht mehr verwenden. |
| Paypal-Konten* | Die Paypal-Konten werden für den Shop und den eBay-Import verwendet. |
| Die Mailadresse, die Ihr Paypal-Konto identifiziert. | |
| Buchhaltungs Konto | Legen Sie für jedes Bankkonto ein eigenes Konto in der Buchhaltung an und tragen Sie es hier ein. |
* Nicht in allen Versionen
↑ Inhalt
Hbci-Konfiguration
Bevor Sie das Online-Banking benutzen können, muss die HBCI-Verbindung konfiguriert und synchronisiert werden.
| Schaltfläche | Bedeutung |
|---|---|
| Synchronisieren | Bei der Synchronisierung liefert die Bank technische Parameter zurück, die für eine korrekte Kommunikation erforderlich sind. Beispielsweise teilt die Bank Ihrem Programm mit, welche HBCI Version unterstützt wird und welches Sicherheitsverfahren Verwendung finden soll.
Von Zeit zu Zeit ändern die Banken die Konfiguration. Sollte es bei der HBCI-Kommunikation zu unerwarteten Fehlern kommen, synchronisieren Sie zuerst die HBCI-Verbindung neu. |
| Feld | Bedeutung |
| Komm-Adresse, Benutzerkennung, Kunden-Id | Wie diese Parameter zu füllen sind, erfahren Sie von Ihrer Bank oder im Forum der Homebanking-Hilfe. Für die meisten Banken wird eine Empfehlung eingeblendet.
Es wird nur HBCI mit PIN/TAN unterstützt. HBCI mit Chipkarte oder Diskette als Sicherheitsmedium ist nicht vorgesehen. Beachten Sie auch unsere FAQ zu dem Thema. Die Begriffe Benutzerkennung und Kunden-Id sind im HBCI-Standard festgelegt. Je nach Bank sind die Felder anders zu belegen (z.B. mit der Kontonummer oder mit einer eigens von der Bank vergebenen Online-Benutzerkennung). |
| Base64 kodiert | Für die meisten Banken wird eine Empfehlung eingeblendet. |
| Sicherheitsverfahren | Nach erfolgreicher Synchronisierung wählen Sie ein mögliches Sicherheitsverfahren aus. Die Bank liefert bei der Synchronisierung zurück, welche Sicherheitsverfahren unterstützt werden.
Es wird zwischen dem Einschritt- und verschiedenen Zweischrittverfahren unterschieden. Beim Einschrittverfahren übermitteln Sie zusammen mit der Zahlungsanweisung in einem Schritt sowohl Ihre PIN als auch eine beliebige TAN aus Ihrem TAN-Block. Beim Zweischrittverfahren übermitteln Sie zuerst die Zahlungsanweisung zusammen mit der PIN. Die Bank fragt dann in einem zweiten Schritt nach einer konkreten TAN. Typische Zweischrittverfahren sind z.B. das iTAN-Verfahren, bei dem die Bank nach einer TAN mit einer konkreten Nummer fragt. Ebenfalls verbreitet ist das mTAN-Verfahren, bei dem die TAN über eine SMS auf Ihr Mobiltelefon gesendet wird. Ein weiteres Verfahren ist das SmartTAN-Verfahren, bei dem die TAN über ein Zusatzgerät dynamisch erzeugt wird. In Collmex werden alle existierenden Zweischrittverfahren unterstützt. |
| PIN | Dabei handelt es sich um Ihre PIN, die Sie auch für das Online-Banking bei Ihrer Bank verwenden. |
Siehe auch: Online-Banking, FAQ Online-Banking
↑ Inhalt
Hbci-Konfiguration - Bezeichnung der TAN-Medien
Die Bezeichnung der TAN-Medien ist z.B. erforderlich bei smsTAN/pushTAN der Sparkasse oder mTAN/chipTAN der Postbank.
Im Online-Banking Ihrer Bank und in Collmex hinterlegen Sie für jedes Mobiltelefon oder jede Chipkarte eine Bezeichnung. Über diese Bezeichnung wird das Mobiltelefon oder die Chipkarte identifiziert.
Für die Postbank finden Sie die Einstellungen im Online-Banking unter 'Einstellungen → Sicherheitsverfahren'. Wählen Sie das gewünschte Sicherheitsverfahren und geben Sie den hinterlegten 'Namen' in Collmex als 'Bezeichnung TAN-Medium' ein.
Für die meisten Sparkassen finden Sie die Einstellungen im Online-Banking unter 'Service → PIN/TAN-Verwaltung → smsTAN verwalten → Telefonbezeichnung'. Geben Sie die hinterlegte 'Telefonbezeichnung' in Collmex als 'Bezeichnung TAN-Medium' ein. Für das pushTAN-Verfahren geben Sie die Bezeichnung der pushTAN-Verbindung ein, zu finden im Online-Banking unter 'Service → PIN/TAN-Verwaltung → pushTAN verwalten → pushTAN-Verbindung'.
Für die HASPA unter 'Online-Banking → Verwalten und Einrichten → TAN-Verwaltung → pushTAN verwalten → pushTAN-Verbindung'.
Für das pushTAN-Verfahren bei der DKB-Bank geben Sie als Bezeichnung "pushTan" ein.
Bei der Ausführung einer Überweisung oder Lastschrift wählen Sie ein Mobiltelefon oder eine Chipkarte über die Bezeichnung aus. Diese Bezeichnung sendet Collmex zusammen mit den Daten für die Überweisung an die Bank. Damit weiß die Bank, an welches Mobiltelefon die SMS mit der TAN gesendet werden soll, oder welche Chipkarte für die Berechnung der TAN verwendet wird.
Siehe auch: Online-Banking, FAQ Online-Banking
↑ Inhalt
Geschäftsjahr
Damit Buchungen für ein bestimmtes Jahr gemacht werden können, muss das Geschäftsjahr angelegt sein.
Über die Einstellungen im Geschäftsjahr wird eine eventuelle Steuerbefreiung (z.B. für Kleinunternehmer) sowie die Besteuerungsart (Ist- oder Sollbesteuerung) definiert. Das Programm berücksichtigt dies bei der Belegbuchung (Steuerbefreiung) sowie bei der Umsatzsteuer-Voranmeldung und bei der Gewinn- und Verlustrechnung (Soll- bzw. Ist-Besteuerung).
Es ist möglich einzelne Monate oder das gesamte Geschäftsjahr für Buchungen zu sperren oder wieder freizugeben.*
Sie können auch vergangene Geschäftsjahre bei Bedarf anlegen.
Ein Geschäftsjahr entspricht immer einem Kalenderjahr. Vom Kalenderjahr abweichende Geschäftsjahre werden nicht vollständig unterstützt. Diese werden häufig von Steuerberatern gewählt, um den Jahresabschluss nicht für alle Mandanten am Jahresanfang machen zu müssen. Solange Sie den Jahresabschluss vom Steuerberater machen lassen, sind abweichende Geschäftsjahre kein Problem. Beim Datev-Export können Sie den zu exportierenden Zeitraum frei wählen.
Siehe auch: Geschäftsjahr anlegen, Geschäftsjahr bearbeiten, Geschäftsjahr löschen, Geschäftsjahre anzeigen , Wikipedia: Geschäftsjahr
*Nicht in allen Versionen
↑ Inhalt
Geschäftsjahr anlegen
Über diese Funktion legen Sie ein Geschäftsjahr an.
Die Geschäftsjahre müssen in laufender Reihenfolge angelegt werden, beginnend beim aktuellen Jahr. Das heißt, wenn Sie z.B. das Jahr 2005 anlegen möchten, müssen zuerst die Jahre 2007 und 2006 angelegt werden.
- Wählen Sie die Firma* aus, für die ein neues Geschäftsjahr angelegt werden soll.
- Klicken Sie nun auf Geschäftsjahr anlegen.*
In den Versionen Collmex rechnung free, basic und plus wird das Geschäftsjahr angelegt, wenn Sie das erste Dokument erfassen, dessen Datum in dem neuen Jahr liegt.
Siehe auch: Geschäftsjahr, Geschäftsjahr bearbeiten, Geschäftsjahr anzeigen
*Nicht in allen Versionen
↑ Inhalt
Geschäftsjahr bearbeiten
Nehmen Sie die erforderlichen Einstellungen vor und klicken Sie dann auf Speichern.
| Feld | Bedeutung |
|---|---|
| Umsatzsteuer-Befreiung | Für z.B. Kleinunternehmer, Heilberufe, Versicherungsmakler. Bei einer Umsatzsteuer-Befreiung werden aus allen Buchungsvorlagen die Vor- und Umsatzsteuerkonten entfernt.*
In den Verkaufsdokumenten (z.B. Rechnung)* wird die Umsatzsteuer mit 0% ausgewiesen. Bei Auswahl der Option Sonstiger Grund erscheint in den Verkaufsdokumenten der Hinweis Steuerbefreit. Wählen Sie Kleinunternehmer, wird der Hinweis Steuerfrei nach §19 UStG ausgegeben. Legen Sie die Produkte trotzdem mit dem Steuersatz an, wie er ohne Steuerbefreiung berechnet werden würde. Achtung! Bei Änderung der Umsatzsteuer-Befreiung werden bereits getätigte Buchungen nicht korrigiert. Sie müssen diese bei Bedarf stornieren und neu erfassen. |
| Art der Ust. Besteuerung* | Ist-Besteuerung: Die Umsatzsteuer wird bei der Umsatzsteuer-Voranmeldung in dem Zeitraum ausgewiesen, in dem die Rechnung bezahlt wurde.
Die Ist-Besteuerung wird über eine eigene Programm-Automatik abgebildet. Das Umsatzsteuer-Konto wird deshalb direkt mit Buchung der Kundenrechnung bebucht. Das Programm weist die Umsatzsteuer in dem Zeitraum in der Voranmeldung aus, in dem die Zahlung erfolgte. Das funktioniert auch bei Teilzahlungen. Verwenden Sie deshalb für die Buchung der Kundenrechnungen nicht das Konto Umsatzsteuer nicht fällig. Soll-Besteuerung: Die Umsatzsteuer wird in dem Zeitraum fällig, in dem die Rechnung gestellt wurde. In den Versionen Buchhaltung light und Buchhaltung free wird immer die Ist-Besteuerung angewendet. |
| Gesperrte/Abgeschlossene Monate | Hier können Sie für jeden Monat einzeln festlegen, ob Buchungen möglich sind oder nicht. Setzen Sie einen Haken bei jedem Monat, den Sie sperren möchten. |
Beachten Sie: Das Geschäftsjahr muss dem Kalenderjahr entsprechen. Vom Kalenderjahr abweichende Geschäftsjahre werden nicht vollständig unterstützt. Mehr Infos unter Geschäftsjahr.
Siehe auch: Geschäftsjahr, Geschäftsjahr anlegen, Geschäftsjahre anzeigen, Geschäftsjahr löschen
Verwandte Begriffe: Umsatzsteuerbefreiung, § 19, umsatzsteuerbefreit, Buchungsjahr, Buchungsmonat, Buchungsmonat entsperren
*Nicht in allen Versionen
↑ Inhalt
Geschäftsjahr löschen
Geschäftsjahre können gelöscht werden, wenn die gesetzliche Aufbewahrungszeit vorüber ist, d.h. wenn sie mehr als 10 Jahre in der Vergangenheit liegen. Klicken Sie dazu im jeweiligen Geschäftsjahr auf 'Löschen...' (wird nur angezeigt, wenn das Geschäftsjahr mehr als 10 Jahre in der Vergangenheit liegt).
Beim Löschen werden alle Bewegungsdaten des Geschäftsjahres und der Jahre davor gelöscht, sofern keine Verknüpfungen in spätere Geschäftsjahre bestehen.
Nach dem Löschen der Bewegungsdaten werden alle nicht verwendeten Kunden gelöscht, die im zu löschenden Jahr oder davor angelegt und danach nicht mehr geändert wurden.
Damit sind die personenbezogenen Daten der Kunden gelöscht gemäß Art. 5 DSGVO (Speicherbegrenzung).
Hinweis: Personen haben ein Recht auf Löschung ihrer Daten, solange keine andere rechtliche Verpflichtung zur Speicherung besteht (s. Art. 17 DSGVO). Gemäß Abgabenordnung sind Buchhaltungsdaten und Belege für mindestens 10 Jahre aufzubewahren. Vor Ablauf der gesetzlichen Aufbewahrungszeit dürfen personenbezogene Daten nur gelöscht werden, wenn sie keine Pflichtangaben in Rechnungen darstellen (z.B. Telefonnummern oder Mailadressen). Diese Daten müssen bei Bedarf bzw. auf Anforderung der betroffenen Person manuell gelöscht werden.
Siehe auch: Geschäftsjahr
↑ Inhalt
Geschäftsjahre anzeigen
Alle bereits angelegten Geschäftsjahre für alle Firmen* werden als Liste angezeigt. Um das Geschäftsjahr anzuzeigen, klicken Sie auf den Link Anzeigen.
Siehe auch: Geschäftsjahr, Geschäftsjahr anlegen, Geschäftsjahr bearbeiten
*Nicht in allen Versionen
↑ Inhalt
Ausländische Erlösarten
Ausländische Erlösarten sind erforderlich, wenn im EU-Ausland Umsatzsteuer abgeführt werden muss.
Gehen Sie in diesem Fall wie folgt vor:
- Legen Sie für jedes Land und Steuersatz ein Erlöskonto an (Nummern SKR03/SKR04 z.B. 8001..8099/4001..4099).
- Füllen Sie im Konto folgende Felder aus:
- USt VA Feld Nr: 45
- USt Feld Nr: 214
- Automatik-Konto USt: Für Lieferungen 1767/3817, sonstige Leistungen 1768/3818 (SKR03/SKR04)
- EÜR Feld Nr: 112
- Geben Sie unter 'Ausländische Erlösarten' das Länderkürzel und das Erlöskonto des jeweiligen Landes ein und klicken Sie auf 'Speichern'.
Sind die ausländischen Erlösarten eingerichtet, erfolgt die Steuerberechnung automatisch bei der Belegerfassung unter 'Buchen'.
Für den Datev-Export müssen die Erlöskonten beim Steuerberater als Automatik-Konten eingerichtet sein.
Zur Auswertung der Umsatzsteuerschuld für EU-Länder nutzen Sie die Funktion One-Stop-Shop Umsätze. Die Meldung über das BZSt-Online-Portal (BOP) und dort über den One-Stop-Shop (OSS) des Bundeszentralamts für Steuern.
Siehe auch: Konto anlegen
↑ Inhalt
Konto
Das Programm verfügt über die wichtigsten Konten der Kontenrahmen SKR03 und SKR04. Daneben besteht die Möglichkeit weitere Konten anzulegen, sollte ein Konto fehlen.
Siehe auch: Konto anlegen, Konto bearbeiten, Konto suchen
↑ Inhalt
Konto anlegen
Über diese Funktion legen Sie ein neues Konto an.
Bei der Wahl der Kontonummer sollten Sie unbedingt in den von der Datev vorgesehenen Bereichen der Kontenrahmen SKR03 und SKR04 bleiben, damit die Konten im Jahresabschluss richtig berücksichtigt werden.
Wenn Sie wenig Erfahrung mit Buchhaltung haben, sollten Sie möglichst keine eigenen Konten anlegen. Normalerweise reichen die bereits existierenden Konten aus. Existiert für einen speziellen Fall kein Konto, nutzen Sie ein allgemeines Konto wie z.B. 'Sonstige Betriebsausgaben'.
Wenn Sie ein Komplettpaket inkl. Rechnungen einsetzen, ist es insbesondere nicht erforderlich, eigene Erlöskonten für Auswertungszwecke anzulegen. Satt die Erlöse über die relativ starre Buchhaltung auszuwerten, nutzen Sie besser die flexibleren Auswertungsmöglichkeiten der Umsatzlisten*.
| Schaltfläche | Bedeutung |
|---|---|
| Konto anlegen | Das Konto wird angelegt. Sie gelangen direkt zu Konto bearbeiten. Beachten Sie unbedingt, dass dort alle Steuerungsfelder korrekt ausgefüllt werden müssen, da es andernfalls zu falschen Auswertungen für die Umsatzsteuer und den Jahresabschluss kommen kann. |
| Feld | Bedeutung |
| Kontonummer | Die Kontonummer darf maximal vier Stellen haben. |
| Kontenrahmen | Wählen Sie den Kontenrahmen, in dem das Konto angelegt werden soll. |
| Kopieren von Konto | Vorlage-Konto. Der Name und die Einstellungen des neuen Kontos werden vom Vorlage-Konto übernommen. |
Siehe auch: Konto, Konto bearbeiten, Konto suchen
* Nicht in allen Versionen
↑ Inhalt
Konto bearbeiten
Konten, die Sie selbst angelegt haben, können Sie komplett ändern oder auch löschen. Das Löschen ist aber nur dann möglich, solange noch keine Buchungen für das Konto existieren.
Bei Konten, die vom Programm vorgegeben sind, können Sie nur die Bezeichnung ändern. Es ist nicht möglich diese Konten zu löschen.
Geben Sie alle erforderlichen Daten ein und klicken Sie dann auf Speichern.
| Feld | Bedeutung |
|---|---|
| Feldauswahl | Damit sind Felder gemeint, die bei der Buchung zusätzlich angezeigt werden, wenn auf das Konto gebucht werden soll (Beispiel: Sie haben ein Konto für Benzinkosten angelegt, auf das Sie nur die Kosten eines PKW buchen möchten. Da der PKW zum Anlagevermögen gehört, wählen Sie das Feld Anlage aus.) |
| Abweichender Name | Nur bei Standardkonten: Geben Sie hier bei Bedarf einen eigenen Namen für das Konto ein. Beim Datev-Export wird der abweichende Name als 'Kontoüberschrift' exportiert. |
| Datev-Automatik-Konto | Diese Einstellung ist nur relevant, wenn Sie die Daten im Datev-Format an Ihren Steuerberater weitergeben möchten.
Setzen Sie dieses Kennzeichen, wenn es sich bei dem Konto um ein Automatikkonto der Datev handelt. Beim Datev-Export wird die Automatik-Funktion der Automatik-Konten so weit wie möglich berücksichtigt. Ist das Kennzeichen nicht richtig gesetzt, kann es zu Fehlern beim Import in Datev kommen. Bei welchen Konten das Kennzeichen erforderlich ist, entnehmen Sie den Kontenrahmen (SKR03, SKR04). Die Konten sind mit AV/AM gekennzeichnet. |
| Einstellungen von Konto | Falls angegeben, werden die Einstellungen für das Konto aus dem angegebenen Standard-Konto ermittelt. Vorteil: Änderungen an den Einstellungen des Standard-Kontos wirken sich automatisch auf die Einstellungen des Kontos aus und müssen bei steuerlichen Anpassungen nicht erneut eingegeben werden. |
| Steuersatz | Geben Sie den Steuersatz in Prozent ein. Die Berechnung der Steuer erfolgt bei der Buchung dann automatisch. Der Steuersatz kann nur bei Vorsteuer und Umsatzsteuerkonten eingegeben werden oder wenn bei einem Erlös- oder Aufwandskonto ein 'Automatik-Konto USt' ohne Steuersatz angegeben ist (z.B. für ausländische Umsatzsteuersätze). |
| Tätigkeitsbereich | Nur bei Collmex verein: Wählen Sie hier den Tätigkeitsbereich aus, dem das Konto zugeordnet werden soll. Jedes Konto, das kein Bestandskonto ist, muss einem der vier Tätigkeitsbereiche eines Vereins zugeordnet werden: Ideeller Bereich, Vermögensverwaltung, Zweckbetrieb oder wirtschaftlicher Geschäftsbetrieb. Die Auswertungen (EÜR, BWA, GuV usw.) können Sie jeweils auf einen Tätigkeitsbereich einschränken. Es werden dann jeweils nur Konten berücksichtigt, welche dem gewählten Tätigkeitsbereich zugeordnet sind. Über diese Zuordnung des Tätigkeitsbereichs zum Konto erfolgt die Trennung der vier möglichen Tätigkeitsbereiche |
| Kostenstelle Pflicht | Nur wenn Kostenstellen existieren und bei Einnahmen- und Ausgaben-Konten: Wenn markiert muss beim Buchen eine Kostenstelle angegeben werden. |
| Gültig ab Jahr | Ab welchem Geschäftsjahr die Angaben gelten. Wenn leer, gelten die Angaben für alle Geschäftsjahre. |
| Name | Geben Sie einen Namen für das Konto ein. |
| USt VA Feld Nr: | Falls das Konto die Umsatzsteuer-Voranmeldung betrifft, geben Sie die entsprechende Feldnummer des jeweiligen Umsatzsteuer-Formulars ein. Bei der Umsatzsteuer-Auswertung werden die Salden aller Konten mit der gleichen Feldnummer summiert und in dem Feld ausgewiesen.
Zusammenfassende Meldung (ZM): Sollen Umsätze eines Kontos in der ZM ausgewiesen werden, muss das Konto mit einem der folgenden Felder der Umsatzsteuer-Voranmeldung verknüpft sein: 21, 41 oder 42. ACHTUNG! Nur relevant für Konten aus den Bereichen Einnahmen, Vorsteuer und zum Teil Verbindlichkeiten (nur bei Anzahlungen mit Umsatzsteuer). Bei allen anderen Konten muss das Feld leer bleiben! |
| USt Feld Nr: | Falls das Konto die Umsatzsteuererklärung betrifft, geben Sie die entsprechende Feldnummer der jeweiligen Umsatzsteuererklärung ein. Bei der Umsatzsteuererklärung werden die Salden aller Konten mit der gleichen Feldnummer summiert und in dem Feld ausgewiesen. |
| Automatik-Konto USt | Wenn Sie ein Konto für umsatzsteuerpflichtige Erlöse anlegen, geben Sie hier das Umsatzsteuer-Konto ein. Es wird dann immer automatisch eingeblendet, wenn Sie das Konto in die Buchungsmaske eingeben. |
| VSt umgek. Steuerschuld | Werden auf das Konto Ausgaben mit umgekehrter Steuerschuld gebucht, geben Sie hier das dazugehörige Vorsteuerkonto ein. Verwenden Sie eines der Konten mit dem Titel Abziehbare Vorsteuer § 13b UStG . |
| EÜR Feld Nr. | Geben Sie hier die Nummer des Feldes im EÜR-Formulars an, dem das Konto zugeordnet ist. Bei der EÜR-Auswertung werden die Salden aller Konten mit der gleichen Feldnummer summiert und in dem Feld ausgewiesen.
Dieses Feld ist nur sichtbar, wenn das Konto für die EÜR relevant ist. Nicht relevant für Konten aus dem Bereich Bank/Kasse. |
Siehe auch: Konto, Konto anlegen, Konto suchen
↑ Inhalt
Konto suchen
Sie können Sie nach einem einzelnen Konto und nach Gruppen von Konten (z.B. alle bebuchten) suchen.
Füllen Sie die Felder entsprechend Ihren Suchkriterien aus und klicken Sie dann auf Suchen Wenn Sie alle Konten eines Kontenrahmens anzeigen möchten, lassen Sie die Felder leer. Zum Anzeigen der Konten-Details klicken Sie auf Anzeigen.
| Feld | Bedeutung |
|---|---|
| Kontonummer | Sucht nach einer bestimmten Kontonummer. |
| Kontoname | Sucht im Feld Kontoname. |
| Einschränkung | Die Suchergebnisse können Sie einschränken, in dem Sie sich:
|
| Kontengruppe | Sucht nur in der ausgewählten Kontengruppe (z.B. Ausgaben) |
| Kontenrahmen | Wählen Sie den Kontenrahmen aus, in dem Sie nach Konten suchen möchten. |
| Jahr | Geschäftsjahr |
| USt VA Feld Nr | Nummer des Feldes im Umsatzsteuer-Voranmeldung-Formular, dem das Konto zugeordnet ist. |
| EÜR Feld Nr | Nummer des Feldes im Einnahme-Überschuss-Formular, dem das Konto zugeordnet ist. |
Siehe auch: Konto, Konto anlegen, Konto bearbeiten
↑ Inhalt
Kostenstellen*
Kostenstellen sind die Stellen im Unternehmen, an denen Kosten und Erlöse entstehen. Bei der Buchung haben Sie die Möglichkeit Einnahmen und Ausgaben einer oder mehreren Kostenstellen zuzuordnen.
Die Auswertung der Kostenstellen erfolgt über die Funktionen Posten anzeigen, Salden anzeigen, Gewinn und Verlust, BWA sowie Summen und Salden im Menü Buchhaltung.
Siehe auch: Kostenstelle anlegen, Kostenstelle bearbeiten, Kostenstellen suchen
*Nicht in allen Versionen
↑ Inhalt
Kostenstelle anlegen*
Geben Sie eine Nummer oder eine andere Zeichenfolge ein, wählen Sie Firma aus und klicken Sie dann auf Kostenstelle anlegen.
Siehe auch: Kostenstelle, Kostenstelle bearbeiten, Kostenstellen suchen
*Nicht in allen Versionen
↑ Inhalt
Kostenstellen suchen*
Füllen Sie die Felder entsprechend Ihren Suchkriterien aus und klicken Sie dann auf Suchen.
| Feld | Bedeutung |
|---|---|
| Kostenstelle Nr. | Nummer der Kostenstelle. Sucht nach einer bestimmten Kostenstelle. |
| Firma | Wählen Sie die Firma aus. |
| Name | Name der Kostenstelle. Sucht im Feld Name nach der eingegebenen Zeichenfolge. |
| Gelöschte | Ist das Feld aktiviert, werden auch die Kostenstellen angezeigt, mit dem Löschkennzeichen markiert sind. |
Siehe auch: Kostenstelle, Kostenstelle bearbeiten, Kostenstelle anlegen
*Nicht in allen Versionen
↑ Inhalt
Kostenstelle bearbeiten*
Geben Sie einen Namen für die Kostenstelle ein und klicken Sie dann auf Speichern.
Eine Kostenstelle kann nur dann vollständig gelöscht werden, wenn es noch keine Buchungen zu der Kostenstelle gibt. Sie klicken dazu auf die Schaltfläche Löschen.
Sind bereits Buchungen vorhanden, wird statt der Schaltfläche das Feld Gelöscht angezeigt. Sie können dann
die Kostenstelle nur noch als gelöscht markieren, indem Sie das Feld aktivieren und dann auf Speichern klicken.
Die Kostenstelle wird dann nicht mehr angezeigt, es bleibt aber in den Buchungen die Verknüpfung mit der Kostenstelle erhalten.
Siehe auch: Kostenstelle, Kostenstelle anlegen, Kostenstellen suchen
*Nicht in allen Versionen
↑ Inhalt
Druck
Inhalt und Aussehen der Dokumente können Sie in großen Teilen selbst bestimmen. Unter anderem ist es möglich bis zu zwei Bilder (Logos) oder ein komplettes Briefpapier zu hinterlegen. Sie können den Schrifttyp sowie die Schriftgröße verändern, Inhalte bei Bedarf ein- oder ausblenden und Teile des Dokuments an andere Positionen schieben.
In den Briefpapier-Einstellungen nehmen Sie Einstellungen vor, die für alle Dokumenttypen gültig sind. Im Reiter Briefpapier-Hintergrund hinterlegen Sie Ihr Briefpapier oder die Logos. Sie können aber auch darauf verzichten, wenn Sie die Dokumente direkt auf Ihr Briefpapier drucken. In den Dokument-Einstellungen können Sie die Spalten und Spaltenüberschriften anpassen und andere Einstellungen vornehmen, die nur für bestimmte Dokumenttypen relevant sind. In der Vorschau sehen Sie sofort, welche Auswirkungen Ihre Änderungen haben.
Siehe auch: Druck: Briefpapier-Einstellungen, Briefpapier-Hintergrund, Dokument-Einstellungen, Vorschau
Verwandte Begriffe: Druck, Layout, Druck-Layout, Druckformular, Formatierung
↑ Inhalt
Druck: Briefpapier-Einstellungen
Diese Einstellungen werden für alle Dokumententypen verwendet.
| Feld | Bedeutung |
|---|---|
| Schriftgröße allgemein | Schriftgröße für das gesamte Dokument mit Ausnahme des Absenders und der Überschriften |
| Schriftgröße Absender | Schriftgröße des Absenders über dem Brieffenster |
| Schrift | Derzeit kann zwischen den Schriftarten Helvetica und Times ausgewählt werden. Das Hochladen eigener Schriften ist leider nicht möglich. |
| Absender drucken |
|
| Absender in Brief-Fenster drucken | Absender wird klein in einer Zeile in das Brieffenster gedruckt. |
| Steuernummer drucken | Steuernummer wird gedruckt. Wenn eine Ust-Id hinterlegt ist, wird diese gedruckt. |
| Anrede drucken | In die Empfänger-Adresse wird eine Anrede eingefügt, sofern diese beim Kunden hinterlegt ist. |
| Leerzeile zw. Strasse+Ort | Fügt in die Empfängeradresse eine Leerzeile zwischen Straße und Ort ein. |
| Abweichende Lieferadresse/Auftraggeber | Hier legen Sie fest, an welche Stelle die abweichende Lieferadresse bzw. ein abweichender Auftraggeber gedruckt werden soll.
|
| Falzmarken drucken | Falzmarken werden an den linken Rand gedruckt. |
| Empf.Fax Nr drucken | Empfänger-Faxnummer wird in das Adressfeld gedruckt. |
| Abgrenzungslinien nicht drucken | Die einzelnen Positionen eines Dokuments werden üblicherweise durch dünne Linien getrennt. Aktivieren Sie das Feld, wenn Sie keine Linien benötigen. |
| Abstände vom Rand | Siehe Bilder unterhalb der Eingabemaske |
Siehe auch: Druck, Druck: Briefpapier-Hintergrund, Dokument-Einstellungen, Vorschau
↑ Inhalt
Druck: Briefpapier-Hintergrund
Sie können ein komplettes Briefpapier hinterlegen und zusätzlich zwei einzelne Bilder, deren Größe und Position Sie frei bestimmen können. Wenn Sie Ihre Dokumente direkt auf ein Briefpapier ausdrucken, verwenden Sie diese Funktion nicht.
Im Briefpapier bzw. in den Logos hinterlegen Sie neben dem Logo auch gesetzliche vorgegebene Angaben wie Handelsregister-Nummer sowie andere Informationen.
Wenn Sie ein neues Logo oder ein neues Hintergrund-Pdf hochladen, wird die alte Datei überschrieben.
| Feld | Bedeutung |
|---|---|
| Hintergrund-Pdf | Das Hintergrund-Pdf ist ein komplettes Briefpapier. Die Datei muss im PDF-Format vorliegen. Es wird nur die erste Seite der hoch geladenen Datei in den Dokumenten hinterlegt. |
| Verwendung | Steuert, ob das Hintergrund-Pdf für alle Seiten, nur die erste Seite oder gar nicht hinterlegt werden soll. |
| Hintergrund-Pdf ab Seite zwei | Bei Verwendung 'Nur erste Seite' für das Hintergrund-PDF, geben Sie hier optional eine weitere PDF-Datei für die zweite Seite und die folgenden Seiten an. Es wird nur die erste Seite der hoch geladenen Datei in den Dokumenten hinterlegt. |
| Nicht verwenden | Wenn markiert, wird die PDF-Datei nicht verwendet. |
| Hintergrund-Logo 1 und 2 | Sie haben dort die Möglichkeit ein oder zwei Bilder zu hinterlegen. Das erste platzieren Sie z.B. im oberen Teil des Dokuments (Kopfzeile) und das zweite unten (Fußzeile). |
| Abstand linker Rand | Abstand vom linken Seitenrand zum linken Rand des Bildes |
| Abstand oberer Rand | Abstand vom oberen Rand zum unteren Rand des Bildes |
| Breite | Definieren Sie die Breite. Die Höhe ändert sich automatisch proportional dazu. |
| Verwendung | Steuert, ob das Logo auf allen Seiten, nur auf der ersten Seite oder gar nicht erscheinen soll. |
| Hintergrund-Verwendung | Aktivieren Sie dieses Feld, wenn das Hintergrund-Pdf und die Logos beim Ausdrucken der Dokumente nicht verwendet werden sollen. Diese Einstellung ist insbesondere dann sinnvoll, wenn Sie bereits bedrucktes Briefpapier im lokalen Drucker eingelegt haben. |
Siehe auch: Druck, Druck: Briefpapier-Einstellungen, Dokument-Einstellungen, Vorschau
↑ Inhalt
Druck: Dokument-Einstellungen
Hier nehmen Sie Einstellungen für die einzelnen Dokumententypen vor. Sie können Spalten und Inhalte ein- oder ausblenden und die Spalten-Breite und -Überschriften verändern.
| Feld | Bedeutung | ||||||||||||||||||||||||||||||||||||||||||||||||||||||||||||||||||||||||||||||||||||||||||||||||||||||||||||||||
|---|---|---|---|---|---|---|---|---|---|---|---|---|---|---|---|---|---|---|---|---|---|---|---|---|---|---|---|---|---|---|---|---|---|---|---|---|---|---|---|---|---|---|---|---|---|---|---|---|---|---|---|---|---|---|---|---|---|---|---|---|---|---|---|---|---|---|---|---|---|---|---|---|---|---|---|---|---|---|---|---|---|---|---|---|---|---|---|---|---|---|---|---|---|---|---|---|---|---|---|---|---|---|---|---|---|---|---|---|---|---|---|---|---|
| Bankverbindung drucken | Fügt die Bankverbindung ein , die unter Verwaltung → Firma bzw. beim Kunden (bei der Zahlungsbedingung Bankeinzug) hinterlegt ist. | ||||||||||||||||||||||||||||||||||||||||||||||||||||||||||||||||||||||||||||||||||||||||||||||||||||||||||||||||
| Tätigkeitsnachweis anhängen* | Nur bei Projektrechnungen: Der Tätigkeitsnachweis wird der Rechnung beigefügt. | ||||||||||||||||||||||||||||||||||||||||||||||||||||||||||||||||||||||||||||||||||||||||||||||||||||||||||||||||
| Bearbeiter drucken* | Nur in der Pro-Version: Damit der Bearbeiter des Dokuments mit ausgegeben werden kann, nehmen Sie unter Verwaltung → Druck und Mail → Bearbeiter die erforderlichen Einstellungen vor. | ||||||||||||||||||||||||||||||||||||||||||||||||||||||||||||||||||||||||||||||||||||||||||||||||||||||||||||||||
| Gesamtgewicht drucken* | Nur in der Pro-Version: Wenn markiert wird das Gesamtgewicht der Lieferung im Referenzblock ausgegeben. Das Gesamtgewicht wird nur gedruckt, wenn es größer Null ist. | ||||||||||||||||||||||||||||||||||||||||||||||||||||||||||||||||||||||||||||||||||||||||||||||||||||||||||||||||
| Empfänger-Telefonnummer drucken* | Nur in der Pro-Version: Wenn markiert wird die Telefonnummer des Empfängers der Lieferung im Referenzblock ausgegeben. | ||||||||||||||||||||||||||||||||||||||||||||||||||||||||||||||||||||||||||||||||||||||||||||||||||||||||||||||||
| Tätigkeiten nach Satz gruppieren* | Nur im Tätigkeitsnachweis: Wenn markiert, werden die Tätigkeiten nach Projekt-Sätzen gruppiert ausgegeben. Nach jedem Projektsatz wird eine Summenzeile gedruckt. | ||||||||||||||||||||||||||||||||||||||||||||||||||||||||||||||||||||||||||||||||||||||||||||||||||||||||||||||||
| Versandart drucken* | Nur in der Pro-Version: Wenn markiert wird die Versandart im Referenzblock ausgegeben. | ||||||||||||||||||||||||||||||||||||||||||||||||||||||||||||||||||||||||||||||||||||||||||||||||||||||||||||||||
| Preisgruppe drucken* | Nur in der Plus und Pro-Version: Wenn markiert wird die Preisgruppe im Referenzblock ausgegeben. | ||||||||||||||||||||||||||||||||||||||||||||||||||||||||||||||||||||||||||||||||||||||||||||||||||||||||||||||||
| EAN drucken* | Nur in der Pro-Version: Wenn markiert und im Produkt eine EAN hinterlegt ist, wird die EAN am Ende der Positions-Bezeichnung ausgegeben. | ||||||||||||||||||||||||||||||||||||||||||||||||||||||||||||||||||||||||||||||||||||||||||||||||||||||||||||||||
| Warennummer / Herkunftsland drucken* | Nur in der Pro-Version: Wenn markiert und im Produkt eine Warennummer oder ein Herkunftsland hinterlegt ist, wird die Warennummer und das Herkunftsland am Ende der Positions-Bezeichnung ausgegeben. | ||||||||||||||||||||||||||||||||||||||||||||||||||||||||||||||||||||||||||||||||||||||||||||||||||||||||||||||||
| Lagerplatz drucken* | Nur in der Pro-Version: Wenn markiert und im Produkt ein Lagerplatz hinterlegt ist, wird der Lagerplatz am Ende der Positions-Bezeichnung ausgegeben. | ||||||||||||||||||||||||||||||||||||||||||||||||||||||||||||||||||||||||||||||||||||||||||||||||||||||||||||||||
| Sendungsnummer drucken* | Nur für Lieferung: Wenn markiert wird die Sendungsnummer der Lieferung im Referenzblock ausgegeben. | ||||||||||||||||||||||||||||||||||||||||||||||||||||||||||||||||||||||||||||||||||||||||||||||||||||||||||||||||
| Spalten-Zwischenraum | Abstand zwischen den Spalten | ||||||||||||||||||||||||||||||||||||||||||||||||||||||||||||||||||||||||||||||||||||||||||||||||||||||||||||||||
| Chargen drucken* | Nur für Rechnung und Lieferung: Falls beim Warenausgang zur Lieferung eine Charge angegeben wurde, kann entweder die Charge oder die Bezeichnung der Charge gedruckt werden. Die Ausgabe erfolgt am Ende der Positions-Bezeichnung. Bei Rechnungen wird die Charge ermittelt über die zur Rechnungsposition gehörende Kundenauftragsposition und davon weiter über die verknüpften Lieferpositionen zum Warenausgang. | ||||||||||||||||||||||||||||||||||||||||||||||||||||||||||||||||||||||||||||||||||||||||||||||||||||||||||||||||
| Produkt Nr des Herstellers drucken* | Nur für Lieferantenauftrag: Wenn markiert und im Produkt ein Hersteller oder eine Produkt Nr des Herstellers hinterlegt ist, wird der Hersteller und die Produkt Nr des Herstellers am Ende der Positions-Bezeichnung ausgegeben. | ||||||||||||||||||||||||||||||||||||||||||||||||||||||||||||||||||||||||||||||||||||||||||||||||||||||||||||||||
| Inhalt | Achtung! Nicht alle Inhalte können für jedes Dokument verwendet werden. Welche Spalten für die einzelnen Dokumenten verwendet werden können, zeigt die Tabelle:
Die Spalte Steuersatz wird nur verwendet, wenn das Dokument Positionen mit unterschiedlichen Steuersätzen enthält. | ||||||||||||||||||||||||||||||||||||||||||||||||||||||||||||||||||||||||||||||||||||||||||||||||||||||||||||||||
| Breite | Spaltenbreite in Millimeter. Ist keine Spaltenbreite angegeben, erscheint die Spalte nicht im Dokument. | ||||||||||||||||||||||||||||||||||||||||||||||||||||||||||||||||||||||||||||||||||||||||||||||||||||||||||||||||
| Überschrift | Spaltenüberschrift in Deutsch | ||||||||||||||||||||||||||||||||||||||||||||||||||||||||||||||||||||||||||||||||||||||||||||||||||||||||||||||||
| Englisch | Spaltenüberschrift in Englisch |
Siehe auch: Druck, Druck: Briefpapier-Einstellungen, Briefpapier-Hintergrund, Vorschau
↑ Inhalt
Druck: Vorschau
Die Vorschau zeigt Ihnen, wie Ihr fertiges Dokument aussehen wird.
| Siehe auch: | Druck, Druck: Briefpapier-Einstellungen, Briefpapier-Hintergrund, Dokument-Einstellungen |
↑ Inhalt
Mail-Ausgabe: Dokument-Einstellungen
Hier nehmen Sie die Einstellungen für den Mailversand Ihrer Dokumente vor. Die Einstellungen erfolgen für jeden Dokumenttyp und jede Firma einzeln.
Wählen Sie den Dokumenttyp und die Firma aus. Geben Sie den Betreff und den Text ein und klicken Sie dann auf Speichern.
Um die Einstellungen wieder in den ursprünglichen Zustand zu bringen, klicken Sie auf Standardeinstellung setzen.
| Feld | Bedeutung |
|---|---|
| Firma | Wählen Sie die Firma aus. |
| Dokument | Wählen Sie das Dokument. |
| Blindkopie senden an | Nach § 147 AO sind Unternehmen verpflichtet, Wiedergaben der abgesandten Handels- oder Geschäftsbriefe aufzubewahren.
Geben Sie hier die Mailadresse ein, unter der Sie die abgesandten Mails archivieren. Jede ausgehende Mail wird als Blindkopie an diese Mailadresse gesendet. In Collmex erfolgt keine Speicherung der abgesandten Dokumente! Sie können auch mehrere Mailadressen jeweils durch ein Komma getrennt eingeben. |
| Absender-Adresse | Geben Sie die Mailadresse ein, die als Absender beim Versenden von Mails für die jeweilige Dokumentart verwendet werden soll. Beim Einzelversand von Mails können Sie als Absenderadresse zusätzlich noch die Mailadresse der Firma und die des Benutzers auswählen. |
| Sprache | Wählen Sie die Sprache aus, für die der Text erfasst werden soll. |
| Betreff | Betreffzeile der Mail |
| Text | Geben Sie den Mail-Text ein.
Um Ihre Dokumente zu personalisieren oder um automatisch Rechnungsnummern usw. einzufügen, verwenden Sie Platzhalter. |
| Anhang-Format | Nur für Rechnungen. Wählen Sie hier, ob die Rechnung im PDF- oder zusätzlich als eRechnung im XML-Format UN/CEFACT CII versendet werden soll. |
| Anhang-Datei | Neben dem eigentlichen Dokument können Sie den Mails weitere Dokumente beifügen. Diese Standard-Anlagen werden beim Senden der Mails automatisch dem Anhang hinzu gefügt (z.B. für AGB oder Widerrufsbelehrung).
Geben Sie dazu den Dateinamen ein oder klicken Sie auf Durchsuchen. Anschließend wählen Sie die Datei aus und klicken auf Zum Anhang hinzufügen. |
Siehe auch: Server-Einstellungen
↑ Inhalt
Mail-Ausgabe: Server-Einstellungen
Hier nehmen Sie generelle Einstellungen für den Mailversand vor. Die Einstellungen erfolgen für jede Firma einzeln.
| Feld | Bedeutung |
|---|---|
| Firma | Wählen Sie die Firma aus, für die Sie die Einstellungen vornehmen möchten. |
| Standard Postausgangs-Server (SMTP) | Tragen Sie die Adresse Ihres SMPT-Servers ein. |
| Benutzer und Kennwort | Der Benutzer und das Kennwort für die Anmeldung auf Ihrem SMTP-Server. Die Adresse und die Zugangsdaten für den Postausgangs-Server erhalten Sie üblicherweise von Ihrem Hosting-Provider. |
| TLS-Verschlüsselung | Aktivieren Sie diese Option, sofern Ihr Server eine verschlüsselte Kommunikation über STARTTLS unterstützt. Andernfalls erfolgt die Datenübertragung unverschlüsselt und das Abhören von Benutzer und Kennwort ist theoretisch möglich. |
| Abweichender Port | Der SMTP-Standard-Port ist 25. Wenn Sie einen anderen Port verwenden, tragen Sie die Nummer des Ports hier ein. |
Siehe auch: Dokument-Einstellungen
↑ Inhalt
Mail-Konten
Mail-Konten sind optional. Sie müssen in Collmex für eine Mailadresse nur dann ein Mail-Konto anlegen, wenn:
- Ihr Name beim Empfänger zusammen mit der Mailadresse angzeigt werden soll oder
- für die Mailadresse eigene Zugangsdaten für den Postausgangs-Server erforderlich sind oder
- das Mail-Konto als Ablageort für die Belegverwatlung genutzt werden soll oder
- Ihr Mail-Anbieter eine Autorisierung nach dem OAuth-Standard vorschreibt.
Siehe auch: Mail-Konto anlegen
↑ Inhalt
Mail-Konto anlegen
Um ein Mail-Konto anzulgen, geben Sie die Mailadresse ein und klicken Sie auf Anlegen.
Siehe auch: Mail-Konten, Mail-Konto bearbeiten
↑ Inhalt
Mail-Konto bearbeiten
Hier nehmen Sie die Einstellungen für das Mail-Konto vor.
| Feld | Bedeutung |
|---|---|
| Name | Der 'echte' Name des Absenders. Dieser Name wird dem Empfänger vor der Mailadresse angezeigt. |
| Abweichende Antwortadresse | Mailadresse, die dem Empfänger beim Antworten vorgeschlagen werden soll. |
| Mail-Server | |
| Standard Postausgangs-Server verwenden | Wenn Sie den Standard Postausgangs-Server verwenden, werden für den Mailversand die Zugangsdaten verwendet, die unter 'Verwaltung → Druck und Mail → Mail-Ausgabe → Server-Einstellungen' angegeben sind. Andernfalls können Sie hier eigene Zugangsdaten angeben. |
| Postausgangs-Server (SMTP) | Die Adresse erhalten Sie üblicherweise von Ihrem Mail-Provider. |
| Mail-Server (IMAP) | Die Angabe ist nur erforderlich, wenn Sie das Mail-Konto für die Belegverwaltung nutzen. Die Adresse erhalten Sie üblicherweise von Ihrem Mail-Provider. |
| Benutzer und Kennwort | Der Benutzer und das Kennwort für die Anmeldung an den Servern. Die Zugangsdaten erhalten Sie üblicherweise von Ihrem Mail-Provider.
Microsoft und GoogleHinweis: Wegen der hohen Komplexität und Risiken (s. OAuth-Risikohinweis unten), empfehlen wir die Mailangebote von Microsoft und Google nicht zu verwenden. Bei Microsoft und Google entfällt die Eingabe des Kennworts. Statt dessen klicken Sie auf die Schaltfläche 'Anfordern'. Sie gelangen zum OAuth-Zustimmungsbildschirm. Achten Sie darauf, dass Sie in Ihrem Browser am passenden Microsoft bzw. Google-Konto angemeldet sind, denn für dieses Konto erteilen Sie die Zustimmung. Nach Ihrer Zustimmung erhält Collmex ein eigenes Kennwort (OAuth - Token) und speichert dieses für Sie ab. Google: Die Anbindung an Google setzt ein Google Workspace-Account voraus. Wenn Sie die Fehlermeldung bekommen 'Diese App ist blockiert', nehmen Sie Collmex zuerst in die Liste der konfigurierten Apps auf. Beachten Sie die Hilfe für weitere Informationen. Die Client-Id der App lautet wie folgt: Client-Id: 232518808345-a0g9uils2maef2j7g2tu19blfegsbob7.apps.googleusercontent.com Es kann bis zu zwei Tage dauern, bis die Einstellung wirksam wird. Wenn die Warnung "Google hat diese App nicht überprüft" angezeigt wird, klicken Sie auf "Erweitert" und dann auf "collmex.de öffnen (unsicher)". Anschließend gelangen Sie zum Zustimmungsbildschirm. OAuth-Risikohinweis: OAuth setzt voraus, dass Collmex als Anwendung beim Mail-Anbieter registriert wird. Wir behalten uns vor, die Registrierung bei OAuth-Anbietern aufzukündigen oder erst gar keine zu beantragen, wenn diese von Collmex
OAuth erfordert, dass Collmex und der Mail-Anbieter sich gegenseitig vertrauen. Auf dieses Vertrauensverhältnis haben Sie als Nutzer der beiden Dienste keinen Einfluss! Mittels OAuth können Mail-Anbieter Ihren Zugang über Collmex jederzeit sperren oder die Nutzungsbedingungen nachträglich so ändern, dass wir unsererseits Ihren Zugang zum Mail-Anbieter sperren müssen. Wir empfehlen deshalb, die Dienste anderer Mail-Anbieter zu nutzen, bei denen Sie als Verantwortlicher die alleinige Kontrolle über die Zugänge haben. |
| Verschlüsselung | STARTTLS: Es wird zuerst eine unverschlüsselte Verbindung aufgebaut. Sofern der Server eine Verschlüsselung unterstützt, erfolgt die weitere Kommunikation verschlüsselt. TLS: Der Verbindungsaufbau mit dem Server erfolgt direkt verschlüsselt. |
Siehe auch: Mail-Konten
↑ Inhalt
Brief, Fax
Mit dem Programm können Sie Dokumente wie Rechnungen, Mahnungen usw. direkt über unseren Partner Pixelletter als Brief oder Fax versenden.
Welche Dokumente an Pixelletter übertragen worden sind, wird Ihnen unter dem Link Protokoll der Übertragung bisher angezeigt.
Um den Service nutzen zu können, gehen Sie bitte wie folgt vor:
- Melden Sie sich bei Pixelletter an.
- Laden Sie Ihr Konto bei Pixelletter auf.
- Hinterlegen Sie hier Ihre Anmeldedaten in Collmex.
- Wählen Sie unter Kunde → Reiter "Empfänger" das entsprechende Ausgabemedium (Brief, Fax).
Nachdem Sie Ihre Anmeldedaten hinterlegt haben, klicken Sie auf die Schaltfläche Speichern.
| Feld | Bedeutung |
|---|---|
| Bei Pixelletter hinterlegte Mailadresse | |
| Kennwort | Bei Pixelletter hinterlegtes Kennwort |
| Farbdruck bei Briefen | Briefe werden von Pixelletter farbig gedruckt |
| Einseitiger Druck bei Briefen | Die Briefe nicht mehr doppelseitig bedruckt. |
Siehe auch: Mailtexte
*Nicht in allen Versionen
↑ Inhalt
Einführung Benutzer
Collmex ist als Mehrbenutzersystem ausgelegt. Alle Programmversionen haben deshalb mindestens zwei Benutzer - den Hauptbenutzer mit der Rolle Administrator und einen Service-Benutzer.
Der Hauptbenutzer kann alle Programmfunktionen nutzen. Er kann neue Benutzer anlegen* und vorhandene freigeben, sperren, ändern oder löschen*.
Der Service-Benutzer ist den Collmex-Mitarbeitern vorbehalten. Er ist standardmäßig gesperrt und wird von Ihnen freigeschaltet, wenn Sie Unterstützung vom Collmex-Service benötigen. Ein Service-Mitarbeiter kann sich damit an Ihrem Account anmelden und sich das Problem direkt im Programm anschauen. Wenn Sie den Service-Benutzer nicht selbst sperren, wird er automatisch nach 5 Tagen gesperrt.
Wenn Sie einen Collmex-Zugang angefordert haben, erhalten Sie die Zugangsdaten für den Hauptbenutzer mit einem Kennwort. Aus Sicherheitsgründen wird empfohlen, das Kennwort zu ändern.
Sorgen Sie dafür, dass die Mailadressen der Benutzer immer aktuell sind. Sollte ein Benutzer sein Kennwort vergessen haben oder der Benutzer wegen mehrerer Fehleingaben des Kennworts gesperrt sein, kann er ein neues Kennwort anfordern. Dabei wird der Benutzer wieder freigeschaltet und das neue Kennwort wird an die Mailadresse des Benutzers gesendet.
Bis auf einen Administrator können bei Bedarf alle Benutzer gesperrt werden.
Alle Benutzer können gleichzeitig am Programm arbeiten. Jeder Benutzer kann aber nur einmal am Programm angemeldet sein. Es ist also nicht möglich, dass mehrere Personen gleichzeitig mit einem Benutzer am Programm arbeiten. Trotzdem kann jeder Benutzer beliebig viele Fenster öffnen. Dazu ist keine erneute Anmeldung erforderlich. Klicken Sie zum öffnen eines weiteren Fensters mit der rechten Maustaste auf einen Link im Programm und wählen Sie 'Link in neuem Fenster öffnen'.
Siehe auch: Benutzerrollen, Benutzer bearbeiten, Benutzer suchen, Service-Benutzer entsperren
*Nicht in allen Versionen
↑ Inhalt
Benutzer bearbeiten
Hier können Sie Änderungen an Benutzern vornehmen.
Geben Sie alle erforderlichen Daten ein und klicken Sie dann auf Speichern.
| Feld | Funktionen |
|---|---|
| Name und Vorname | Name des Benutzers |
| Mailadresse des Benutzers. | |
| Rolle | Die Rolle definiert den Tätigkeitsbereich des Benutzers. |
| Telefon-Anbindung* | Hinter jedem Eingabefeld mit einer Telefonnummer wird ein Telefonsymbol eingeblendet. Bei Klick auf das Telefonsymbol wird das Gespräch aufgebaut.
Es stehen folgende Möglichkeiten zur Verfügung (XXXX ist immer die Telefonnummer):
|
| Gesperrt | Ist das Feld aktiviert, kann der Benutzer nicht mehr auf das Programm zugreifen. |
| Mitarbeiter Nr.* | Nur bei Benutzern mit der Rolle Mitarbeiter* und Vertrieb*. Über die Mitarbeiternummer erfolgt die Zuordnung von Benutzer und Mitarbeiter. |
| Firma* | Wählen Sie die Firma aus, wenn der Benutzer die Rolle Mitarbeiter oder Vertrieb hat. |
| Darf nur selbst vermittelte Kunden und Dokumente bearbeiten* | Nur bei Benutzern mit der Rolle 'Vertrieb'. Ist das Kennzeichen gesetzt, darf der Verkäufer nur Adressen, Kunden, Angebote und Kundenaufträge bearbeiten, für die seine Mitarbeiter-Nummer als Vermittler eingetragen ist. Angebote und Kundenaufträge dürfen nur für Kunden angelegt werden, für die der Verkäufer als Vermittler angegeben ist oder falls der Verkäufer im Vorgänger-Dokument als Vermittler eingetragen ist. Der Benutzer darf nur Reisen, Projekt-Tätigkeiten und Projekt-Verbrauch für den im Benutzer hinterlegten Mitarbeiter erfassen und einsehen. |
| Nur für API* | Der Benutzer kann sich nicht direkt am Programm anmelden, sondern nur über die API-Schnittstelle auf das Programm zugreifen. Dies verhindert, dass sich jemand unberechtigter Weise interaktiv an Ihrem Programm anmelden kann, selbst wenn er von Benutzernamen und Passwort Kenntnis erlangt hat.
Benutzer, bei denen dieses Kennzeichen aktiviert ist, werden nicht berechnet. |
| Vorlage-Kunde* | Nur für API-Benutzer: Der Vorlage-Kunde wird verwendet für das Anlegen von Kunden bei der Übermittlung von Kundenaufträgen per API. |
| Zugangsbeschränkung* | Ist das Kennzeichen gesetzt, wird bei der Anmeldung des Benutzers geprüft, ob die IP-Adresse des lokalen Computers in der Liste der erlaubten IP-Adressen enthalten ist. Falls das nicht der Fall ist, kann sich der Benutzer nicht anmelden. Das Kennzeichen kann nicht für den Hauptbenutzer und nicht für den Service-Benutzer gesetzt werden. |
| Keine Export-Berechtigung* | Ist das Kennzeichen gesetzt, darf der Benutzer keinen Datenexport durchführen. |
| Keine Änderungs-Berechtigung* | Ist das Kennzeichen gesetzt, darf der Benutzer keine Änderungen vornehmen. |
| Rohertrag/Marge unsichtbar* | Nur bei Benutzern mit der Rolle 'Vertrieb'. Ist das Kennzeichen gesetzt, sieht der Benutzer keinen Rohertrag und keine Marge. |
Siehe auch: Einführung Benutzer, Benutzerrollen, Benutzer suchen
*Nicht in allen Versionen
↑ Inhalt
Benutzerrollen
Über die Benutzerrollen ist festgelegt, welche Tätigkeiten ein Benutzer ausführen kann. Die Berechtigung gilt für alle angelegten Firmen.
| Rolle | Funktionen |
|---|---|
| Administrator | Alle Funktionen nutzbar. |
| Buchhaltung* | Alle Funktionen der Buchhaltung. |
| Warenwirtschaft* | Alle Funktionen der Warenwirtschaft. |
| Verkauf + Warenwirtschaft* | Alle Funktionen von Warenwirtschaft und Verkauf. |
| Buchhaltung + Verkauf + Warenwirtschaft* | Alle Funktionen von Buchhaltung, Warenwirtschaft und Verkauf. |
| Vertrieb* | Darf nur Adressen, Kunden, Angebote und Kundenaufträge bearbeiten, aber keine Rechnungen bearbeiten oder ansehen. |
| Mitarbeiterportal* | Darf nur Reisen, Projekt-Tätigkeiten und Projekt-Verbrauch für den im Benutzer hinterlegten Mitarbeiter erfassen und einsehen sowie Buchungen über das Kassenbuch vornehmen. |
| Webdesigner* | Webauftritt, Templates und Produkte im Bereich Verkauf und Shop bearbeiten. |
| Vereinsmitarbeiter* | Dürfen neue Mitglieder und Rechnungen anlegen und bearbeiten, das Kassenbuch buchen, haben aber keinen Einblick in die Buchhaltung. |
| Steuerprüfer* | Nur zur Ansicht von Buchhaltungs- und Rechnungsdaten. |
| Anzeiger* | Darf alles ansehen. |
Siehe auch: Einführung Benutzer, Benutzer bearbeiten
*Nicht in allen Versionen
↑ Inhalt
Benutzer anlegen
Hier legen Sie neue Benutzer an. Zum Anlegen eines neuen Benutzers klicken Sie auf die Schaltfläche Benutzer anlegen.
Das Anlegen von neuen Benutzern kann mit zusätzlichen Kosten verbunden sein. Prüfen Sie vorher die Preisliste.
| Feld | Funktionen |
|---|---|
| Benutzer | Geben Sie für den Benutzer entweder einen Namen oder eine Nummer mit mindestens fünf Stellen ein. |
| Rolle | Wählen Sie eine Rolle aus. |
Siehe auch: Einführung Benutzer, Benutzerrollen, Benutzer bearbeiten, Benutzer suchen
*Nicht in allen Versionen
↑ Inhalt
Kennwort ändern
Geben Sie das neue Kennwort in das erste Feld ein und geben Sie es noch einmal in das zweite Feld ein. Klicken Sie dann auf Speichern.
Wie Sie ein sicheres Kennwort finden, erfahren Sie hier.
Siehe auch: Einführung Benutzer, Benutzer bearbeiten
↑ Inhalt
Zugangsbeschränkung über IP-Adressen*
Über diese Funktion können Sie den Zugriff auf Collmex auf bestimmten IP-Adressen einschränken. Nutzen Sie diese Funktion nur, wenn Sie
- an Ihren Standorten über feste IP-Adressen verfügen oder
- Sie Dynamisches DNS eingerichtet haben und
- und ein Zugriff von anderen IP-Adressen aus nicht gewünscht ist.
Eine feste IP-Adresse ist z.B. von der Telekom für das Produkt 'DSL Business Anschluss' optional verfügbar.
Hinweis: Damit der Zugriff auf die hier eingegebenen IP-Adressen beschränkt ist, muss im jeweiligen Benutzer zusätzlich das Kennzeichen 'Zugangsbeschränkung' gesetzt sein. Die Prüfung auf eine erlaubte IP-Adresse erfolgt bei der Benutzer-Anmeldung.
| Feld | Funktionen |
|---|---|
| Erlaubte IP-Adresse oder Domain | Geben Sie hier Ihre festen IP-Adressen oder die Domainnamen ein, für die ein Zugriff möglich sein soll. Die Auflösung des Domainnamens zur IP-Adresse erfolgt einmalig bei der Benutzer-Anmeldung. Von anderen IP-Adressen aus kann sich ein Benutzer dann nicht mehr anmelden, vorausgesetzt im Benutzer ist das Kennzeichen 'Zugangsbeschränkung' aktiviert. Benutzer ohne gesetztes Kennzeichen 'Zugangsbeschränkung' können sich von beliebigen IP-Adressen aus an Collmex anmelden. |
| Bezeichnung | Eine optionale Bezeichnung. |
Siehe auch: Einführung Benutzer
*Nicht in allen Versionen
↑ Inhalt
Service-Benutzer entsperren
Wenn der Service-Benutzer entsperrt ist, kann sich das Service-Personal von Collmex an Ihrem Programm zur Problemanalyse anmelden. Klicken Sie dazu auf die Schaltfläche.
Der Service-Benutzer wird automatisch nach 5 Tagen wieder gesperrt.
Siehe auch: Einführung Benutzer
↑ Inhalt
Benutzer suchen
- Füllen Sie die Felder entsprechend Ihren Suchkriterien aus und klicken Sie auf suchen.
- Möchten Sie Änderungen vornehmen, dann klicken Sie auf anzeigen.
↑ Inhalt
Einstellungen Mahnung
Die vom Programm vorgegebenen Einstellungen für die Mahnungen können Sie Ihren Bedürfnissen anpassen. Dabei ist auch die Verwendung von Platzhaltern möglich. Wenn Sie vielleicht nur zwei statt drei Mahnstufen verwenden möchten, lassen Sie die Felder für die dritte Mahnstufe leer.
| Feld | Bedeutung |
|---|---|
| Frist | Zahlungsfrist, bevor die nächste Mahnung erstellt wird. Die erste Mahnung wird erstellt, wenn das Zahlungsziel überschritten ist. Bei der letzten Mahnung nutzen Sie die Frist, für die Ankündigung weiterer Konsequenzen (z.B. Inkasso). |
| Gebühr | Mahnkosten, die dem Rechnungsbetrag hinzugerechnet werden. |
| Mahntext | Geben Sie <<Anrede>> ein, wird im Text automatisch die Anrede eingefügt: Sehr geehrte
Frau Dr. Stein (Name und Titel werden automatisch aus den Kundendaten eingefügt) Zum Einfügen der Mahnfrist und des Mahndatums stehen die Felder <<FristTage>> und <<FristDatum>> zur Verfügung. |
Um Ihre Eingaben zu speichern, klicken Sie auf Speichern.
Siehe auch: Mahnung, Mahnung anlegen, Mahnung anzeigen
↑ Inhalt
Platzhalter
Platzhalter verwenden Sie um Ihre Dokumente zu personalisieren (z.B. Anrede) oder um automatisch Rechnungsnummern usw. einzufügen. Im Moment stehen folgende Platzhalter zur Verfügung:
| Platzhalter | Wird ersetzt durch ... | Verwendet bei ... |
|---|---|---|
| <<GutenTag>> |
Deutsch: 'Guten Tag Anrede Nachname' Englisch: 'Dear Anrede Nachname' | Angebot, Kundenauftrag, Lieferung, Rechnung, Lieferantenauftrag, Mahnung, Mailing |
| <<Anrede>> |
Deutsch: Falls Anrede 'Frau': 'Sehr geehrte Frau Titel Nachname', falls Anrede 'Herr': 'Sehr geehrter Herr Titel Nachname', falls Anrede 'Divers': 'Guten Tag Vorname Nachname', falls Anrede 'Familie': 'Sehr geehrte Familie Nachname', falls Anrede leer: 'Sehr geehrte Damen und
Herren'. Englisch: 'Dear Anrede Nachname' bzw.'Dear Sir or Madam' wenn kein Ansprechpartner hinterlegt ist. | Angebot, Kundenauftrag, Lieferung, Rechnung, Lieferantenauftrag, Mahnung, Mailing |
| <<Vorname>> | Vornamen | Angebot, Kundenauftrag, Lieferung, Rechnung, Lieferantenauftrag, Mahnung, Mailing |
| <<Nachname>> | Nachnamen | Angebot, Kundenauftrag, Lieferung, Rechnung, Lieferantenauftrag, Mahnung, Mailing |
| <<Firma>> | Name der Firma | Angebot, Kundenauftrag, Lieferung, Rechnung, Lieferantenauftrag, Mahnung, Mailing |
| <<FirmaOderName>> | Name der Firma oder falls das Feld Firma leer ist, der Name bestehend aus Titel, Vorname und Nachname | Angebot, Kundenauftrag, Lieferung, Rechnung, Lieferantenauftrag, Mahnung, Mailing |
| <<Strasse>> | Strasse | Angebot, Kundenauftrag, Lieferung, Rechnung, Lieferantenauftrag, Mahnung, Mailing |
| <<PLZ>> | PLZ | Angebot, Kundenauftrag, Lieferung, Rechnung, Lieferantenauftrag, Mahnung, Mailing |
| <<Ort>> | Ort | Angebot, Kundenauftrag, Lieferung, Rechnung, Lieferantenauftrag, Mahnung, Mailing |
| <<Mail>> | Mailadresse | Angebot, Kundenauftrag, Lieferung, Rechnung, Lieferantenauftrag, Mahnung, Mailing |
| <<Bemerkung>> | Bemerkung der Adresse | Angebot, Kundenauftrag, Lieferung, Rechnung, Lieferantenauftrag, Mahnung, Mailing |
| <<AdressNr>> | Je nach Kontext die Kunden-, Lieferanten- oder Adressnummer | Angebot, Kundenauftrag, Lieferung, Rechnung, Lieferantenauftrag, Mahnung, Mailing |
| <<IBAN>> | Je nach Kontext die IBAN des Kunden-, Lieferanten- oder Adresse | Angebot, Kundenauftrag, Lieferung, Rechnung, Lieferantenauftrag, Mahnung, Mailing |
| <<BIC>> | Je nach Kontext die BIC des Kunden-, Lieferanten- oder Adresse | Angebot, Kundenauftrag, Lieferung, Rechnung, Lieferantenauftrag, Mahnung, Mailing |
| <<Bankname>> | Je nach Kontext der Name der Bank des Kunden-, Lieferanten- oder Adresse | Angebot, Kundenauftrag, Lieferung, Rechnung, Lieferantenauftrag, Mahnung, Mailing |
| <<Benutzer>> | Der Name des aktuell angemeldeten Benutzers | Angebot, Kundenauftrag, Lieferung, Rechnung, Lieferantenauftrag, Mahnung, Mailing |
| <<Benutzer-Mail>> | Mailadresse des aktuell angemeldeten Benutzers | Angebot, Kundenauftrag, Lieferung, Rechnung, Lieferantenauftrag, Mahnung, Mailing |
| <<Benutzer-Telefon>> | Telefonnummer des im aktuell angemeldeten Benutzer hinterlegten Mitarbeiters | Angebot, Kundenauftrag, Lieferung, Rechnung, Lieferantenauftrag, Mahnung, Mailing |
| <<Benutzer-Telefon2>> | Zweite Telefonnummer des im aktuell angemeldeten Benutzer hinterlegten Mitarbeiters | Angebot, Kundenauftrag, Lieferung, Rechnung, Lieferantenauftrag, Mahnung, Mailing |
| <<Benutzer-Bemerkung>> | Bemerkung des im aktuell angemeldeten Benutzer hinterlegten Mitarbeiters | Angebot, Kundenauftrag, Lieferung, Rechnung, Lieferantenauftrag, Mahnung, Mailing |
| <<Zahlungsbedingung>> | Zahlungsbedingung | Angebot, Kundenauftrag / Auftragsbestätigung, Rechnung |
| <<Gesamtbetrag>> | Endbetrag | Angebot, Kundenauftrag / Auftragsbestätigung, Rechnung, Mahnung, Lieferantenauftrag, Gutschrift an Lieferant. |
| <<Waehrung>> | Währung | Angebot, Kundenauftrag / Auftragsbestätigung, Rechnung, Mahnung, Lieferantenauftrag, Gutschrift an Lieferant |
| <<InternesMemo>> | Internes Memo | Angebot, Kundenauftrag / Auftragsbestätigung, Rechnung, Lieferantenauftrag, Gutschrift an Lieferant |
| <<Bearbeiter>> | Name des Bearbeiters | Angebot, Kundenauftrag / Auftragsbestätigung, Rechnung, Mahnung, Lieferantenauftrag, Gutschrift an Lieferant |
| <<Bearbeiter-Mail>> | Mailadresse des Bearbeiter | Angebot, Kundenauftrag, Rechnung |
| <<Bearbeiter-Telefon>> | Telefonnummer des Bearbeiter | Angebot, Kundenauftrag, Rechnung |
| <<Vermittler>> | Der Name des Vermittlers | Angebot, Kundenauftrag, Rechnung |
| <<Vermittler-Mail>> | Mailadresse des Vermittlers | Angebot, Kundenauftrag, Rechnung |
| <<Vermittler-Telefon>> | Telefonnummer des Vermittlers | Angebot, Kundenauftrag, Rechnung |
| <<LieferantNrBeiKunde>>* | Lieferant-Nr. bei Kunde | Angebot, Kundenauftrag / Auftragsbestätigung, Rechnung, Lieferung |
| <<AngebotNr>>* | Nummer des Angebotes | Angebot, Kundenauftrag / Auftragsbestätigung |
| <<Angebotsdatum>>* | Datum des Angebotes | Angebot, Kundenauftrag / Auftragsbestätigung |
| <<Angebotsfrist>>* | Frist des Angebotes | Angebot |
| <<Angebotstext>>* | Kopftext des Angebots | Kundenauftrag / Auftragsbestätigung |
| <<RechnungsNr>> | Nummer der Rechnung | Rechnung, Mahnung |
| <<Rechnungsdatum>> | Rechnungsdatum | Rechnung |
| <<rechnungsmail.de>> | Angaben laut rechnungsmail.de | Mailtext für Rechnung |
| <<ProjektNr>>* | Nummer des Projekts | Projekt-Rechnung |
| <<ProjektBezeichnung>>* | Bezeichnung des Projekts | Projekt-Rechnung |
| <<ProjektVon>>* | Beginn des Rechnungszeitraums | Projekt-Rechnung |
| <<ProjektBis>>* | Ende des Rechnungszeitraums | Projekt-Rechnung |
| <<LieferantenauftragNr>>* | Nummer des Lieferantenauftrags | Lieferantenauftrag |
| <<KundeNrBeiLieferant>>* | Kundennummer beim Lieferant | Lieferantenauftrag, Gutschrift an Lieferant |
| <<KundenauftragNr>>* | Nummer des Kundenauftrags | Kundenauftrag / Auftragsbestätigung, Rechnung und Lieferung |
| <<GutschriftNr>>* | Nummer der Gutschrift an Lieferant | Gutschrift an Lieferant |
| <<Gutschriftsdatum>>* | Datum der Gutschrift an Lieferant | Gutschrift an Lieferant |
| <<Auftragsdatum>>* | Auftragsdatum | Kundenauftrag / Auftragsbestätigung, Rechnung, Lieferantenauftrag |
| <<Anzahlungsbetrag>>* | Anzahlungsbetrag | Bei Vorkasse-Kundenaufträgen |
| <<MahnungNr>>* | Nummer der Mahnung | Mahnung |
| <<Mahnstufe>>* | Stufe der Mahnung | Mahnung |
| <<Mahndatum>>* | Datum der Mahnung | Mahnung |
| <<FristDatum>>* | Ablaufdatum der Mahnfrist | Mahnung |
| <<FristTage>>* | Mahnfrist in Tagen | Mahnung |
| <<eBayVerkauf>>* | eBay-Artikelnummer | Kundenauftrag / Auftragsbestätigung, Rechnung und Lieferung |
| <<eBayMitgliedsname>>* | eBay-Mitgliedsname des Käufers | Kundenauftrag / Auftragsbestätigung, Rechnung und Lieferung |
| <<AuftragsnummerBeimKunden>>* | Auftragsnummer beim Kunden | Kundenauftrag / Auftragsbestätigung, Lieferung, Rechnung |
| <<LieferungNr>>* | Nummer der Lieferung | Rechnung, Lieferung |
| <<GewichtInKg>>* | Gewicht der Lieferung | Lieferung |
| <<Sendungsnummer>>* | Sendungsnummer der Lieferung | Lieferung, Versandbenachrichtigung, Rechnung |
| <<VersandartInfo>>* | Die Versandart-Info aus der Versandart | Lieferung, Versandbenachrichtigung |
| <<Lieferadresse>>* | Mehrzeilige Lieferadresse | Rechnung, Lieferung, Versandbenachrichtigung, Lieferantenauftrag |
| <<Telefon>> | Telefonnummer | Alle Druckdokumente |
*Nicht in allen Versionen
Verwandte Begriffe: Textbaustein, variable Textbausteine
↑ Inhalt
Schnittstellen und Datenaustausch
In Collmex können Sie Daten importieren, aus Collmex exportieren oder Sie tauschen Daten mit anderen Programmen über das Collmex API* aus.
Wenn Sie mit der Arbeit am Programm beginnen, importieren Sie Ihre Stammdaten (Kunden, Lieferanten, Produkte usw.) im CSV-Format in das Programm (Verwaltung → Daten → Importieren).
Arbeiten Sie neben Collmex auch mit anderen Programmen (Tätigkeitserfassung, Kasse, Rechnungsprogramm, Shop), haben Sie die Möglichkeit die extern erfassten Daten wie Tätigkeiten, Umsätze oder Bestellungen in Collmex zu importieren.
Für den regelmäßigen Datenaustausch mit anderen Programmen steht eine API (Application Programming Interface)* zur Verfügung. Über die API greifen externe Programme auf Collmex zu.
Alle wichtigen Daten exportieren Sie als CSV-Datei (Verwaltung → Daten → Exportieren). Beim Export der Buchnungen können Sie dabei auch nach Belegdatum selektieren (Buchhaltung bzw. Übersicht→ Schnittstellen → Excel Export). Weiterhin besteht die Möglichkeit, alle wichtigen Daten in Form einer einzigen HTML-Datei herunter zu laden (Verwaltung → Daten → Exportieren).
Kunden, Lieferanten und Adressen exportieren Sie selektiv (z.B. nach Adressgruppen) unter Verkauf → Adresse → Anzeigen und ändern .
Für die Zusammenarbeit mit dem Steuerberater steht eine Datev-Exportfunktion zur Verfügung (Buchhaltung bzw. Übersicht→ Schnittstellen → Datev Export).
Ausführliche Informationen zum Datenschutz haben wir auf der folgenden Seite zusammengestellt.
| Siehe auch: | Daten importieren, Daten exportieren, Buchnungen exportieren, Datev-Export, Collmex API* |
*Nicht in allen Versionen
↑ Inhalt
Daten importieren
Inhalt
- Allgemeines
- Kunden
- Lieferanten
- Erlöse (Kundenrechnungen, Gutschriften oder Kassenerlöse)
- Lieferantenrechnungen (Lieferantenrechnungen, Gutschriften oder Kassenausgaben)
- Vorkasse-Kundenaufträge
- Mitarbeiter
- Gehaltsabrechnung
- Storno-Buchungen
| Siehe auch: | Schnittstellen für den Datenaustausch, Collmex API |
↑ Inhalt
Daten importieren: Einführung
Für den Datenaustausch wird das CSV-Format verwendet. CSV-Dateien sind Textdateien, die mit einem Texteditor oder einer Tabellenkalkulation wie z.B. Excel einfach bearbeitet werden können. Jeder Datensatz ist mit einem Zeilenvorschub abgeschlossen und besteht aus mehreren Feldern, die durch ein Semikolon (;) getrennt sind.
Das erste Feld in einem Datensatz kennzeichnet immer die Satzart (z.B. CMXPRD für Produkt oder CMXKND für Kunde). Eine Datei muss nicht zwingend aus genau einer Satzart bestehen. Die Satzarten können auch gemischt vorkommen, so dass in einer einzigen Datei unterschiedliche Datentypen auf einmal importiert werden können.
Anpassung der zu importierenden Dateien
Exportieren Sie diese Daten aus Ihrem alten Programm als CSV-Datei. Die Daten müssen dann umgeformt werden. Gehen Sie dazu wie folgt vor:
- Kopieren Sie die Beispieldatei für das zu importierende Objekt (z.B. Produkte).
- Löschen Sie die Beispieldaten.
- Kopieren Sie Ihre Daten dann spaltenweise in die Datei. Beachten Sie dabei, dass die Satzbeschreibung mit Ihren Daten übereinstimmt (z.B Die Mengeneinheiten bei den Produkten müssen den ISO-Codes entsprechen). Korrigieren Sie bei Bedarf die Daten und speichern Sie die Änderungen.
- Importieren Sie die Datei: Klicken Sie auf Durchsuchen und wählen Sie die zu importierende Datei aus. Klicken Sie dann auf Importieren. Beim Import werden alle Sätze auf einmal verarbeitet. Kommt es bei einem Satz zu einem Fehler, wird gar nichts gespeichert.
Alternativ vermitteln wir Ihnen gern einen Dienstleister, der den Import für Sie übernimmt.
Wenn Sie mit einem anderen Programm regelmäßig Daten austauschen, bietet sich die Verwendung des Collmex API an. Das Collmex API ist eine Programmier-Schnittstelle, über die externe Programme angebunden werden können. Es ist in den Mehrbenutzer-Versionen von Collmex enthalten. Typische Szenarien sind z.B. die Anbindung einer externen Warenwirtschaft, Kasse oder Shop.
Siehe auch: Daten importieren
↑ Inhalt
Daten importieren: CSV-Format
Das CSV-Format ist in RFC 4180 definiert. Zusammengefasst gelten die folgenden Regeln:
- Trennzeichen ist das Semikolon (;).
- Jeder Datensatz ist mit einem Zeilenvorschub abgeschlossen.
- Die Felder dürfen mit doppelten Anführungszeigen (") eingeschlossen sein.
- Kommt in einem Feld ein ; oder ein " oder ein Zeilenvorschub vor, muss das Feld zwingend mit " eingeschlossen sein.
- Ein in den Daten vorkommendes ", muss als "" maskiert werden.
Der in Collmex verwendete Zeichensatz ist ISO-8859-1. UTF-8 kodierte Dateien können optional importiert werden, wobei im Zeichensatz ISO-8859-1 nicht darstellbare Zeichen durch ein ? ersetzt werden. Sollten die Daten in einem anderen Zeichensatz kodiert vorliegen, müssen die Sonderzeichen vor dem Import konvertiert werden.
Siehe auch: Daten importieren, Wikipedia: CSV
↑ Inhalt
Daten importieren: Datentypen für Felder
In den Satzbeschreibungen werden die folgenden Kürzel für die Datentypen der Felder verwendet:
| Kürzel | Bemerkung | Nicht ändern | Beispiel |
|---|---|---|---|
| C | Alphanumerisch | (NULL) | Kunde Müller |
| I | Numerisch, ganze Zahlen oder Aufzählungen* | (NULL) oder leer | 5 |
| N | Numerisch mit max. drei Nachkommastellen | (NULL) oder leer | 5,25 |
| D | Datum im Format JJJJMMTT (ISO-Format) oder TT.MM.JJJJ | (NULL) | 20090121 oder 21.01.2009 |
| M | Geldbetrag mit zwei Nachkommastellen | (NULL) oder leer | 2056,34 |
| T | Uhrzeit im Format HHMMSS | (NULL) | 1234 |
Soll ein Feld nicht geändert werden, ist das Feld mit dem Dummy-Wert '(NULL)' zu füllen. Bei numerischen Feldern kann das Feld auch einfach leer gelassen werden. Mit dieser Methode können gezielt einzelne Felder verändert werden, ohne dass die Werte der restlichen Felder übergeben werden müssen.
*Aufzählungen: Beim Export von als Zahl codierten Aufzählungen wird hinter der Zahl in vielen Fällen die Bezeichnung der Aufzählung als Text ausgegeben. Beispiel: "5 Produktgruppe Hosen". Dies erleichtert die Interpretation der Zahl bei der interaktiven Nutzung z.B. in Excel. Beim Import von ganzen Zahlen wird Text hinter der Zahl generell ignoriert.
Siehe auch: Daten importieren
↑ Inhalt
Daten importieren: Nummernvergabe
Bei einigen Satzarten besteht die Möglichkeit, die Nummern für neu angelegte Objekte entweder vorzugeben, oder über den internen Nummernkreis bestimmen zu lassen. Die Unterscheidung erfolgt dabei über das Vorzeichen der übergebenen Nummer: Ist die Nummer positiv, gilt externe Nummernvergabe. Ist die Nummer dagegen leer oder negativ, gilt interne Nummernvergabe.
Externe Nummernvergabe
Bei der externen Nummernvergabe muss die Nummer externen eindeutig vergeben werden. Die Nummern müssen dabei so gewählt werden, dass es keine Überschneidung mit intern angelegten Objekten gibt.
Beispiel: Extern 1XXXX, intern 2XXXX. Die Nummer wird in der Satzart mit übergeben. Wenn das Objekt unter dieser Nummer schon existiert, wird es geändert sonst neu angelegt:
Satzart;Nr ;Pos;... CMXINV;10000;10;... CMXINV;10000;20;... CMXINV;10001;10;... CMXINV;10001;20;...
Die externe Nummernvergabe ist einfach und robust. Außerdem kann man an der Nummer erkennen, ob ein Objekt importiert oder intern angelegt wurde.
Interne Nummernvergabe
Bei der internen Nummernvergabe wird bei neu anzulegenden Objekten keine Nummer mitgegeben. In diesem Fall wird beim Import eine neue Nummer vergeben. Beispiel:
Satzart;Kundennummer;Firma;Anrede;... CMXKND; ;1;Frau;...
Alternativ kann auch eine negative Nummer übergeben werden. Diese kann beliebig gewählt werden und ist rein temporär, d.h. die Objekte können nach dem Anlegen über diese Nummer nicht angesprochen werden. Die negative Nummer ist insbesondere für Objekte mit mehreren Positionen sinnvoll:
Satzart;Nr ;Pos;... CMXINV;-10000;10;... CMXINV;-10000;20;... CMXINV;-10001;10;... CMXINV;-10001;20;...
Bei Verwendung des Collmex API liefert das Programm für jede vergebene Nummer eine Meldung der Satzart NEW_OBJECT_ID. Über die Zeilennummer oder die temporäre Nummer kann der Bezug zu den übermittelten Daten hergestellt werden.
| Nr | Feld | Typ | Max.Länge | Bemerkung |
|---|---|---|---|---|
| 1 | Satzart | C | Festwert NEW_OBJECT_ID | |
| 2 | Neue Nummer | I | 8 | Die neu vergebene Nummer für das Objekt |
| 3 | Temporäre Nummer | I | 8 | Die übergebene temporäre Nummer (kleiner oder gleich Null) |
| 4 | Zeile | I | 8 | Zeilennummer der Upload-Datei, auf die sich die Meldung bezieht. |
Im obigen Beispiel erhält das erste Objekt die Nummer 20000. Das Programm würde folgende Rückgabe liefern:
Satzart;Neue Nr;Temp Nr;Zeile NEW_OBJECT_ID;20000;-10000;1 NEW_OBJECT_ID;20001;-10001;3
Die interne Nummernvergabe hat den Vorteil, dass für die Objekte nur ein Nummernkreis existiert. Nachteil ist, dass bei einem versehentlichen mehrfachen Import jeweils neue Objekte angelegt werden. Zudem muss bei Verwendung des Collmex API die neu vergebene Nummer erst ermittelt werden, bevor das Objekt über das API erneut angesprochen werden kann.
Siehe auch: Daten importieren
↑ Inhalt
Satzbeschreibung Kunde
| Nr | Feld | Typ | Max.Länge | Bemerkung |
|---|---|---|---|---|
| 1 | Satzart | C | Festwert CMXKND | |
| 2 | Kundennummer | I | 8 | Die Kundennummer identifiziert den Kunden eindeutig. Falls nicht angegeben, wird eine neue Nummer vergeben. Siehe auch Nummernvergabe. |
| 3 | Firma Nr | I | 8 | Interne Nummer der Firma, wie unter Verwaltung → Firma anzeigen und ändern angezeigt |
| 4 | Anrede | C | 10 | |
| 5 | Titel | C | 10 | |
| 6 | Vorname | C | 40 | |
| 7 | Name | C | 40 | |
| 8 | Firma | C | 80 | |
| 9 | Abteilung | C | 40 | |
| 10 | Straße | C | 40 | |
| 11 | PLZ | C | 10 | |
| 12 | Ort | C | 40 | |
| 13 | Bemerkung | C | 1024 | |
| 14 | Inaktiv | I | 8 | 0 = aktiv, 1 = inaktiv, 2 = löschen, 3 = löschen, sofern nicht verwendet, andernfalls unverändert lassen. |
| 15 | Land | C | 2 | ISO Codes |
| 16 | Telefon | C | 40 | |
| 17 | Telefax | C | 40 | |
| 18 | C | 50 | ||
| 19 | Kontonummer | C | 20 | |
| 20 | Blz | C | 20 | |
| 21 | Iban | C | 40 | |
| 22 | Bic | C | 20 | |
| 23 | Bankname | C | 40 | |
| 24 | Reserviert | |||
| 25 | USt.IdNr | C | 20 | |
| 26 | Zahlungsbedingung | I | 8 | als Zahl codiert, beginnend mit 0 für 30T ohne Abzug, wie im Programm unter "Einstellungen" |
| 27 | Rabattgruppe | I | 8 | interne Nummer der Rabattgruppe, wie sie bei der Pflege der Rabattgruppe in der ersten Spalte angezeigt wird. |
| 28 | Lieferbedingung | C | 3 | International genormte INCOTERMS |
| 29 | Lieferbedingung Zusatz | C | 40 | Ort der Lieferbedingung |
| 30 | Ausgabemedium | I | 8 | Als Zahl codiertes Ausgabemedium: 0 = Druck, 1 = E-Mail, 2 = Fax, 3 = Brief, 100 = keine Ausgabe. Standard ist E-Mail. |
| 31 | Kontoinhaber | C | 40 | nur erforderlich falls abweichend |
| 32 | Adressgruppe mit Bemerkung | I/C | 8/255 | interne Nummer der Adressgruppe, wie sie bei der Pflege der Adressgruppen in der ersten Spalte angezeigt wird. Direkt hinter der Nummer der Adressgruppe folgt die optionale Bemerkung. Soll der Kunde mehreren Adressgruppen zugeordnet werden, sind diese jeweils durch ein Komma zu trennen (z.B. 1 Bemerkung A,2 Bemerkung B,3 Bemerkung C). Der Wert '0' entfernt den Kunden aus allen Adressgruppen. Wird nichts angegeben, bleibt die Zuordnung des Kunden zu den Gruppen unverändert. |
| 33 | eBay-Mitgliedsname | C | 80 | Der eBay-Mitgliedsname des Kunden |
| 34 | Preisgruppe | I | 8 | interne Nummer der Preisgruppe, wie sie bei der Pflege der Preisgruppe in der ersten Spalte angezeigt wird. |
| 35 | Währung (ISO-Codes) | C | 3 | |
| 36 | Vermittler | I | 8 | Mitarbeiter Nummer des Vermittlers für die Provisionsabrechnung. |
| 37 | Kostenstelle | C | 10 | |
| 38 | Wiedervorlage am | D | 6 | |
| 39 | Liefersperre | I | 8 | 1 = Liefersperre |
| 40 | Bau/Reinigungs-Dienstleister | I | 8 | 1 = Bau/Reinigungs-Dienstleister |
| 41 | Lief-Nr. bei Kunde | C | 20 | Die eigene Lieferantennummer beim Kunden |
| 42 | Ausgabesprache | I | 8 | 0 = Deutsch , 1 = Englisch |
| 43 | CC | C | 255 | Kopie der E-Mails an diese Adresse senden |
| 44 | Telefon2 | C | 20 | |
| 45 | Lastschrift-Mandatsreferenz | C | 35 | Eindeutige Identifikation des Lastschrift-Mandats |
| 46 | Datum Unterschrift | D | 8 | Datum der Unterschrift des Lastschrift-Mandats |
| 47 | Mahnsperre | I | 8 | 1 = Mahnsperre |
| 48 | Keine Mailings | I | 8 | 1 = keine Mailings |
| 49 | Privatperson | I | 8 | 1 = Privatperson |
| 50 | URL | C | 80 | |
| 51 | Teil-Lieferungen erlaubt | I | 8 | 0 = Teil-Lieferungen nicht erlaubt, 1 = Teil-Lieferungen erlaubt. |
| 52 | Teil-Rechnungen erlaubt | I | 8 | 0 = Teil-Rechnungen nicht erlaubt, 1 = Teil-Rechnungen erlaubt. |
| 53 | Angelegt am | D | 6 | Nur für Export: Datum, an dem der Kunde in Collmex angelegt wurde. |
Siehe auch: Daten importieren
↑ Inhalt
Satzbeschreibung Lieferant
| Nr | Feld | Typ | Max.Länge | Bemerkung |
|---|---|---|---|---|
| 1 | Satzart | C | Festwert CMXLIF | |
| 2 | Lieferantennummer | I | 8 | Die Lieferantennummer identifiziert den Lieferant eindeutig. Falls nicht angegeben, wird eine neue Nummer vergeben. Siehe auch Nummernvergabe. |
| 3 | Firma Nr | I | 8 | Interne Nummer der Firma, wie unter Verwaltung → Firma anzeigen und ändern angezeigt |
| 4 | Anrede | C | 10 | |
| 5 | Titel | C | 10 | |
| 6 | Vorname | C | 40 | |
| 7 | Name | C | 40 | |
| 8 | Firma | C | 80 | |
| 9 | Abteilung | C | 40 | |
| 10 | Straße | C | 40 | |
| 11 | PLZ | C | 10 | |
| 12 | Ort | C | 40 | |
| 13 | Bemerkung | C | 1024 | |
| 14 | Inaktiv | I | 8 | 0 = aktiv, 1 = inaktiv, 2 = löschen, 3 = löschen, sofern nicht verwendet, andernfalls unverändert lassen. |
| 15 | Land | C | 2 | ISO Codes |
| 16 | Telefon | C | 40 | |
| 17 | Telefax | C | 40 | |
| 18 | C | 50 | ||
| 19 | Konto Nr. | C | 20 | |
| 20 | Blz | C | 20 | |
| 21 | Iban | C | 40 | |
| 22 | Bic | C | 20 | |
| 23 | Bankname | C | 40 | |
| 24 | Steuernummer | C | 20 | |
| 25 | USt.IdNr | C | 20 | |
| 26 | Zahlungsbedingung | I | 8 | als Zahl codiert, beginnend mit 0 für 30T ohne Abzug, wie im Programm unter "Einstellungen" |
| 27 | Lieferbedingung | C | 3 | ISO codes |
| 28 | Lieferbedingung Zusatz | C | 40 | |
| 29 | Ausgabemedium | I | 8 | Als Zahl codiertes Ausgabemedium: 0 = Druck, 1 = E-Mail, 2 = Fax, 3 = Brief, 100 = keine Ausgabe. Standard ist E-Mail. |
| 30 | Kontoinhaber | C | 40 | nur erforderlich falls abweichend |
| 31 | Adressgruppe mit Bemerkung | I/C | 8/255 | interne Nummer der Adressgruppe, wie sie bei der Pflege der Adressgruppen in der ersten Spalte angezeigt wird. Direkt hinter der Nummer der Adressgruppe folgt die optionale Bemerkung. Soll der Kunde mehreren Adressgruppen zugeordnet werden, sind diese jeweils durch ein Komma zu trennen (z.B. 1 Bemerkung A,2 Bemerkung B,3 Bemerkung C). Der Wert '0' entfernt den Kunden aus allen Adressgruppen. Wird nichts angegeben, bleibt die Zuordnung des Kunden zu den Gruppen unverändert. |
| 32 | Kundennummer beim Lieferanten | C | 20 | |
| 33 | Währung (ISO-Codes) | C | 3 | |
| 34 | Telefon2 | C | 20 | |
| 35 | Ausgabesprache | I | 8 | 0 = Deutsch , 1 = Englisch |
| 36 | Aufwandskonto | I | 8 | |
| 37 | Vorsteuer | I | 8 | 0 = voller USt, 1 = ermäßigte USt, 2 = keine USt. |
| 38 | Buchungstext | C | 255 | |
| 39 | Kostenstelle | C | 10 | |
| 40 | Privatperson | I | 8 | 1 = Privatperson |
| 41 | URL | C | 80 |
Siehe auch: Daten importieren
↑ Inhalt
Satzbeschreibung Erlöse
Der Erlösimport wird verwendet, um externe Kundenrechnungen oder externe Kasseneinnahmen in der Buchhaltung zu buchen.
Die Rechnungsnummer identifiziert den Erlös eindeutig und muss auch bei Kassenumsätzen mit einem eindeutigen Wert belegt sein. In den Komplettpaketen sollte die Nummernvergabe so gewählt werden, dass es keine Überschneidung mit in Collmex angelegten Rechnungen gibt. Wenn ein Erlös ein zweites Mal importiert wird, prüft das Programm, ob sich die Buchung geändert hat. Falls ja, wird die alte Buchung storniert und der Erlös wird neu gebucht. Falls sich der Erlös nicht geändert hat, passiert nichts.
Es können Rechnungen mit gemischten Umsatzsteuersätzen (voller, ermäßigter Satz und ohne USt.) sowohl in einer Zeile als auch in mehreren Zeilen importiert werden. Aufeinander folgende Zeilen mit identischer Rechnungsnummer werden zu einer Buchung zusammengefasst. Über diesen Mechanismus kann eine Rechnung auch auf mehrere Erlöskonten verteilt gebucht werden.
Vorkasse: Bei Rechnungen mit der Zahlungsbedingung Vorkasse (Code 9) und Paypal (Code 14) sucht das Programm beim Import automatisch nach einer offenen Anzahlung für diesen Kunden mit identischem Betrag. Wird eine passende Anzahlung gefunden, wird mit dem Buchen der Rechnung die Anzahlung gleichzeitig aufgelöst. Sollte die Zuordnung beim Import nicht automatisch erfolgen können, weil z.B. der Betrag abweicht, muss die Anzahlung nach dem Import manuell aufgelöst werden. Mehr zum Thema Anzahlungen und Vorkasse im Buchhaltungskurs.
| Nr | Feld | Typ | Max.Länge | Bemerkung |
|---|---|---|---|---|
| 1 | Satzart | C | Festwert CMXUMS | |
| 2 | Kundennummer | I | 8 | Optional. Wenn nicht angegeben, muss in Feld 15 das Gegenkonto gesetzt werden (z.B. bei Kassenumsätzen). |
| 3 | Firma Nr | I | 8 | Interne Nummer der Firma, wie unter Verwaltung → Firma anzeigen und ändern angezeigt. |
| 4 | Rechnungsdatum | D | 8 | |
| 5 | Rechnungsnummer | C | 30 | Identifiziert den Erlös eindeutig. Kann auch eine Erlös-Id bei einer Kassenschnittstelle sein.
Die Rechnungsnummer muss vom externen System eindeutig vergeben werden. In den Komplettpaketen sollte die Nummernvergabe so gewählt werden, dass es keine Überschneidung mit in Collmex angelegten Rechnungen gibt. |
| 6 | Nettobetrag voller Umsatzsteuersatz | M | 18 | |
| 7 | Steuerbetrag zum vollen Umsatzsteuersatz | M | 18 | Optional. Wird aus Feld 6 berechnet, falls nicht angegeben (Für die Berechnung gilt: Falls in Feld 19 ein Konto angegeben ist, wird der Steuersatz über dieses Konto ermittelt, andernfalls über den Steuersatz zum Rechnungsdatum). |
| 8 | Nettobetrag ermäßigter Umsatzsteuersatz | M | 18 | |
| 9 | Steuerbetrag zum ermäßigten Umsatzsteuersatz | M | 18 | Optional. Wird aus Feld 8 berechnet, falls nicht angegeben |
| 10 | Umsätze innergemeinschaftliche Lieferung | M | 18 | |
| 11 | Umsätze Export | M | 18 | |
| 12 | Steuerfreie Erlöse: Konto Nr. | I | 8 | Optional. Alternativ kann die Erlösart in Feld 25 gesetzt werden. In diesem Fall wird das Konto automatisch ermittelt. |
| 13 | Steuerfreie Erlöse: Betrag | M | 18 | Wenn belegt muss zusätzlich entweder die Erlösart in Feld 25 oder die Kontonummer in Feld 12 gesetzt sein. |
| 14 | Währung (ISO-Codes) | C | 3 | Optional. Falls die Währung von der Firmenwährung abweicht, werden die Beträge automatisch in die Firmenwährung umgerechnet. |
| 15 | Gegenkonto | I | 8 | Optional. Falls nicht angegeben, wird Konto 1400 (SKR03) bzw. 1200 (SKR04) (Forderungen) bebucht. In diesem Fall muss die Kundennummer in Feld 2 angegeben werden. Die Kundennummer muss im Programm bereits vorhanden sein. Legen Sie also zuerst den Kunden an oder importieren Sie die Kundendaten. |
| 16 | Rechnungsart | I | 8 | 0 = Normale Rechnung 1 = Gutschrift. Soll und Haben werden dann vertauscht. 2 = Abschlagsrechnung: Der Import einer Abschlagsrechnung erzeugt im Programm keine Buchung. Die Abschlagsrechnung wird in der Buchungsvorlage Anzahlung von Kunde im Feld Zuordnung angezeigt, wenn der entsprechende Kunde ausgewählt wurde. |
| 17 | Buchungstext | C | 255 | Optional. Falls nicht angegeben wird aus Rechnungsnummer und Rechnungsdatum ein Buchungstext erzeugt |
| 18 | Zahlungsbedingung | I | 8 | Optional. Als Zahl codiert, beginnend mit 0 für 30T ohne Abzug, wie im Programm unter "Einstellungen": Wenn nicht angegeben, wird die Zahlungsbedingung aus dem Kundenstamm ermittelt. |
| 19 | Kontonummer voller Umsatzsteuersatz | I | 8 | Optional. Falls nicht angegeben, wird 8400 (SKR03) bzw. 4400 (SKR04) verwendet oder falls der über die Felder 6+7 errechnete Steuersatz vom Steuersatz zum Rechnungsdatum abweicht, je nach errechnetem Steuersatz 8410/8340 (SKR03) bzw. 4410/4340. |
| 20 | Kontonummer ermäßigter Umsatzsteuersatz | I | 8 | Optional. Falls nicht angegeben, wird 8300 (SKR03) bzw. 4300 (SKR04) verwendet oder falls der über die Felder 6+7 errechnete Steuersatz vom Steuersatz zum Rechnungsdatum abweicht, je nach errechnetem Steuersatz 8334/8333 (SKR03) bzw. 4334/4333. |
| 21 | Zahlungsreferenz | C | 80 | Referenz des Zahlungsdienstleisters (z.B. Transaktionsnummer bei Paypal) |
| 22 | Auftragsnummer* | C | 30 | Rechnung verrechnen mit Zahlungseingang zum angegebenen Vorkasse-Kundenauftrag. |
| 23 | Storno | I | 1 | leer = kein Storno, 1 = Storno |
| 24 | Schlussrechnung | C | 20 | Nur bei Abschlagsrechnungen: Die zugehörige Schlussrechnung |
| 25 | Erlösart | I | 2 | Für die steuerfreien Erlöse aus Feld 13 wird über die Erlösart das Erlöskonto automatisch bestimmt. 10 = Export (8120/4120) 11 = innergemeinschaftliche Lieferung (8125/4125) 12 = Nicht steuerbare Erlöse EU (8336/4336) 13 = Generell steuerbefreit (z.B. Kleinunternehmer, Konto je nach Einstellungen im Geschäftsjahr) 14 = Leistungsempfänger ist steuerpflichtig (8337/4337) 15 = Nicht steuerbare Erlöse Drittland (8338/4338) |
| 26 | Systemname | C | 20 | Optional. Name des externen Systems. Über das API können die Zahlungseingänge zu Rechnungen für dieses System abgefragt werden. |
| 27 | Verrechnen mit Rechnungsnummer | C | 20 | Nur bei Gutschriften: Die Rechnungsnummer, mit der die Gutschrift verrechnet werden soll |
| 28 | Kostenstelle | C | 10 | Optional. Kostenstelle für die Erlöspositionen |
| 29 | Lastschrift-Ausführung am | D | 8 | Nur relevant für Zahlungsbedingungen (Feld 18) der Zahlart Lastschrift: Datum, an dem die Lastschrift ausgeführt werden soll. Falls nicht angegeben, wird das geplante Ausführungsdatum automatisch berechnet aus Belegdatum plus der in der Zahlungsbedingung angegebenen Frist 'Einzug nach'. |
| 30 | Land | C | 2 | Optional. Land zur Bestimmung der Konten aus der ausländischen Erlösart. Falls in Feld 19 oder Feld 20 kein Konto angegeben ist, wird das jeweilige Konto aus den ausländischen Erlösarten für das angegebene Land und die in Feld 31 angegebene Produktart ermittelt. |
| 31 | Produktart | I | 8 | Optional. Produktart zur Ermittlung der ausländischen Erlösart: 0 oder leer = Ware, 1 = Dienstleistung, 3 = Bau/Reinigungs-Dienstleistung, 5 = Elektronisch erbrachte Leistung |
Siehe auch: Daten importieren
*Nicht in allen Versionen
↑ Inhalt
Satzbeschreibung Lieferantenrechnung
Diese Satzart wird verwendet, um externe Lieferantenrechnung oder externe Kassenausgaben in der Buchhaltung zu verbuchen.
Die Rechnungsnummer identifiziert die Lieferantenrechnung eindeutig und muss auch bei Kassenumsätzen mit einem eindeutigen Wert belegt sein. Wenn die Rechnung ein zweites Mal importiert wird, prüft das Programm, ob sich Buchung geändert hat. Falls ja, wird die alte Buchung storniert und die Rechnung wird neu gebucht. Falls sich die Rechnung nicht geändert hat, passiert nichts.
Es können Rechnungen mit gemischten Umsatzsteuersätzen (voller, ermäßigter und ohne USt.) sowohl in einer Zeile als auch in mehreren Zeilen importiert werden. Aufeinander folgende Zeilen mit identischer Rechnungsnummer werden zu einer Buchung zusammen gefasst. Über diesen Mechanismus, kann eine Rechnung auch auf mehrere Aufwandskonten verteilt gebucht werden.
Stornieren von importierten Rechnungen: Wenn Sie die Rechnung, die Sie importiert haben, wieder stornieren möchten, setzen Sie in der letzten Spalte der importierten Datei das Stornokennzeichen und importieren Sie die Datei erneut.
| Nr | Feld | Typ | Max.Länge | Bemerkung |
|---|---|---|---|---|
| 1 | Satzart | C | Festwert CMXLRN | |
| 2 | Lieferantennummer | I | 8 | Optional. Wenn nicht angegeben, muss in Feld 13 das Gegenkonto auf ein Finanzkonto gesetzt werden (z.B. bei Kassenumsätzen) |
| 3 | Firma Nr | I | 8 | Interne Nummer der Firma, wie unter Verwaltung → Firma anzeigen und ändern angezeigt. |
| 4 | Rechnungsdatum | D | 8 | |
| 5 | Rechnungsnummer | C | 30 | Identifiziert die Rechnung eindeutig. Kann auch eine Umsatz-Id bei einer Kassenschnittstelle sein. |
| 6 | Nettobetrag voller Umsatzsteuersatz | M | 18 | |
| 7 | Steuer zum vollen Umsatzsteuersatz | M | 18 | Optional. Wird aus Feld 6 berechnet, falls nicht angegeben |
| 8 | Nettobetrag ermäßigter Umsatzsteuersatz | M | 18 | |
| 9 | Steuer zum ermäßigter Umsatzsteuersatz | M | 18 | Optional. Wird aus Feld 8 berechnet, falls nicht angegeben |
| 10 | Sonstige Umsätze: Konto Nr. | I | 8 | Sonstige Umsätze werden immer ohne Steuer gebucht |
| 11 | Sonstige Umsätze: Betrag | M | 18 | |
| 12 | Währung (ISO-Codes) | C | 3 | |
| 13 | Gegenkonto | I | 8 | Optional. Falls nicht angegeben, wird Konto 1600 (Verbindlichkeiten) bebucht. In diesem Fall muss die Lieferantennummer in Feld 2 angegeben werden. Die Lieferantennummer muss im Programm bereits vorhanden sein. Legen Sie also zuerst den Lieferant an oder importieren Sie die Lieferantendaten. Das Konto muss aus der Kontengruppe "Finanzkonto" (also Bank, Kasse) stammen |
| 14 | Gutschrift | I | 8 | 1 = Gutschrift. Soll und Haben werden dann vertauscht. |
| 15 | Buchungstext | C | 255 | Optional. Falls nicht angegeben wird aus Rechnungsnummer und Rechnungsdatum ein Buchungstext erzeugt |
| 16 | Zahlungsbedingung | I | 8 | Optional. Als Zahl codiert, beginnend mit 0 für 30T ohne Abzug, wie im Programm unter "Einstellungen". Wenn nicht angegeben, wird die Zahlungsbedingung aus dem Kundenstamm ermittelt. |
| 17 | Kontonummer voller Umsatzsteuersatz | I | 8 | Optional. 3200 (Wareneingang) falls nicht angegeben. |
| 18 | Kontonummer ermäßigter Umsatzsteuersatz | I | 8 | Optional. 3200 (Wareneingang) falls nicht angegeben. |
| 19 | Storno | I | 1 | Umsatz = leer; stornierter Umsatz = 1 |
| 20 | Kostenstelle | C | 10 | Kostenstelle für die Aufwandspositionen |
| 21 | Internes Memo | C | 255 | Internes Memo der Buchung |
Siehe auch: Daten importieren
↑ Inhalt
Satzbeschreibung Vorkasse-Kundenaufträge
Damit Zahlungseingänge zu Vorkasse-Kundenaufträgen möglichst ohne manuelle Dateneingabe gebucht werden können, müssen neben dem Kunden und der Auftragsnummer, die Beträge mit den zugehörigen Steuersätzen in Collmex importiert werden.
| Nr | Feld | Typ | Max.Länge | Bemerkung |
|---|---|---|---|---|
| 1 | Satzart | C | Festwert ORDER_AMOUNTS | |
| 2 | Auftragsnummer | C | 30 | |
| 3 | Firma Nr | I | 8 | Interne Nummer der Firma, wie unter Verwaltung → Firma anzeigen und ändern angezeigt. |
| 4 | Kundennummer | I | 8 | Die Nummer des Kunden. Der Kunde muss in Collmex vorhanden sein. |
| 5 | Auftragsdatum | D | 8 | |
| 6 | Zahlungsbedingung | I | 8 | Optional. Als Zahl codiert, wie im Programm unter "Einstellungen": Wenn nicht angegeben, wird 9 = Vorkasse gesetzt. |
| 7 | Währung (ISO-Codes) | C | 3 | Optional. Wenn nicht angegeben, wird EUR gesetzt. |
| 8 | Storniert | I | 1 | 1 = Storniert |
| 9 | Zahlungsreferenz | C | 80 | Referenz des Zahlungsdienstleisters (z.B. Transaktionsnummer bei Paypal) |
| 10 | Liefer/Leistungsdatum | D | 8 | Optional. Dient zur Bestimmung des Steuersatzes der Anzahlungsbuchung. Falls nicht angegeben, wird der Steuersatz über das Auftragsdatum ermittelt. |
| 11 | Reserviert | I | 8 | Bitte leer lassen. |
| 12 | Erlösart-1 | I | 2 | 0 = voller Steuersatz 1 = reduzierter Steuersatz 2 = steuerfrei 10 = Export 11 = innergemeinschaftliche Lieferung 12 = Nicht steuerbare Erlöse EU 13 = Generell steuerbefreit (z.B. Kleinunternehmer, Konto je nach Einstellungen im Geschäftsjahr) 14 = Leistungsempfänger ist steuerpflichtig 15 = Nicht steuerbare Erlöse Drittland 50-99 = Ausländische Erlösarten (50 = 1. ausl. Erlösart, 51 = 2. ausl. Erlösart, usw) |
| 13 | Nettobetrag-1 | M | 18 | |
| 14 | Steuerbetrag-1 | M | 18 | |
| 15 | Erlösart-2 | I | 2 | Optional. s. Erlösart-1. |
| 16 | Nettobetrag-2 | M | 18 | Optional |
| 17 | Steuerbetrag-2 | M | 18 | Optional |
| 18 | Erlösart-3 | I | 2 | Optional. s. Erlösart-1 |
| 19 | Nettobetrag-3 | M | 18 | Optional |
| 20 | Steuerbetrag-3 | M | 18 | Optional |
| 21 | Reserviert | I | 8 | Bitte leer lassen. |
| 22 | Reserviert | I | 8 | Bitte leer lassen. |
| 23 | Systemname | C | 20 | Optional. Name des externen Systems. Über das API können die Zahlungseingänge zu den Kundenaufträgen für dieses System abgefragt werden. |
Mit dem Import findet keine Buchung statt. Die Informationen werden gespeichert, damit die Daten bei der Buchung des Zahlungseingangs nicht eingegeben werden müssen.
Die eigentliche Buchung des Zahlungseingangs erfolgt beim Einlesen / Buchen des Kontoauszugs. Damit der Kontoumsatz automatisch zugeordnet und ggfs. gebucht werden kann, muss im Verwendungszweck entweder die Auftragsnummer oder die Zahlungsreferenz enthalten sein. Zahlungen können alternativ über die Zahlungsbestätigung gebucht werden.
Siehe auch: Daten importieren
↑ Inhalt
Satzbeschreibung Mitarbeiter
| Nr | Feld | Typ | Max.Länge | Bemerkung |
|---|---|---|---|---|
| 1 | Satzart | C | Festwert EMPLOYEE | |
| 2 | Mitarbeiter Nr | I | 8 | |
| 3 | Firma Nr | I | 8 | Interne Nummer der Firma, wie unter Verwaltung → Firma anzeigen und ändern |
| 4 | Anrede | C | 10 | |
| 5 | Vorname | C | 40 | |
| 6 | Name | C | 40 | |
| 7 | Straße | C | 40 | |
| 8 | PLZ | C | 10 | |
| 9 | Ort | C | 40 | |
| 10 | Land | C | 2 | ISO Codes |
| 11 | Telefon | C | 40 | |
| 12 | Telefon 2 | C | 40 | |
| 13 | C | 50 | ||
| 14 | Bemerkung | C | 1024 | |
| 15 | Iban | C | 40 | |
| 16 | Bic | C | 20 | |
| 17 | Bankname | C | 40 | |
| 18 | Kontonummer | C | 20 | |
| 19 | Blz | C | 20 | |
| 20 | Kontoinhaber | C | 40 | |
| 21 | Art | I | 8 | 0 = Angestellter, 1 = Unternehmer, 2 = externer Mitarbeiter |
| 22 | Eingetreten am | D | 8 | |
| 23 | Ausgeschieden am | D | 8 | |
| 24 | Lieferant für Gutschrift | I | 8 | Bei externern Mitarbeitern die Nummer des Lieferanten für die Gutschrift |
Siehe auch: Daten importieren
↑ Inhalt
Satzbeschreibung Gehaltsabrechnung
Über diese Satzart können externe Gehaltsabrechnungs-Systeme an die Collmex-Buchhaltung angebunden werden. Die einzelnen Buchungssätze für einen Monat müssen in der CSV-Datei hintereinander kommen. Wird derselbe Monat noch einmal importiert, werden die Buchungen für diesen Monat storniert und dann noch einmal gebucht. Zeilen mit gleichem Belegdatum und Buchungstext werden zu einer Buchung zusammen gefasst.
| Nr | Feld | Typ | Max.Länge | Bemerkung |
|---|---|---|---|---|
| 1 | Satzart | C | Festwert CMXPRL | |
| 2 | Firma Nr | I | 8 | Interne Nummer der Firma, wie unter Verwaltung → Firma anzeigen und ändern angezeigt |
| 3 | Jahr | I | 8 | Jahr der Gehaltsabrechnung |
| 4 | Monat | I | 8 | Monat der Gehaltsabrechnung |
| 5 | Belegdatum | D | 8 | Belegdatum für die Buchung |
| 6 | Buchungstext | C | 255 | Text für die Buchung |
| 7 | Betrag | M | 18 | |
| 8 | Soll-Konto | I | 8 | Soll-Konto der Buchung |
| 9 | Haben-Konto | I | 8 | Haben-Konto der Buchung |
| 10 | Kostenstelle | C | 10 | Optional. Kostenstelle |
Siehe auch: Daten importieren
↑ Inhalt
Satzbeschreibung Storno-Buchungen
Die Stornierung von Buchungen erfolgt über die Satzart ACCDOC_REVERSE.
| Nr | Feld | Typ | Max.Länge | Bemerkung |
|---|---|---|---|---|
| 1 | Satzart | C | Festwert ACCDOC_REVERSE | |
| 2 | Firma Nr | I | 8 | Interne Nummer der Firma, wie unter Verwaltung → Firma anzeigen und ändern |
| 3 | Geschäftsjahr | I | 8 | Geschäftsjahr der zu stornierenden Buchung |
| 4 | Nr | I | 8 | Nummer der zu stornierenden Buchung |
Siehe auch: Daten importieren
↑ Inhalt
Satzbeschreibung Zahlungsbestätigung
Buchung des Zahlungseingangs für einen Kundenauftrag über die Satzart PAYMENT_CONFIRMATION.
| Nr | Feld | Typ | Max.Länge | Bemerkung |
|---|---|---|---|---|
| 1 | Satzart | C | Festwert PAYMENT_CONFIRMATION | |
| 2 | Kundenauftrag Nr | C | 30 | Nummer des Kundenauftrags, auf den sich die Zahlung bezieht. |
| 3 | Datum der Zahlung | D | 8 | Datum, an dem die Zahlung stattgefunden hat. |
| 4 | Zahlbetrag | M | 18 | Der Zahlbetrag muss mit dem Wert des Kundenauftrags übereinstimmen. Bei Paypal IPN wird der Betrag im Feld mc_gross übermittelt, bei Sofortüberweisung im Feld amount. |
| 5 | Gebühr | M | 18 | Nur für Paypal. Wird in der IPN im Feld mc_fee übermittelt. |
| 6 | Währung | C | 3 | ISO-Codes |
| 7 | Reserviert | C | 80 | |
| 8 | Paypal-Transaktionsnummer | C | 80 | Optional. Die Playpal-Transaktionsnummer erscheint zur Information im Buchungstext. |
| 9 | Kostenstelle | C | 10 | Optional. Falls angegeben wird die Kostenstelle bei der Buchung den Kosten des Geldverkehrs zugeordnet. |
| 10 | Konto Nr | I | 8 | Buchhaltungskonto, auf das die Zahlung gebucht werden soll. Das Konto muss zur Kontengruppe 'Kasse/Bank' gehören. |
Die Zahlung wird direkt in der Buchhaltung als Anzahlung mit Bezug zum Kundenauftrag gebucht.
Siehe auch: Collmex API Inhalt
↑ Inhalt
Collmex API
Allgemein
Abfragen
- Buchungen abfragen
- Salden abfragen
- Zahlungseingänge zu externen Rechnungen abfragen
- Kunden abfragen
- Lieferanten abfragen
- Mitarbeiter abfragen
- Offene Posten abfragen
- Datev-Export abfragen
- API Fehler-Protokoll abfragen
Datenimport
- Kunden
- Lieferanten
- Erlöse importieren (Kundenrechnungen, Gutschriften oder Kassenerlöse)
- Vorkasse-Kundenaufträge
- Lieferantenrechnungen (Lieferantenrechnungen, Gutschriften oder Kassenausgaben)
- Zahlungsbestätigung
Aktionen ausführen
Szenarien
| Siehe auch: | Schnittstellen für den Datenaustausch, Daten Importieren |
↑ Inhalt
Collmex API: Überblick
Das Collmex API bietet die Möglichkeit, Daten mit den Collmex-Programmen automatisch auszutauschen. Mögliche Szenarien sind z.B. die Anbindung von externen Shops, Rechnungs-Programmen oder Kassen.
Die verwendeten Datentypen basieren auf den CSV-Dateien, die auch für den interaktiven Upload verwendet werden. Die hier zusätzlich definierten Satzarten finden nur im API Verwendung und ergänzen die bekannten Satzarten für den Upload.
Das Kommunikationsprotokoll ist ein einfaches HTTP-POST, mit dem die Daten im CSV-Format (text/csv) hoch geladen werden. Als Ergebnis werden wiederum Daten im CSV-Format zurück gegeben. In einem Upload können beliebig viele Satzarten enthalten sein.
Mit dem frei erhältlichen Kommandozeilenprogramm cURL, können die CSV-Dateien auf sehr einfache Weise ausgetauscht werden. Für PHP existiert eine Bibliothek libcURL. Die Verwendung von cURL ist nur ein Beispiel, wie die Kommunikation technisch erfolgen kann. Natürlich kann jedes andere Programm verwendet werden, das Dateien per HTTP-POST übertragen kann.
Die URL für den Datenaustausch ist: https://www.collmex.de/c.cmx?XXXXX,0,data_exchange wobei XXXXX die Kunden- bzw. Mandantennummer ist.
Beispiel für einen Datenaustausch mittels cURL per Kommandozeile: curl -k -o download.csv --data-binary @upload.csv -H "Content-Type: text/csv" https://www.collmex.de/c.cmx?XXXXX,0,data_exchange.
In PHP:
$ch = cURL_init("https://www.collmex.de/c.cmx?XXXXX,0,data_exchange");
cURL_setopt($ch, CURLOPT_POST, 1);
cURL_setopt($ch, CURLOPT_POSTFIELDS, "LOGIN;user;password\nCUSTOMER_GET;9999;1\n");
cURL_setopt($ch, CURLOPT_HTTPHEADER, Array("Content-Type: text/csv"));
cURL_setopt($ch, CURLOPT_SSL_VERIFYPEER, FALSE);
cURL_setopt($ch, CURLOPT_RETURNTRANSFER, 1);
$message = curl_exec($ch);
echo cURL_error($ch);
cURL_close($ch);
echo str_replace("\n", "<br>", $message);
Von Partnern wurden SDK's für PHP und node.js zur freien Verwendung veröffentlicht. (Nutzung ohne Gewähr).
Siehe auch: Collmex API Inhalt
↑ Inhalt
Collmex API: Authentifizierung
Die Authentifizierung erfolgt über den ersten Datensatz, d.h. die erste Zeile in der CSV-Datei muss von der Satzart LOGIN sein:
| Nr | Feld | Typ | Max.Länge | Bemerkung |
|---|---|---|---|---|
| 1 | Satzart | C | Festwert LOGIN | |
| 2 | Benutzer | C | 20 | Für den Benutzer muss das Kennzeichen 'Nur für API' gesetzt sein.* |
| 3 | Passwort | C | 20 | |
| 4 | Zeichensatz | I | 8 | Optional. Leer oder 0 = ISO-8859-1, 1 = UTF-8: Im Zeichensatz ISO-8859-1 nicht darstellbare Zeichen werden beim Import in Collmex durch ein ? ersetzt. |
Legen Sie für jede externe Anwendung einen neuen Benutzer an und setzen Sie das Kennzeichen 'Nur für API'. Zusatzbenutzer mit gesetztem Kennzeichen 'Nur für API' werden nicht berechnet, d.h. es entstehen keine Zusatzkosten.
Siehe auch: Collmex API Inhalt
* Gilt nur für Kunden, die nach dem 16.08.2023 ihren Collmex-Zugang bestellt haben. Für ältere Collmex-Kunden ist dies eine dringende Empfehlung.
↑ Inhalt
Collmex API: Rückmeldungen
Fehler- und Erfolgsmeldungen
Die komplette Kommunikation findet in einer Datenbank-Transaktion statt. Im Falle eines Fehlers wird die Datenbank-Transaktion zurück gerollt. Das bedeutet, dass entweder alle Änderungen oder gar keine übernommen werden.
Für den Fall, dass es bei der Kommunikation einen Fehler gab, wird ein Fehlersatz zurückgegeben (Meldungstyp 'E').
Wenn es keinen Fehler gab, wird das angeforderte Ergebnis zurückgegeben und als letzte Meldung immer eine Erfolgsmeldung (Meldungstyp 'S', Meldungsnummer 20420, Meldungstext 'Datenübertragung erfolgreich. Es wurden XXX Datensätze verarbeitet.').
| Nr | Feld | Typ | Max.Länge | Bemerkung |
|---|---|---|---|---|
| 1 | Satzart | C | Festwert MESSAGE | |
| 2 | Meldungstyp | C | 2 | 'S' = Success 'W' = Warnung 'E' = Fehler |
| 3 | Meldungsnummer | C | 20 | Die interne Collmex-Meldungsnummer |
| 4 | Meldungstext | C | 255 | - |
| 5 | Zeile | I | 8 | Zeilennummer der Upload-Datei, auf die sich die Meldung bezieht. |
Rückmeldung von Nummern
Sofern das Programm bei eine Nummer für ein Dokument vergeben hat, wird diese über die Satzart NEW_OBJECT_ID zurückgegeben. Mehr Informationen dazu unter Nummernvergabe.
Beschränkungen / Limits
Pro Tag können unter einer Kundennummer maximal 10.000 API-Aufrufe ausgeführt werden.
Minimieren Sie die Anzahl der Aufrufe, indem Sie die Objekte nicht einzeln, sondern gesammelt abfragen bzw. übergeben und verwenden Sie Benachrichtigungen, um geänderte Daten nur bei Bedarf abzufragen.
Siehe auch: Collmex API Inhalt, Nummernvergabe
↑ Inhalt
API Fehler-Protokoll
Im API Fehler-Protokoll sind alle Fehler aufgeführt, die im aktuellen und im letzten Monat während des Datenaustausches über das API aufgetreten sind.
Siehe auch: Collmex API Inhalt
↑ Inhalt
API Fehler-Protokoll - Einstellungen
Geben Sie hier eine Mailadresse ein, wenn Sie bei einem neuen API-Fehler benachrichtigt werden möchten.
Es wird nur dann eine Mail versendet, wenn ein Fehler auftritt, nachdem das Fehlerprotokoll zuletzt angesehen wurde oder wenn die letzte Benachrichtigung mehr als 24 Stunden zurück liegt.
Siehe auch: Collmex API Inhalt
↑ Inhalt
API Benachrichtigungen
Über API-Benachrichtigungen werden externe Systeme mittels HTTP-GET über Datenänderungen informiert. Die Benachrichtigung dient als Auslöser für eine Änderungs-Datenabfrage. Mit API-Benachrichtigungen sind zeitgesteuerte Änderungs-Abfragen (Polling) zum Zweck der Datenspiegelung weitgehend überflüssig.
Eine API-Benachrichtigung wird in Collmex über den Namen des externen Systems und ein Ereignis (z.B. Änderung einer Rechnung) identifiziert. Jeder API-Benachrichtigung ist eine URL zugeordnet, die bei Eintritt des Ereignisses aufgerufen wird.
Der Ablauf ist wie folgt:
- Ein Dokument wird in Collmex geändert (z.B. eine Rechnung).
- Ist für das Ereignis eine aktive API-Benachrichtigung eingestellt, wird eine Benachrichtigung eingeplant.
- Nach einer Zeitverzögerung von einer Minute erfolgt die HTTP-GET-Abfrage für die hinterlegte URL. Dabei wird ein Zähler für unquittierte Benachrichtigungen um eins hoch gezählt.
- Das externe System ruft mittels einer Änderungs-Datenabfrage die seit dem letzten Aufruf geänderten Daten ab. Dabei wird der Zähler für unquittierte Benachrichtigungen auf Null zurück gesetzt.
Durch die Zeitverzögerung erfolgt maximal eine Benachrichtigung pro Minute. Die maximale Anzahl von unquittierten Benachrichtigungen beträgt 100. Bei Überschreiten dieser Grenze erfolgt keine weitere Benachrichtigung, bis entweder eine Änderungs-Datenabfrage erfolgt ist oder die API-Benachrichtigung inaktiviert und anschließend wieder aktiviert wurde.
Die Einstellungen für die Benachrichtigung werden über die Satzart API_NOTIFICATION gesetzt und können unter 'Verwaltung → Daten → API-Benachrichtigungen' eingesehen werden.
| Nr | Feld | Typ | Max.Länge | Bemerkung |
|---|---|---|---|---|
| 1 | Satzart | C | Festwert API_NOTIFICATION | |
| 2 | System | C | 20 | Name des Systems |
| 3 | Ereignis | I | 8 | 1 = Buchung ausgeführt, 2 = Verfügbarer Bestand geändert, 3 = Kundenauftrag geändert, 4 = Lieferung geändert, 5 = Rechnung geändert, 6 = Angebot geändert, 7 = Bestand geändert, 8 = Produkt oder Stückliste geändert, 9 = Kunde oder Lieferant oder Adresse oder Mitglied (nur Collmex verein) geändert. |
| 4 | URL | C | 255 | URL, die per http/https GET aufgerufen wird, sobald das Ereignis eingetreten ist. |
| 5 | Inaktiv | I | 8 | 0 = Aktiv, 1 = Inaktiv, 2 = Löschen |
Siehe auch: Collmex API Inhalt
↑ Inhalt
Collmex API: Buchungen abfragen
Die Abfrage von Buchungen erfolgt über die Satzart ACCDOC_GET. Damit stehen im externen System Informationen über die in Collmex gebuchten Buchungen zur Verfügung. Alle Felder sind optional.
Achtung: Ein Import von allgemeinen Buchungen ist derzeit nicht möglich. Für den Import von Rechnungen in die Buchhaltung stehen die Satzarten CMXUMS und CMXLRN zur Verfügung.
| Nr | Feld | Typ | Max.Länge | Bemerkung |
|---|---|---|---|---|
| 1 | Satzart | C | Festwert ACCDOC_GET | |
| 2 | Firma Nr | I | 8 | Interne Nummer der Firma, wie unter Verwaltung → Firma anzeigen und ändern |
| 3 | Geschäftsjahr | I | 8 | Falls nicht angegeben, werden die Buchungen zu allen Geschäftsjahren zurückgegeben. |
| 4 | Nr | I | 8 | Nummer der Buchung, der abgefragt werden soll. |
| 5 | Kontonummer | I | 8 | |
| 6 | Kostenstelle | I | 8 | |
| 7 | Kundennummer | I | 8 | |
| 8 | Lieferantennummer | I | 8 | |
| 9 | Anlagenummer | I | 8 | |
| 10 | Rechnungsnummer | I | 8 | |
| 11 | Reisenummer | I | 8 | |
| 12 | Text | C | 255 | Freitext zur Suche im Buchungstext und im Memo. |
| 13 | Belegdatum von | D | 8 | |
| 14 | Belegdatum bis | D | 8 | |
| 15 | Stornos | I | 8 | 0 oder leer = Keine stornierten oder Stornobuchungen, 1 = auch stornierte und Stornobuchungen |
| 16 | Nur geänderte | I | 8 | 1 = Es werden nur Angebote zurückgegeben, die sich seit der letzten ACCDOC_GET-Abfrage des im nächsten Feld angegebenen Systems geändert haben oder neu angelegt wurden. |
| 17 | Systemname | C | 20 | Name des externen Systems. Unter diesem Namen wird Datum und Uhrzeit der letzten Abfrage in Collmex gespeichert. |
| 18 | Zahlung Nr | I | 8 | Nummer der Zahlung. Über die Nummer der Zahlung kann die zugehörige Buchung abgefragt werden. |
Als Ergebnis werden Datensätze der Satzart ACCDOC zurückgegeben. Jede Zeile entspricht einer Buchungsposition.
| Nr | Feld | Typ | Max.Länge | Bemerkung |
|---|---|---|---|---|
| 1 | Satzart | C | Festwert ACCDOC | |
| 2 | Firma Nr | I | 8 | Interne Nummer der Firma, wie unter Verwaltung → Firma anzeigen und ändern |
| 3 | Geschäftsjahr | I | 8 | |
| 4 | Buchungsnummer | I | 8 | |
| 5 | Belegdatum | C | 10 | Format TT.MM.JJJJ, ISO-Format s. Feld 28 |
| 6 | Gebucht am | C | 10 | Format TT.MM.JJJJ, ISO-Format s. Feld 29 |
| 7 | Buchungstext | C | 255 | |
| 8 | Positionsnummer | I | 8 | |
| 9 | Kontonummer | I | 8 | |
| 10 | Kontoname | C | 255 | |
| 11 | Soll/Haben | I | 8 | 0 = Soll, 1 = Haben |
| 12 | Betrag | M | 18 | |
| 13 | Kunde Nummer | I | 8 | |
| 14 | Kunde Name | C | 255 | |
| 15 | Lieferant Nummer | I | 8 | |
| 16 | Lieferant Name | C | 255 | |
| 17 | Anlage Nummer | I | 8 | |
| 18 | Anlage Name | C | 255 | |
| 19 | Stornierte Buchung | I | 8 | Bei Stornobuchungen die Nummer der stornierten Buchung |
| 20 | Kostenstelle | C | 255 | |
| 21 | Rechnungsnummer | C | 30 | |
| 22 | Kundenauftrag Nummer | I | 8 | Bei Anzahlungen die Nummer des zugeordneten Kundenauftrags |
| 23 | Reise Nummer | I | 8 | |
| 24 | Zugeordnet Nummer | I | 8 | Felder 24, 25, 26: Beim Ausgleich von offenen Posten die Zuordnung zur ausgeglichenen Buchungsposition |
| 25 | Zugeordnet Geschäftsjahr | I | 8 | |
| 26 | Zugeordnet Positionsnummer | I | 8 | |
| 27 | Beleg Nr | I | 8 | Die Nummer des verknüpften Belegs aus der Belegverwaltung. |
| 28 | Belegdatum | D | 8 | |
| 29 | Gebucht am | D | 8 | |
| 30 | Internes Memo | C | 255 | |
| 31 | Gebucht von | C | 20 | Benutzer, der die Buchung ausgeführt hat. |
Firma, Geschäftsjahr, BuchungNr und BuchungPos identifizieren die Position der Buchung eindeutig. Diese vier Felder können deshalb als Schlüssel im externen System verwendet werden.
Siehe auch: Collmex API Inhalt
↑ Inhalt
Collmex API: Salden abfragen
Die Abfrage von Salden aus der Buchhaltung erfolgt über die Satzart ACCBAL_GET.
| Nr | Feld | Typ | Max.Länge | Bemerkung |
|---|---|---|---|---|
| 1 | Satzart | C | Festwert ACCBAL_GET | |
| 2 | Firma Nr | I | 8 | Interne Nummer der Firma, wie unter Verwaltung → Firma anzeigen und ändern |
| 3 | Geschäftsjahr | I | 8 | |
| 4 | Datum bis | D | 8 | Optional |
| 5 | Kontonummer | I | 8 | Optional |
| 6 | Kontengruppe | I | 8 | Optional. 1 = Sonstiges, 2 = Anlagevermögen, 3 = Finanzkonten, 4 = Einnahmen, 5 = Ausgaben, 6 = Umsatzsteuer, 7 = Vorsteuer, 8 = Forderungen, 9 = Verbindlichkeiten, 10 = Abschreibungen, 11 = Rückstellungen, 12 = Bestand, 13 = Privat, 14 = Nicht abziehbare Ausgaben |
| 7 | Kunde Nr | I | 8 | Optional. Wenn angegeben, wird 'Datum bis' nicht berücksichtigt. |
| 8 | Lieferant Nr | I | 8 | Optional. Wenn angegeben, wird 'Datum bis' nicht berücksichtigt. |
| 9 | Kostenstelle | C | 10 | Optional. |
Als Ergebnis werden Datensätze der Satzart ACC_BAL zurückgegeben.
| Nr | Feld | Typ | Max.Länge | Bemerkung |
|---|---|---|---|---|
| 1 | Satzart | C | Festwert ACC_BAL | |
| 4 | Kontonummer | I | 8 | |
| 5 | Kontoname | C | 255 | |
| 6 | Saldo | M | 18 |
Siehe auch: Collmex API Inhalt
↑ Inhalt
Collmex API: Kunden abfragen
Die Abfrage von Kunden erfolgt über die Satzart CUSTOMER_GET.
| Nr | Feld | Typ | Max.Länge | Bemerkung |
|---|---|---|---|---|
| 1 | Satzart | C | Festwert CUSTOMER_GET | |
| 2 | Kunde Nr | I | 8 | Optional. Falls angegeben wird nur der angegebene Kunde zurückgegeben. |
| 3 | Firma Nr | I | 8 | Interne Nummer der Firma, wie unter Verwaltung → Firma anzeigen und ändern |
| 4 | Text | C | 80 | Zur Freitextsuche |
| 5 | Fällig zur Wiedervorlage | I | 8 | 1 = Nur zur Wiedervorlage fällige Datensätze liefern. |
| 6 | PLZ/Land | C | 8 | Zur Suche über die Postleitzahl oder das Land. |
| 7 | Adressgruppe | I | 8 | |
| 8 | Preisgruppe | I | 8 | |
| 9 | Rabattgruppe | I | 8 | |
| 10 | Vermittler | I | 8 | Mitarbeiter Nr des Vermittlers |
| 11 | Nur geänderte | I | 8 | 1 = Es werden nur Kunden zurückgegeben, die sich seit der letzten CUSTOMER_GET-Abfrage des im nächsten Feld angegebenen Systems geändert haben oder neu angelegt wurden. |
| 12 | Systemname | C | 20 | Name des externen Systems. Unter diesem Namen wird Datum und Uhrzeit der letzten Abfrage in Collmex gespeichert. |
| 13 | Inaktive | I | 8 | 0 oder leer = Nur aktive Kunden, 1 = auch inaktive Kunden |
Das Ergebnis der Abfrage ist für jeden Kunden ein Satz der Satzart CMXKND.
Siehe auch: Collmex API Inhalt
↑ Inhalt
Collmex API: Lieferanten abfragen
Die Abfrage von Lieferanten erfolgt über die Satzart VENDOR_GET.
| Nr | Feld | Typ | Max.Länge | Bemerkung |
|---|---|---|---|---|
| 1 | Satzart | C | Festwert VENDOR_GET | |
| 2 | Lieferanten Nr | I | 8 | Optional. Falls angegeben wird nur der angegebene Lieferant zurückgegeben. |
| 3 | Firma Nr | I | 8 | interne Nummer der Firma, wie unter Verwaltung → Firma anzeigen und ändern |
| 4 | Text | C | 80 | Zur Freitextsuche |
| 5 | Fällig zur Wiedervorlage | I | 8 | 1 = Nur zur Wiedervorlage fällige Datensätze liefern. |
| 6 | PLZ/Land | C | 8 | Zur Suche über die Postleitzahl oder das Land. |
| 7 | Nur geänderte | I | 8 | 1 = Es werden nur Lieferanten zurückgegeben, die sich seit der letzten VENDOR_GET-Abfrage des im nächsten Feld angegebenen Systems geändert haben oder neu angelegt wurden. |
| 8 | Systemname | C | 20 | Name des externen Systems. Unter diesem Namen wird Datum und Uhrzeit der letzten Abfrage in Collmex gespeichert. |
Das Ergebnis der Abfrage ist für jeden Lieferant ein Satz der Satzart CMXLIF.
Siehe auch: Collmex API Inhalt
↑ Inhalt
Collmex API: Mitarbeiter abfragen
Die Abfrage von Mitarbeitern erfolgt über die Satzart EMPLOYEE_GET.
| Nr | Feld | Typ | Max.Länge | Bemerkung |
|---|---|---|---|---|
| 1 | Satzart | Festwert EMPLOYEE_GET | ||
| 2 | Mitarbeiter Nr | I | 8 | |
| 3 | Firma Nr | I | 8 | Interne Nummer der Firma, wie unter Verwaltung → Firma anzeigen und ändern |
| 4 | Text | C | 80 | Freitext |
Das Ergebnis der Abfrage ist für jeden Mitarbeiter ein Satz der Satzart EMPLOYEE.
Siehe auch: Collmex API Inhalt
↑ Inhalt
Collmex API: Zahlungseingänge zu externen Rechnungen abfragen
Die Abfrage von Zahlungseingängen zu importierten Rechnungen erfolgt über die Satzart INVOICE_PAYMENT_GET. Damit stehen im externen System Informationen über den in Collmex gebuchten Zahlungseingang zur Verfügung.
Achtung: Die Funktion funktioniert nur für über die Satzart CMXUMS importiere Umsätze, nicht für Rechnungen, die in Collmex selbst erzeugt wurden.
| Nr | Feld | Typ | Max.Länge | Bemerkung |
|---|---|---|---|---|
| 1 | Satzart | C | Festwert INVOICE_PAYMENT_GET | |
| 2 | Firma Nr | I | 8 | Interne Nummer der Firma, wie unter Verwaltung → Firma anzeigen und ändern |
| 3 | Rechnungsnummer | C | 30 | Optional. Falls nicht angegeben, werden die Zahlungen zu allen Rechnungen zurückgegeben. |
| 4 | Nur neue Zahlungen | I | 8 | 1 = Es werden nur Zahlungen zu Rechnungen zurückgegeben, für die seit der letzten Abfrage Zahlungseingänge neu gebucht oder storniert wurden. |
| 5 | Systemname | C | 20 | Name des externen Systems. Wenn angegeben, werden nur Zahlungen für Rechnungen zurückgegeben, die von diesem System eingebucht wurden. |
Das Ergebnis wird mit der Satzart INVOICE_PAYMENT zurückgegeben.
| Nr | Feld | Typ | Max.Länge | Bemerkung |
|---|---|---|---|---|
| 1 | Satzart | C | Festwert INVOICE_PAYMENT | |
| 2 | Rechnungsnummer | C | 30 | - |
| 3 | Datum | D | 8 | Datum der Zahlung (Belegdatum der Buchung) |
| 4 | Gezahlter Betrag | M | 18 | Über ein Finanzkonto (Bank, Kasse) tatsächlich bezahlter Betrag |
| 5 | Reduzierender Betrag | M | 18 | Der offene Posten wurde um diesen Betrag reduziert. Der tatsächlich gezahlte Betrag kann kleiner sein als der reduzierende Betrag z.B. bei Skonto, Kleinbetragsdifferenzen oder Forderungsverlusten. |
| 6 | Geschäftsjahr | I | 8 | Geschäftsjahr der Buchung |
| 7 | BuchungNr | I | 8 | Nummer der Buchung |
| 8 | BuchungPos | I | 8 | Position der Buchung |
| 9 | Systemname | C | 20 | Name des externen Systems. |
Zu einer Rechnung werden immer alle zugeordneten Buchungen übertragen. Wird ein Zahlungseingang storniert, und der Posten damit wieder offen, ist das Zahldatum und der Betrag leer.
Geschäftsjahr, BuchungNr und BuchungPos identifizieren die Zahlung eindeutig. Diese drei Felder können deshalb als Schlüssel im externen System verwendet werden.
Siehe auch: Collmex API Inhalt
↑ Inhalt
Collmex API: Offene Posten abfragen
Die Abfrage der offenen Posten aus der Buchhaltung erfolgt über die Satzart OPEN_ITEMS_GET.
| Nr | Feld | Typ | Max.Länge | Bemerkung |
|---|---|---|---|---|
| 1 | Satzart | C | Festwert OPEN_ITEMS_GET | |
| 2 | Firma Nr | I | 8 | Interne Nummer der Firma, wie unter Verwaltung → Firma anzeigen und ändern |
| 3 | Offene Posten | I | 8 | 0 oder leer = Kunde, 1 = Lieferant |
| 4 | Kunde Nr | I | 8 | Optional |
| 5 | Lieferant Nr | I | 8 | Optional |
| 6 | Vermittler | I | 8 | Optional. Die Mitarbeiter Nummer des Vermittlers. |
| 7 | Stichtag | D | 8 | Optional. |
Als Ergebnis werden Datensätze der Satzart OPEN_ITEM zurückgegeben.
| Nr | Feld | Typ | Max.Länge | Bemerkung |
|---|---|---|---|---|
| 1 | Satzart | C | Festwert OPEN_ITEM | |
| 2 | Firma Nr | I | 8 | Interne Nummer der Firma, wie unter Verwaltung → Firma anzeigen und ändern |
| 3 | Geschäftsjahr | I | 8 | |
| 4 | Buchungsnummer | I | 8 | |
| 5 | Positionsnummer | I | 8 | |
| 6 | Kunde Nummer | I | 8 | |
| 7 | Kunde Name | C | 255 | |
| 8 | Lieferant Nummer | I | 8 | |
| 9 | Lieferant Name | C | 255 | |
| 10 | Rechnungsnummer | C | 30 | |
| 11 | Belegdatum | D | 8 | |
| 12 | Zahlungsbedingung | I | 8 | als Zahl codiert, beginnend mit 0 für 30T ohne Abzug, wie im Programm unter "Einstellungen" |
| 13 | Fälligkeit | D | 8 | |
| 14 | Verzug | I | 8 | |
| 15 | Mahnstufe | I | 8 | Stufe der letzten Mahnung |
| 16 | Mahndatum | D | 8 | Datum der letzten Mahnung |
| 17 | Mahngebühren | M | 18 | Summe der Mahngebühren der Mahnungen |
| 18 | Betrag | M | 18 | |
| 19 | Bezahlt | M | 18 | |
| 20 | Offen | M | 18 |
Siehe auch: Collmex API Inhalt
↑ Inhalt
Collmex API: Datev-Export abfragen
Die Abfrage des Datev-Exports erfolgt über die Satzart DATEV_EXPORT_GET.
| Nr | Feld | Typ | Max.Länge | Bemerkung |
|---|---|---|---|---|
| 1 | Satzart | C | Festwert DATEV_EXPORT_GET | |
| 2 | Firma Nr | I | 8 | Interne Nummer der Firma, wie unter Verwaltung → Firma anzeigen und ändern |
| 3 | Geschäftsjahr | I | 8 | |
| 4 | Datum von | D | 8 | Optional |
| 5 | Datum bis | D | 8 | Optional |
Als Ergebnis wird der Datev-Export als ZIP-Datei zurückgegeben.
Siehe auch: Collmex API Inhalt
↑ Inhalt
Collmex API: API Fehler-Protokoll abfragen
Die Abfrage des API Fehler-Protokolls erfolgt über die Satzart API_LOG_GET.
| Nr | Feld | Typ | Max.Länge | Bemerkung |
|---|---|---|---|---|
| 1 | Satzart | C | Festwert API_LOG_GET |
Als Ergebnis werden die Protokolleinträge des aktuellen und des vergangenen Monats in Form der Satzart API_LOG zurückgegeben. Jede Zeile entspricht einem Protokolleintrag.
| Nr | Feld | Typ | Max.Länge | Bemerkung |
|---|---|---|---|---|
| 1 | Satzart | C | Festwert API_LOG | |
| 2 | Datum | D | 8 | |
| 3 | Uhrzeit | D | 8 | |
| 4 | Meldungstext | C | 255 | |
| 5 | Benutzer | C | 20 | |
| 6 | IP-Adresse | C | 20 |
Siehe auch: Collmex API Inhalt
↑ Inhalt
Collmex API: Bankkonto-Auszug abholen
Das Abholen des Bankkonto-Auszugs über HBCI erfolgt mit der Satzart BANK_STATEMENT_GET_FROM_BANK.
| Nr | Feld | Typ | Max.Länge | Bemerkung |
|---|---|---|---|---|
| 1 | Satzart | C | Festwert BANK_STATEMENT_GET_FROM_BANK | |
| 2 | Firma Nr | I | 8 | Interne Nummer der Firma, wie unter Verwaltung → Firma anzeigen und ändern |
| 3 | IBAN | C | 40 | Die IBAN des Bankkontos |
| 4 | PIN | C | 30 | PIN für HBCI |
Es werden die Kontoumsätze von der Bank über HBCI abgeholt und ggfs. automatisch gebucht. Zur detaillierten Beschreibung s. Bankkonto-Auszug abholen (HBCI).
Siehe auch: Collmex API Inhalt
↑ Inhalt
Collmex API: Szenarien
Anbindung eines Rechnungsprogramms an die Buchhaltung
In diesem Szenario werden Rechnungen mit einer externen Auftragsbearbeitung oder Warenwirtschaft erstellt. Die Rechnungen sollen in der Collmex-Buchhaltung verbucht werden. In Collmex werden die Zahlungseingänge gebucht und die offenen Posten verwaltet. Die Informationen über die Zahlungseingänge werden an das externe Rechnungsprogramm zurückgegeben.
In regelmäßigen Abständen (z.B. einmal am Tag) überträgt das externe Programm neue und geänderte Rechnungen an Collmex und holt die Zahlungen zu den Rechnungen ab.
Die CSV-Datei enthält zuerst den Satz zur Authentifizierung und danach mehrere Umsätze. Im letzten Datensatz werden die neuen Zahlungseingänge abgefragt. Das Ergebnis der Übertragung sind die Zahlungen wiederum im CSV-Format.
Anbindung eines Kassensystems an die Buchhaltung
In diesem Szenario werden mehrere externe Kassen an Collmex angebunden. Nach dem Kassenabschluss überträgt jede Kasse ihre Umsätze an die Collmex - Buchhaltung und fragt gleichzeitig Änderungen an den Produkten ab.
Jede Kasse erhält einen eigenen Systemnamen (im Beispiel 'Kasse1'), um den Zeitpunkt der letzen Abfrage für jede Kasse separat verwalten zu können.
Siehe auch: Collmex API Inhalt
↑ Inhalt
Daten exportieren
Exportieren Sie alle wichtigen Daten als CSV-Datei oder als HTML-Datei. Aktivieren Sie alle relevanten Felder und klicken Sie dann auf Daten exportieren.
Die CSV-Dateien sind im gleichen Format wie beim Daten-Import.
Beachten Sie, dass eine vollständige Rücksicherung an Hand der exportierten Daten nicht möglich ist. Die CSV-Dateien sind für die Weiterverarbeitung in anderen Programmen gedacht und enthalten deshalb nicht alle intern vorhandenen Tabellen und Felder. Bei einer Rücksicherung von solchen Dateien würden deshalb Daten verloren gehen.
Den selektiven Export von Kunden, Lieferanten und Adressen (z.B. nach Adressgruppe) nehmen Sie unter Verkauf → Adresse → Anzeigen und ändern vor. Für den selektiven Export von Buchungen steht die Funktion Excel-Export unter Buchhaltung bzw. Übersicht → Schnittstellen zur Verfügung.
Siehe auch: Schnittstellen für den Datenaustausch, Buchungen exportieren
Verwandte Begriffe: Datenexport, Dateiexport, Datensicherung
*Nicht in allen Versionen
↑ Inhalt
Daten löschen
Daten können nur gelöscht werden, solange noch keine USt-Voranmeldung verschickt wurde! Alle Einstellungen bleiben erhalten und werden nicht gelöscht (Firmen, Geschäftsjahre, Druckeinstellungen usw.).
Wählen Sie aus, welche Daten Sie löschen möchten und aktivieren Sie das Feld Ja, wirklich löschen. Klicken Sie dann auf Daten löschen.
| Feld | Bedeutung |
|---|---|
| Zu löschende Daten | Löschen von Belegen: Es werden alle Belege für alle Firmen gelöscht (Buchungen, Rechnungen, Angebote, Reisen, Tätigkeiten, usw.).
Löschen von Belegen und Stammdaten: Zusätzlich werden alle Stammdaten für alle Firmen gelöscht (Produkte, Kunden, Lieferanten, Anlagen, Projekte usw.). |
| Ja, wirklich löschen | Aktivieren Sie das Feld, wenn Sie ganz sicher sind, dass Sie die Daten löschen möchten. |
↑ Inhalt
Nummernvergabe
In der Nummernvergabe legen Sie fest, wie die Nummern für Dokumente, Kunden, Lieferanten, Produkte und Positionen vergeben werden sollen.
Objekt
Standardmäßig beginnt die Nummernvergabe für Dokumente bei Eins (1, 2 ...). Wenn Sie das nicht möchten, geben Sie eine abweichende Nummer ein und klicken Sie dann auf Speichern.
Soll die Dokumentnummer die Jahreszahl enthalten (z.B. JJJJ00001), ändern Sie die Einstellung für das jeweilige Dokument jedes Jahr, bevor Sie das erste Dokument erstellen.
Die Dokumentnummern können nur aus Zahlen bestehen. Buchstaben und Sonderzeichen sind nicht möglich.
Kunden und Lieferanten*
Bei Kunden startet die Nummernvergabe bei 10.000, bei Lieferanten mit 70.000.
Hintergrund: Wenn Ihr Steuerberater Daten nach Datev übernehmen möchte, müssen die Kundennummern zwischen 10.000 und 69.999 und die Lieferantennummern zwischen 70.000 und 99.999 liegen. Ansonsten können die Daten nicht in Datev importiert werden. Haben Sie bereits Kunden oder Lieferanten außerhalb dieser Bereiche angelegt, können während des Datev-Exports auch eigene Datev-Nummern automatisch vergeben werden.
Positionen
Die einzelnen Positionen in den Dokumenten (Angebot, Rechnung usw.) werden 1, 2 usw. nummeriert. Abweichend davon können Sie die Nummerierung in 10er-Schritten verwenden. Aktivieren Sie dazu das Feld 10er Schritte.
*Nicht in allen Versionen
↑ Inhalt
Wechselkurse bearbeiten
Die Wechselkurstabelle verwenden Sie, wenn Sie z.B. Rechnungen in einer Fremdwährung schreiben und diese direkt in die Buchhaltung übernehmen möchten. Bei der Buchung wird die Fremdwährung entsprechend der Tabelle in Euro umgerechnet.
Die aktuellen Wechselkurse finden Sie unter dem Link Wechselkurse im Internet.
- Geben Sie ein, ab wann der Wechselkurs gültig ist.
- Nun geben Sie den Betrag und das Kürzel der 1. Währung ein. Ist Ihnen das Kürzel nicht bekannt, klicken Sie auf das Fernglas.
- Auf der rechten Seite wird der Betrag und das Kürzel der 2. Währung erfasst.
- Anschließend klicken Sie auf Speichern
| Gültig ab | Betrag | Währung | = | Betrag | Währung |
|---|---|---|---|---|---|
| 01.01. | 1,00 | USD | = | 0,79 | EUR |
| 01.02. | 1,00 | USD | = | 0,80 | EUR |
| 10.02. | 1,00 | USD | = | 0,78 | EUR |
| 01.03. | 1.000.000 | TRL | = | 0,59 | EUR |
| 01.07. | 1.000.000 | TRL | = | 0,56 | EUR |
↑ Inhalt
Zahlungsbedingungen anzeigen
Alle Zahlungsbedingungen werden als Liste angezeigt. Wenn Sie eine Zahlungsbedingungen im Detail anzeigen oder Änderungen vornehmen möchten, klicken Sie auf den Link Anzeigen.
Sollen die Zahlungsbedingungen nach Bezeichnung sortiert angezeigt werden, aktivieren Sie die Option 'Nach Bezeichnung sortieren'.
Standardmäßig werden inaktive Zahlungsbedingungen nicht angezeigt. Sollen inaktive Zahlungsbedingungen angezeigt werden, aktivieren Sie die Option 'Auch inaktive'.
Siehe auch: Zahlungsbedingung bearbeiten, Zahlungsbedingungen anlegen
↑ Inhalt
Zahlungsbedingung anlegen
Wählen Sie die Zahlart und eine Bezeichnung aus und klicken Sie auf die Schaltfläche Zahlungsbedingung anlegen.
Es stehen die folgenden Zahlarten zur Verfügung
| Zahlart | Bedeutung |
|---|---|
| Rechnung | Zahlung auf Rechnung, d.h. der Kunde bezahlt nach Erhalt der Ware oder Leistung. In der Zahlungsbedingung können Sie verschiedene Fristen für den Abzug von Skonto angeben. |
| Bankeinzug | Zahlung erfolgt per Bankeinzug. In der Zahlungsbedingung können Sie eine Frist für die Lastschrift und ein Skonto angeben. |
| Vorkasse | Die Zahlung erfolgt vor der Lieferung oder der Leistungserbringung. |
| Zahlungsdienstleister | Die Zahlung erfolgt über einen Dienstleister. |
Siehe auch Zahlungsbedingung bearbeiten
↑ Inhalt
Zahlungsbedingung bearbeiten
Sie können sowohl selbst angelegte Zahlungsbedingungen bearbeiten als auch die Texte für die Standard-Zahlungsbedingungen ändern.
| Schaltfläche | Bedeutung | ||||||||||||||||||||||||||
|---|---|---|---|---|---|---|---|---|---|---|---|---|---|---|---|---|---|---|---|---|---|---|---|---|---|---|---|
| Standard-Texte setzen | Nur bei Zahlart 'Rechnung' und 'Bankeinzug'. Setzt Standardwerte für die Felder Bezeichnung die die Texte. | ||||||||||||||||||||||||||
| Löschen | Löscht die Zahlungsbedingung. Das Löschen ist nur möglich, solange die Zahlungsbedingung noch nicht verwendet wurde. | ||||||||||||||||||||||||||
| Feld | Bedeutung | ||||||||||||||||||||||||||
| Interne Nr | Diese Nummer wird intern verwendet. Beim Datenimport bestimmt die interne Nummer die Zahlungsbedingung. | ||||||||||||||||||||||||||
| Bezeichnung | Die Bezeichnung erscheint in der Auswahlliste im Programm. | ||||||||||||||||||||||||||
| Zahlungs-Bestätigung erforderlich | Nur bei Zahlart 'Zahlungsdienstleister'. Wenn markiert, wird ein Kundenauftrag erst für die Lieferung frei gegeben, wenn im Kundenauftrag im Reiter 'Verkauf' im Feld 'Zahlung bestätigt am' ein Datum eingetragen ist. Wählen Sie diese Option, wenn Sie von Ihrem Zahlungsdienstleister benachrichtigt werden, sobald die Lieferfreigabe erfolgt ist. | ||||||||||||||||||||||||||
| Inaktiv | Wenn eine Zahlungsbedingung noch nicht verwendet wurde, kann sie hier inaktiviert werden. Die Zahlungsbedingung erscheint dann nicht in der Auswahlliste. | ||||||||||||||||||||||||||
| Texte für Druck | Bedeutung | ||||||||||||||||||||||||||
| Text, Englisch | Text für Angebot und Auftragsbestätigung in Deutsch und Englisch
Bei der Zahlart 'Rechnung' können folgende Platzhalter im Text verwendet werden. Die Platzhalter werden beim Druck durch die jeweiligen Werte ersetzt:
| ||||||||||||||||||||||||||
| Für Rechnung, Rechnung-Englisch | Text für Rechnung in Deutsch und Englisch
Zusätzlich zu den oben genannten Platzhaltern stehen für die Rechnung noch die folgenden Platzhalter zur Verfügung:
Zusätzlich können alle für Rechnungen gültige Platzhalter verwendet werden. | ||||||||||||||||||||||||||
| Für Rechnung, Rechnung-Englisch | Text für Rechnung in Deutsch und Englisch | ||||||||||||||||||||||||||
| Für Gutschrift, Gutschrift-Englisch | Nur für Zahlungsbedingung 1 (Sofort ohne Abzug). Für Gutschriften mit der Zahlungsbedingung 'Sofort ohne Abzug' wird dieser Text verwendet statt der Text für Rechnungen. | ||||||||||||||||||||||||||
| Periode-1 | Anzahl der Tage für die erste Periode. Erfolgt die Zahlung innerhalb der ersten Periode, kann das Skonto-1 abgezogen werden. | ||||||||||||||||||||||||||
| Skonto-1 | Skonto für die erste Periode. Geben Sie eine Null ein, wenn kein Skonto abziehbar ist. Lassen Sie in diesem Fall auch die Felder Periode-2, Skonto-2 und Periode-3 leer. | ||||||||||||||||||||||||||
| Periode-2 | Anzahl der Tage für die zweite Periode. Erfolgt die Zahlung innerhalb der zweiten Periode, kann das Skonto-2 abgezogen werden. | ||||||||||||||||||||||||||
| Skonto-2 | Skonto für die zweite Periode. Geben Sie eine Null ein, wenn kein Skonto abziehbar ist. Lassen Sie in diesem Fall auch das Feld Periode-3 leer. | ||||||||||||||||||||||||||
| Periode-3 | Anzahl der Tage bis die Forderung spätestens beglichen sein muss. | ||||||||||||||||||||||||||
| Bankverbindung | Bedeutung | ||||||||||||||||||||||||||
| Bankverbindung drucken | Nur bei Zahlart 'Vorkasse', 'Zahlungsdienstleister'. Wählen Sie aus, welche Bankverbindung auf die Dokumente gedruckt werden soll. | ||||||||||||||||||||||||||
| Abrechnungs-Konto | Bedeutung | ||||||||||||||||||||||||||
| Konto Nr | Nur für Zahlarten Bar, Karte und Dienstleister: Kundenrechnungen mit dieser Zahlungsbedingung werden auf dieses Konto gebucht. | ||||||||||||||||||||||||||
| Einkauf-Konto Nr | Nur für Zahlarten Karte und Dienstleister: Belege für Lieferantenrechnungen mit dieser Zahlungsbedingung werden auf dieses Konto gebucht. | ||||||||||||||||||||||||||
| Bankeinzug | Bedeutung (Nur für Zahlart Bankeinzug) | ||||||||||||||||||||||||||
| Einzug nach | Der Posten ist erst nach der eingegebenen Anzahl von Tagen zum Einzug fällig. | ||||||||||||||||||||||||||
| Skonto | Das gewährte Skonto wird beim Anlegen der Zahlung automatisch abgezogen. | ||||||||||||||||||||||||||
| Firmenlastschrift | Wenn markiert, werden die Lastschriften als Firmenlastschrift an die Bank übermittelt. Ist die Option nicht gewählt gilt die normale Basislastschrift. | ||||||||||||||||||||||||||
| Sonstige Einstellungen | Bedeutung | ||||||||||||||||||||||||||
| Datev-Zahlungsbedingung | Die Nummer der Datev-Zahlungsbedingung (1-99). Die Datev-Zahlungsbedingung wird beim Datev-Export für Kundenrechnungen im Belegfeld 2 exportiert. Geben Sie die Nummern nach Absprache mit Ihrem Steuerberater ein. | ||||||||||||||||||||||||||
| UN/EDIFACT Zahlart | Die standardisierte Zahlart für die E-Rechnung. Geben Sie eine Zahlart aus der Liste UNTDID 4461 ein. |
Siehe auch: Zahlungsbedingungen anlegen, Einführung Mahnung, Einstellungen Mahnung, Offene Posten
↑ Inhalt
Vertrag
Alle bei Collmex hinterlegten Daten im Zusammenhang mit Ihrem Vertrag können Sie selbst ändern. Beachten Sie, dass die Änderungen von Bankverbindung und Rechnungsadresse erst am folgenden Tag aktiv werden.
Siehe auch: Bankverbindung, Rechnungsadresse, Version
↑ Inhalt
Rechnungsadresse
Das ist die Rechnungsadresse für Ihre monatliche Rechnung.
Zum Speichern Ihrer Eingaben klicken Sie auf Ändern.
ACHTUNG! Die Änderung wird erst am Folgetag aktiv.
Siehe auch: Vertrag, Bankverbindung, Version
↑ Inhalt
Bankverbindung
Bankverbindung für den Lastschrifteinzug: Achten Sie darauf, dass die Bankverbindung aktuell und Ihr Bankkonto immer hinreichend gedeckt ist. Im Falle einer Rücklastschrift berechnet uns die Bank Gebühren, die wir Ihnen zuzüglich Umsatzsteuer in Rechnung stellen müssen.
Zum Speichern Ihrer Eingaben klicken Sie auf Speichern.
ACHTUNG! Die Änderung wird erst am Folgetag aktiv.
Siehe auch: Vertrag, Rechnungsadresse, Version
↑ Inhalt
Version
Beim Versionswechel bleiben alle Daten erhalten. Sie können gerne eine höhere Konfiguration unverbindlich ausprobieren. Wenn Sie innerhalb eines Monats wieder zurück wechseln, entstehen keine zusätzlichen Kosten. Die Preise entnehmen Sie der aktuellen Preisliste.
Sollte ein Wechsel auf eine niedrigere Konfiguration nötig sein, senden Sie eine Mail an service@collmex.de.
Siehe auch: Preisliste, Vertrag, Rechnungsadresse, Bankverbindung, Kündigung
↑ Inhalt
Kündigung
Bei Kündigung werden offene Rechnungen ausgebucht und zu viel bezahlte Beträge automatisch innerhalb weniger Tage erstattet. Sie erhalten eine Bestätigung per Mail.
Was ist der Grund für Ihre Kündigung? Für ein kurzes Feedback sind wir Ihnen dankbar!
Siehe auch: Preisliste, Vertrag, Rechnungsadresse, Bankverbindung, Version
